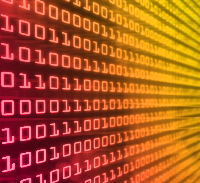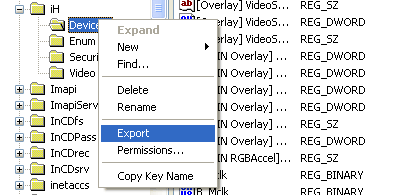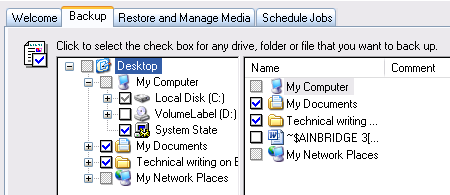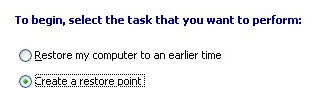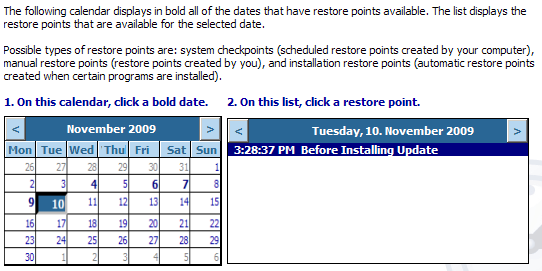There are several critical areas of system data that can cause serious computer issues when they become corrupted. For such cases it's important to have a backup of these files or a way to return to a previous system state.
The registry is the central part of the system data and the one most likely to cause problems. It contains all information about installed software, drivers, plugins, updates, and more. After countless edits due to software being added, changed or removed, errors and bad entries pile up in the registry. This can make your computer slow or even unstable.
Here are 3 ways to backup the registry, two of them along with other critical system data.
1. Export Specific Registry Keys
If you are going to make changes to a specific registry key, you can selectively export or restore this key.
Backup
Click > Start > Run, type > regedit and click > OK. The registry editor will open.
Select the key you wish to backup, right-click to open the menu and click > Export.
Enter a name for the REG file and save it to a safe location.
In the same fashion you can export an entire registry branch or the registry as a whole.
Restore
To restore, you simply double-click the backed up REG file and it will automatically update the registry with its contents.
2. System State Backup
Windows XP Pro and other NT based Windows versions have an internal backup feature, which can be used to backup essential system data, including the Boot file, the COM+ class registration database, and the registry.
Backup
Go to > Start > All Programs > Accessories > System Tools > Backup Option.
The Backup or Restore Wizard will open. Click and switch to > Advanced Mode and open the > Backup tab.
Select the files you would like to backup, in this case > System State, which can be found under > My Computer.
Be sure a path is displayed under > Backup media or file name. If this is not the case, click > Browse... and select a destination. You can also change the name of the backup file. Then click > Start Backup.
A window summarizing the backup data will open. Change the backup description and eventually make further settings. Then click > Start once more. This backup can take up to 5 minutes.
Restore
To restore a system state backup, open the Backup or Restore Wizard in Advanced Mode as described above.
Switch to the > Restore and Manage Media tab. Your previous backups should be listed. Select the one you would like to restore and click > Restore Backup.
3. System Restore Point
When you set a system restore point, several files are saved, including files in the Windows File Protection (Dllcache) folder, the local user profile, COM+ and WMI databases, IIS metabase, all files that are monitored due to their file extension and the registry.
With a system restore point you can return to a previous system state. This can be helpful in case changes to the registry, new drivers or program installations have caused damage. Your personal documents, such as browser bookmarks, eMails or photos are not affected.
Backup
To create a system restore point manually, click > Start > Run, type > %SystemRoot%\System32\restore\rstrui.exe and click OK to launch the tool.
On the welcome page select > Create a restore point and click > Next. On the following page enter a name for this restore point and click > Create.
Stefan recently reviewed a tool called Single Click Restore Point, which significantly speeds up this process.
Restore
To restore previous computer settings and an older registry, you open the System Restore welcome page as described above, select > Restore my computer to an earlier time and click > Next.
On the subsequent page select a recent system restore point from the calendar and click > Next.
The Confirm Restore Point Selection page displays the restore point you chose. Click > Next to continue. Your computer will now start to restore the previous Windows XP configuration and reboot.
If you're running into issues after installing hot fixes or patches from Microsoft, you might want to know How To Roll Back Windows Hot Fixes & Patches in XP. Fortunately, Sharninder has explained it in a recent article.
Did you ever ruin your system or the registry to the point where only a backup could save it?
Image credits: flaivoloka