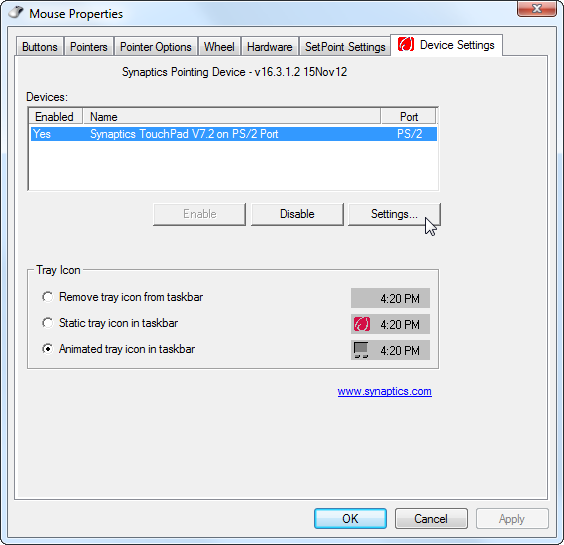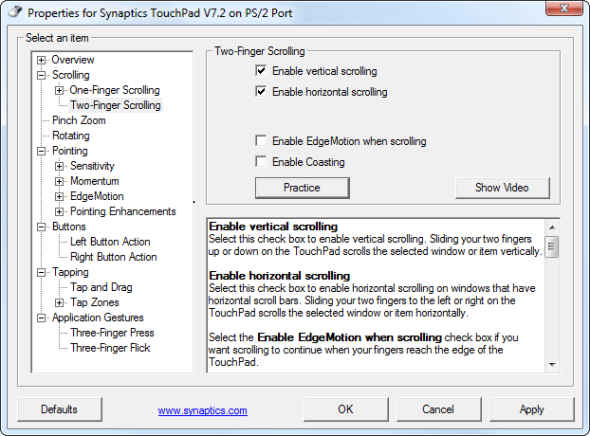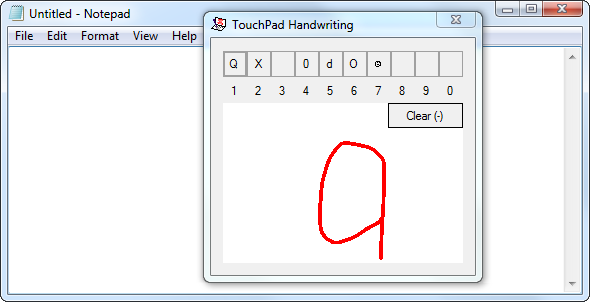Take a moment to consider your laptop's touchpad. It seems like a simple, boring piece of technology. They're used when we can't plug in a mouse, as physical mice are generally considered much better. But touchpads can be fast and efficient, too. They have shortcuts for everything from easily scrolling, zooming and rotating to gestures for quickly getting around in Windows 8.
Spend a moment learning your touchpad's tricks and configuring actions that work well for you. It will pay off when you can use your touchpad to get things done faster. For Windows 8 users, touchpads are arguably more convenient than standard mice -- they're a great way to add touch gestures to PCs without touch.
Get Around Windows 8
If you're using Windows 8 on your laptop, you absolutely have to know the touchpad gestures. These will allow you to mimic touchscreen gestures with swipes on your laptop's touchpad, making getting around the Windows 8 operating system much less obnoxious. Instead of using the touchpad to move your mouse cursor to the bottom-right corner of the screen and bringing up the charms bar that way, you can just swipe in from the right to view the charms bar. It's much faster and feels like a natural action, not a clunky hot-corner action.
These gestures should work automatically if you purchased a new laptop with Windows 8 on it. If you upgraded an existing laptop to Windows 8, you may need to download and install the Synaptics touchpad driver package first. If you don't like this swipe feature and find you use the gestures accidentally, you can disable the gestures from within the Synaptics touchpad driver control panel.
To use a gesture, perform the associated swipe on your touchpad as if you were swiping over a touchscreen:
- Charms: Swipe in from the right. In other words, touch the right edge of your touchpad and swipe inwards towards the center.
- App Switcher: Swipe in from the left to access the app switcher and switch between Modern apps.
- App Bar: Swipe downwards from the top to open the hidden "app bar" in a Modern app.
- Scroll: Place two fingers on the touchpad and move them vertically or horizontally to scroll around.
- Zoom: Place two fingers on the touchpad and pinch them together or stretch them apart to zoom in and out, as you would on a touch screen. This also activates "semantic zoom" on the Start screen or in Modern apps. Semantic zoom allows you to view more information at a glance.
For other Windows 8 gestures and shortcuts, consult our list of shortcuts and gestures for Windows 8.
Use Your Touchpad's Hidden Features
Your laptop touchpad has a variety of hidden features and actions that can be configured. The exact options you have available will depend on your touchpad. Different laptops have different touchpad options.
To access these options, press the Windows key, type Mouse, and click the Mouse shortcut. On Windows 8, you'll have to click the Settings category before the Mouse shortcut appears.
In the Mouse Properties window, click over to the Device Settings tab and click the Settings button to start configuring your touchpad.
You'll find a window with options for configuring your touchpad and using a variety of different actions, complete with "Practice" buttons that allow you to practice the gestures and "Show Video" buttons that will demonstrate exactly how they work. Remember, the exact options you see will depend on your touchpad, so every computer will have different options and actions available.
Here are a few of the more interesting actions you may be able to enable and configure:
- Tap to Click: You can generally perform a single-finger tap on the touchpad to click, perform a two-finger tap on the touchpad to right-click, and possibly even perform a three-finger tap to middle-click.
- Two-Finger Scrolling: If enabled, two finger scrolling allows you to scroll up and down -- or even side to side --by placing two fingers on your touchpad and moving them around. This is very helpful when scrolling on web pages.
- One-Finger Scrolling: Some touchpads allow you to scroll with a single finger by defining a region of the touchpad that functions as a scrolling area. For example, you could place your finger at the right edge of the touchpad and move it up and down to scroll. You'll have to be careful when using this feature, as you may scroll accidentally if you move your finger to the edge of the touchpad.
- Pinch Zoom: Pinch zoom allows you to place two fingers on the touchpad and pinch them together or stretch them apart to zoom in and out, just as you would on a touch screen. This works in many applications, including browsers to zoom in or out on web pages.
- Pivot Rotate: Place two fingers on the touchpad and rotate them as if you were turning a knob to rotate a photo or other object.
- Tap Zones: Some touchpads allow you to enable "tap zones." Different zones of the touchpad -- like the top-left, bottom-left, top-right, and bottom-right corners -- can be configured to perform special actions when you tap them. For example, you could tap in the bottom-left corner of your touchpad to open your Start menu or tap in the bottom-right corner to perform a middle-click.
This is just a snapshot of the many options that may be available. Feel free to look through your Synaptics touchpad control panel and find other options that allow you to perform tricks with your touchpad.
Handwrite With Your Touchpad
TouchPad Handwriting is a small free app that allows you to type characters by drawing them with your finger on your touchpad. This works anywhere in Windows -- just draw the shape of a letter and it will be automatically inserted.
This isn't practical for writing in English. You can't write entire words, just multiple letters at a time. As such, it's more of a cute proof of concept than a practical tool.
For languages that use many complex symbols instead of a small alphabet of letters, this tool may be more useful. Indeed, it seems designed for such languages. Of course, you'll have to install the appropriate language support packages before you can enter such characters on a Windows system.
Do you have any other tips for using your touchpad in clever ways? Leave a comment and share them!
Image Credit: Hand working on touchpad via Shutterstock, Hand on laptop touchpad via Shutterstock