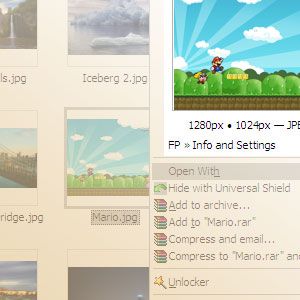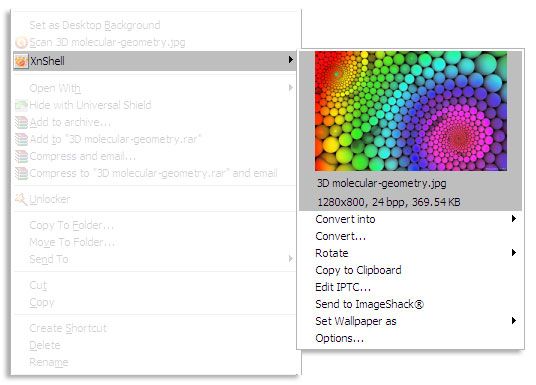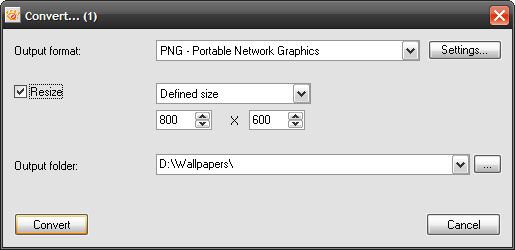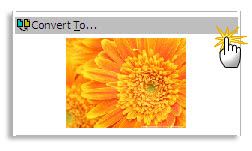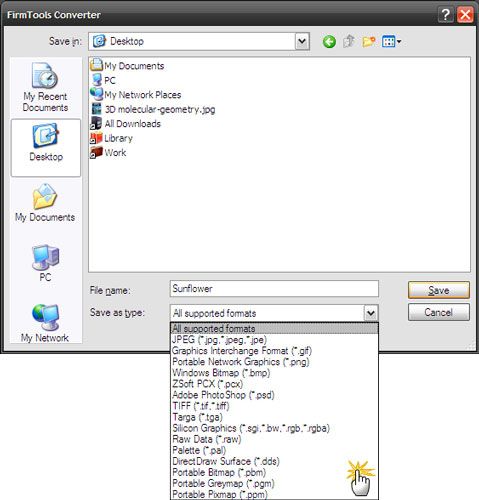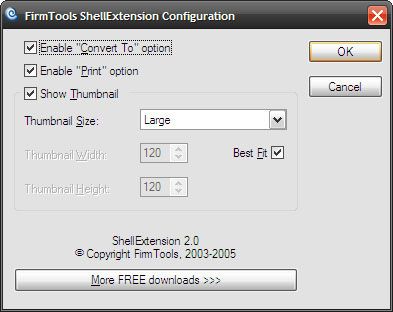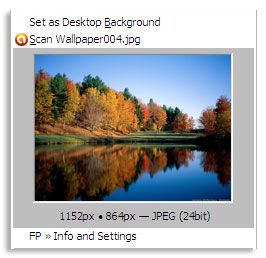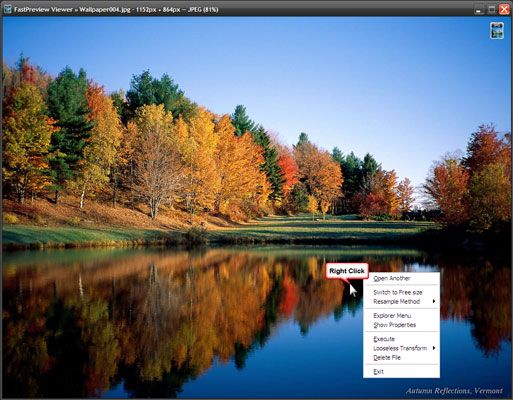Gunslingers are quick on the draw with their favorite hand. We geeks are fast with keyboard shortcuts and mouse-clicks. When it comes to using the mouse, the right-click context menu is a powerhouse of productivity.
If tweaked right, it is definitely a shortcut to saving time. We have featured quite of lot of posts that help you modify and tweak your right-click context menu. You can drop down to the bottom of this article and take a look at those. But for now, let’s look at one productivity option you mistakenly might leave for the last.
Though, not if you are an image lover; quickly previewing your images with a right click is a good move if want to save a click or two. Previewing images is a time-saver from within dialog boxes too like the File Open box. Here are three image tools for your right-click context menu.
XnView Shell Extension
XnView Shell Extension v3.10 is a handy Windows Explorer enhancement if you want to add a few cool image tools to your right-click menu. We had taken a look at the full-featured XnView image viewer and converter before. The shell extension as a 963 KB download for Windows is a smaller sub-set of the image tools available on the XnView website.
The XnView Shell Extension adds a lot of viewing and image conversion options to the right click menu. What’s good is that it keeps its own group and does not clutter the menu.
Get image information: Includes data like resolution, image size, and depth with a right click along with the thumbnail preview.
Covert and Save: Quick convert and convert to a large number of image formats. You can also set the size of the converted image.
Edit IPTC meta-data: Agreed that The International Press Telecommunications Council’s set of standards for information interchange wouldn’t benefit the average user. But if you are a photo journalist or a photo blogger then this utility should be a must.
Upload to ImageShack: You can upload to the public server of photo hosting website with a single click.
Set Wallpaper: Something tells me that the average user would be using this option after previewing an image thumbnail.
You can go into the Options and switch off (or on) the choices you want displayed for the shell extension. For instance, you can set the size of the preview thumbnail and you can also associate an external image program.
FirmTools Shell Extension
This little freebie hasn’t been updated in a while but FirmTools Shell Extension still does the job that’s asked of it. At 511 KB the image previewer is smaller than XnView Shell extension. It lacks the meta-data editing features, but gives you the added print functionality.
Here are the salient features
Convert and Save: The FirmTools Converter quickly helps you to convert an image to any of the formats available in the dropdown.
Configure Thumbnail Preview: You can go into the settings and change the size of the thumbnail preview to predefined size or a custom one.
FastPreview
FastPreview is my personal choice because I am less of a meta-data guy and more of a viewer. FastPreview v.3.1 is the heftiest download at 3 MB. But importantly it gives you one feature that you want right after the thumbnail preview in the context menu.
Full Size Preview: FastPreview gives you the usual right-click thumbnail preview alright, but you can also click on the thumbnail to get a full-sized actual resolution look in an image viewer. No external program needs to be associated with FastPreview. Right-clicking on the image viewer again reveals a few more tools you can use.
Configure Thumbnail Preview: You can set the size of the thumbnails. As you can also see FastPreview supports 32 image formats.
Windows lacks a Mac like Quick Look feature for rapid fire image previews. Sometimes, the folder thumbnails don’t really help. These three context menu enhancements fill the gap. Which one would you pick and why?
There are other ways of course to take control of your work with the right-click context menu:
- Customize Your ‘Send To’ Right-Click Windows Menu
- 3 More Tools to Customize the Right Click Menu (Windows)
- Enhance Windows Explorer’s Context Menu With Shell Tools
- How To Add & Remove Entries from The Windows Right-Click Menu
- Customize Your ‘Send To’ Right-Click Windows Menu
Tell us about your right-click preferences.