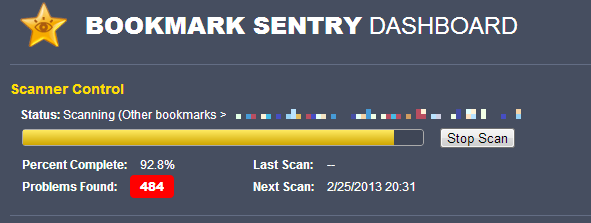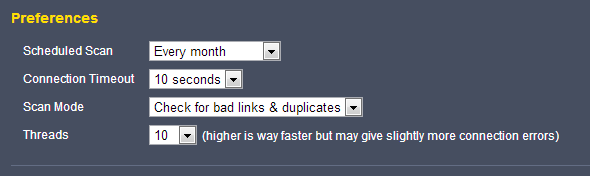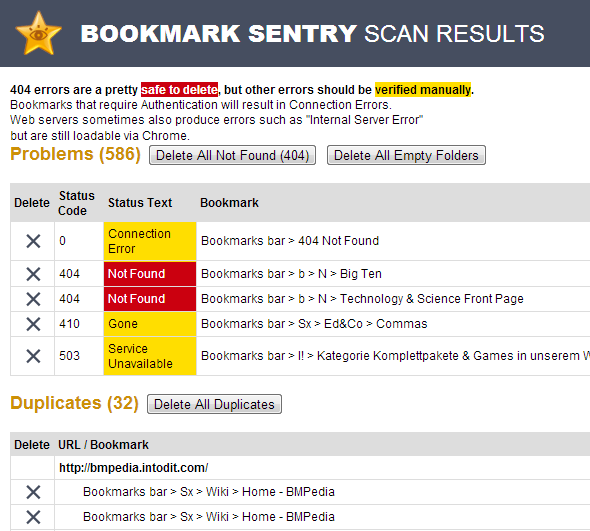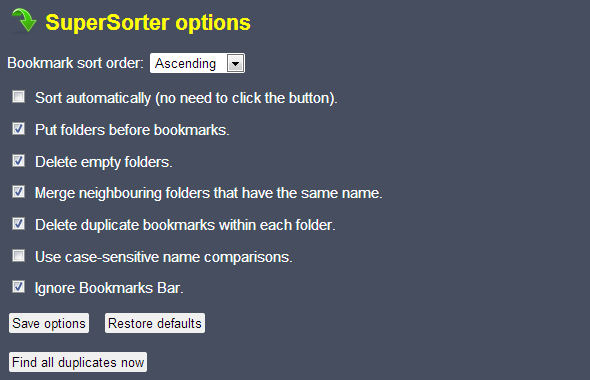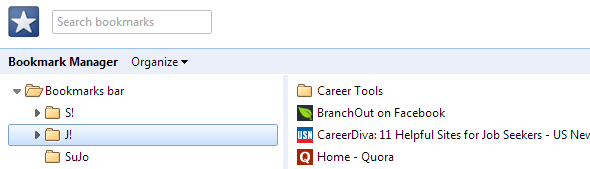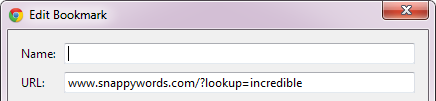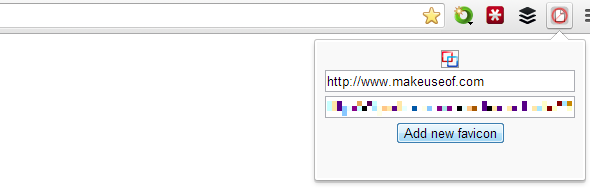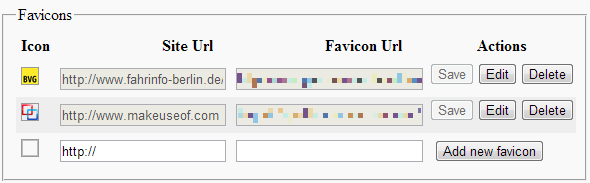Who doesn't love bookmarks? The promise to remember an interesting website and visit it later when you will have more time to enjoy it. The endeavor would be easier if you hadn't bookmarked several hundred cool sites over the past dozen years. Fortunately, someone invented the Bookmarks Bar, that space for all the awesome sites you do visit regularly, like MakeUseOf. Sadly, there will always be more favorite sites than space on the Bookmarks Bar. But there probably is room for improvement.
This article demonstrates how you can make the most of your bookmarks and the limited space on the Chrome Bookmarks Bar. Cleaning up your bookmarks will help you re-discover long forgotten gems and with the tips for best use of the Bookmarks Bar, you will be able to showcase them.
If you are not fond of the Bookmarks Bar at all, but would prefer to make better use of Chrome's New Tab page, look no further.
Opening The Chrome Bookmarks Bar
The Chrome Bookmarks Bar offers instant access to your most favorite sites. You can open and close it with the keyboard shortcut [CTRL] + [SHIFT] + [B]. Alternatively, click the customize icon in Chrome's top right, expand the Bookmarks entry, and check or uncheck Show bookmarks bar on top of the list.
Cleaning Up Your Bookmarks
Chances are your bookmarks are a huge mess. Don't despair, mine didn't look very nice either. Before you start cleaning up your bookmarks manually, however, use a tool to purge duplicates, dead links first, and sort bookmarks. There are two Chrome addons that can do the job: Bookmark Sentry and Super Sorter.
Bookmark Sentry can help you clean up your bookmarks. Once installed, it immediately starts scanning your bookmarks. You can check its progress by viewing the addon's options via your list of Chrome Extensions.
While Bookmark Sentry is busy scanning your bookmarks for duplicates and dead links, you can customize its schedule.
Once the scan has completed, the results will open in a new tab. The list will show a list of errors and duplicates. You can mass-delete empty folders, 401 errors, and duplicates. All other errors require manual action, but it's fairly easy to delete them through the results list.
Super Sorter is less advanced when it comes to scanning bookmarks and listing the results, but offers several sorting features that Bookmark Sentry is lacking, such as including putting folders before bookmarks and merging neighboring folders that have the same name. Duplicate bookmarks within each folder and empty folders can be deleted automatically. The bookmarks bar can be ignored.
Are you using other browsers besides Chrome and want to tidy up bookmarks there, too? Try AM-Deadlink to Clean Up Your Bookmarks by Removing Dead Links And Duplicates. This Windows software works with Chrome, Firefox, Internet Explorer, Opera, and bookmarks saved to a HTML file. If you need to manage years of bookmarks spread across multiple browsers, take advice from this article.
Maximizing The Space In Your Bookmarks Bar
Now that your bookmarks are all clean and tidy, it's time to return to the Bookmarks Bar and fill it with your favorite links.
You can use the Bookmark Manager to drag and drop links and folders from your Other Bookmarks to your Bookmarks Bar. The keyboard shortcut to the Bookmarks Manager is [CTRL] + [SHIFT] + [O] and it is also accessible via the menu in Chrome's top right.
The space in the Bookmarks Bar is very limited and maybe not all of your favorite sites will show. However, there are two tricks to fit in more links:
- remove the bookmark's name and show only the favicon
- merge similar bookmarks in a folder
I find the second trick useful for sites that I open in conjunction or for resources I access frequently.
Unlike Firefox, Chrome has no option to display favicons only. Instead, you have to manually remove the bookmark's name. Right-click on the bookmark, select Edit, clear the name field, and click Save. Note that this space saving technique only makes sense if the respective site has a distinct favicon.
Custom Favicons
You can edit all custom favicons or manually add new sites by opening the addon's options window, available via a right-click on its icon in Chrome's addon area.
The real challenge is setting favicons for bookmarklets. If you don't mind advanced customization steps that involve HTML editing, I recommend this article [Broken Link Removed]. Alternatively, you can use a workaround that involves Firefox and the Firefox extension Bookmark Favicon Changer. Edit your bookmarks in Firefox and then import them to Chrome. Unfortunately, this will only let you change Favicons. Custom folder icons will not transfer and I have not found a straight forward way to change those in Chrome.
For more about Chrome, check out our Guide to Chrome or browse our Best Chrome Extensions page. And if you feel so inclined, learn some Chrome Shortcuts (PDF).
Conclusion
The Bookmarks Bar is a great place to store shortcuts to your favorite websites. With a little bit of optimization, you can fit a lot of bookmarks and make it look neat at the same time.
Where do you store links to your most used websites? Do you use the Bookmarks Bar or which other method do you prefer?