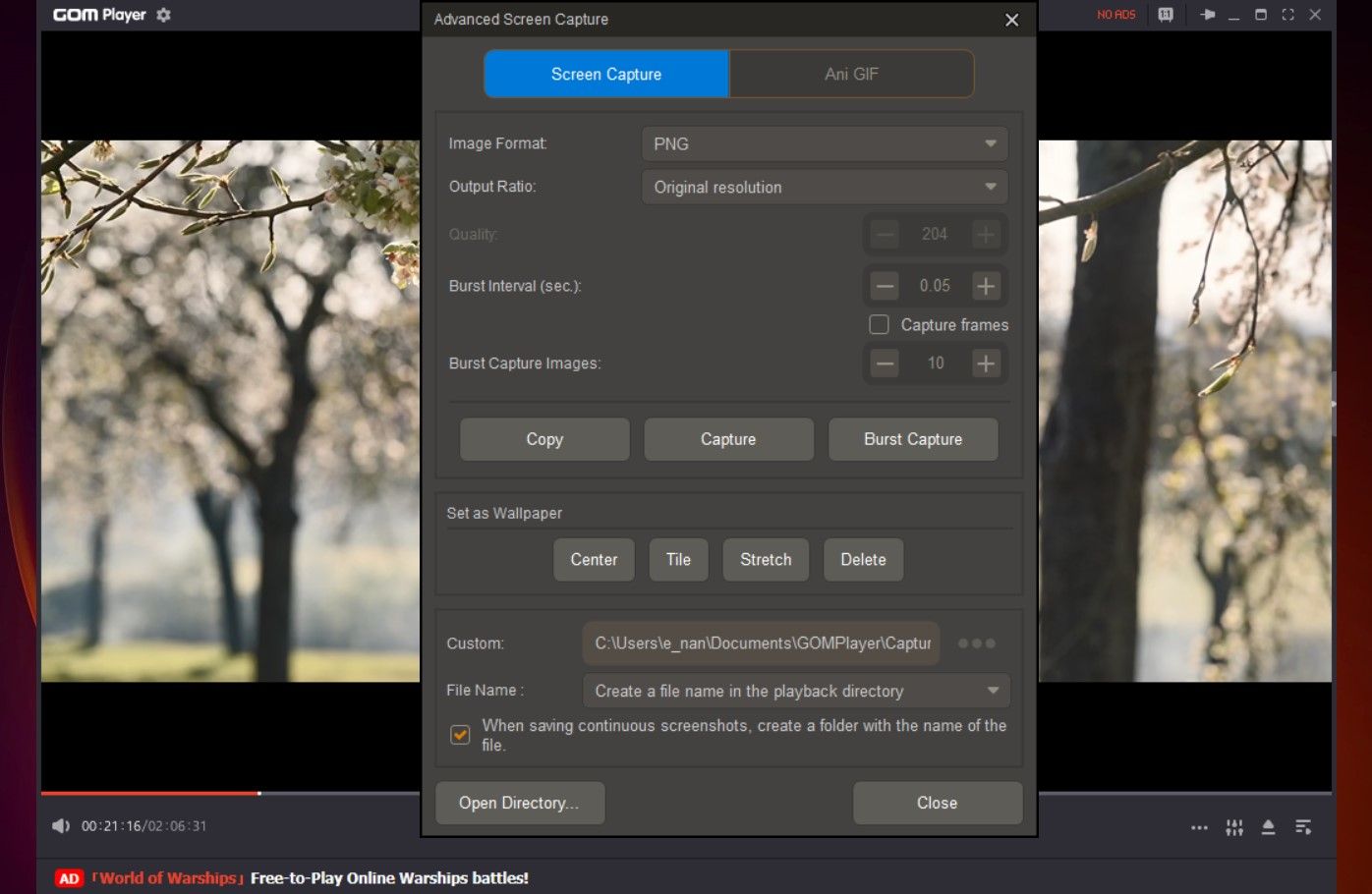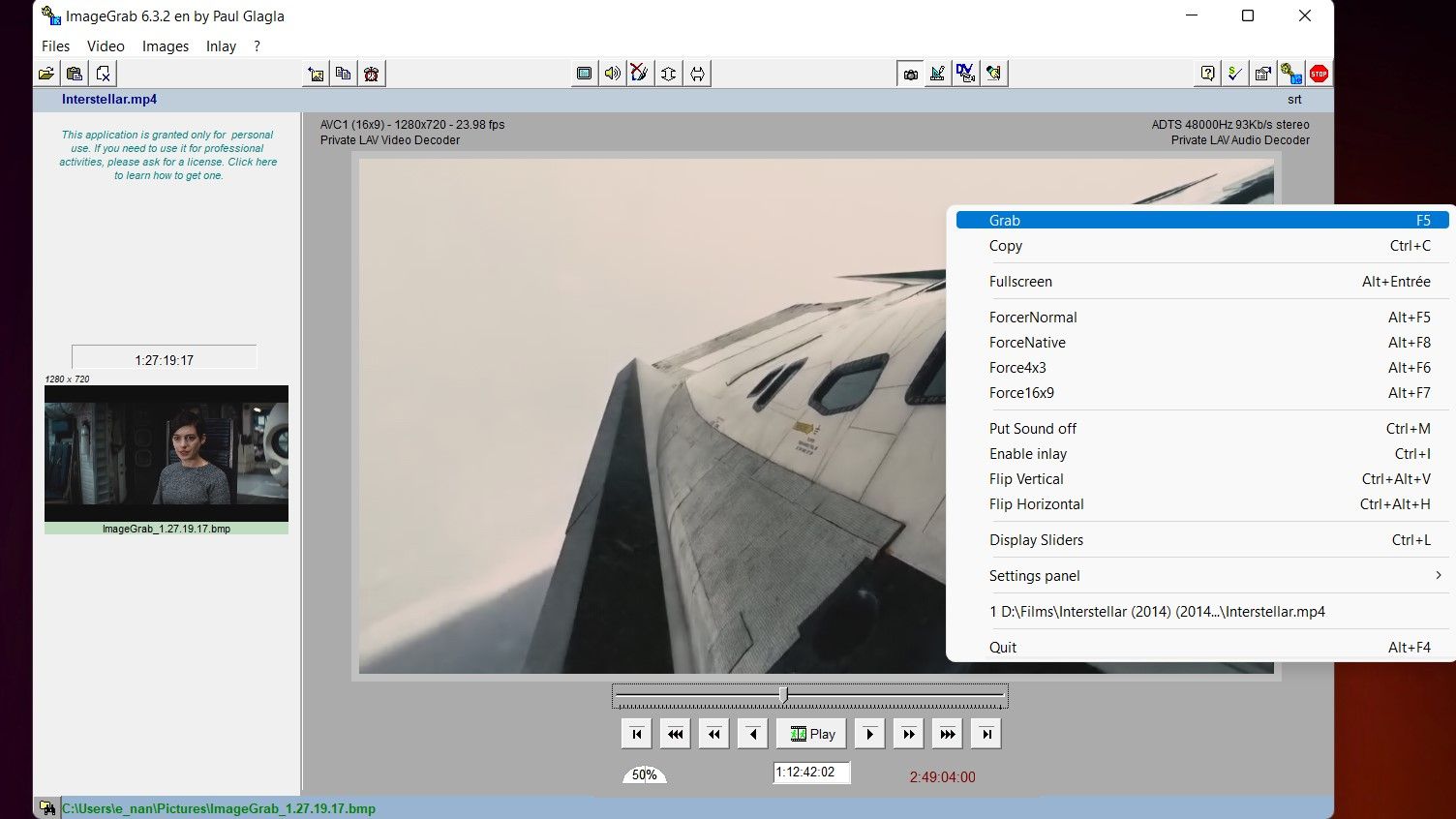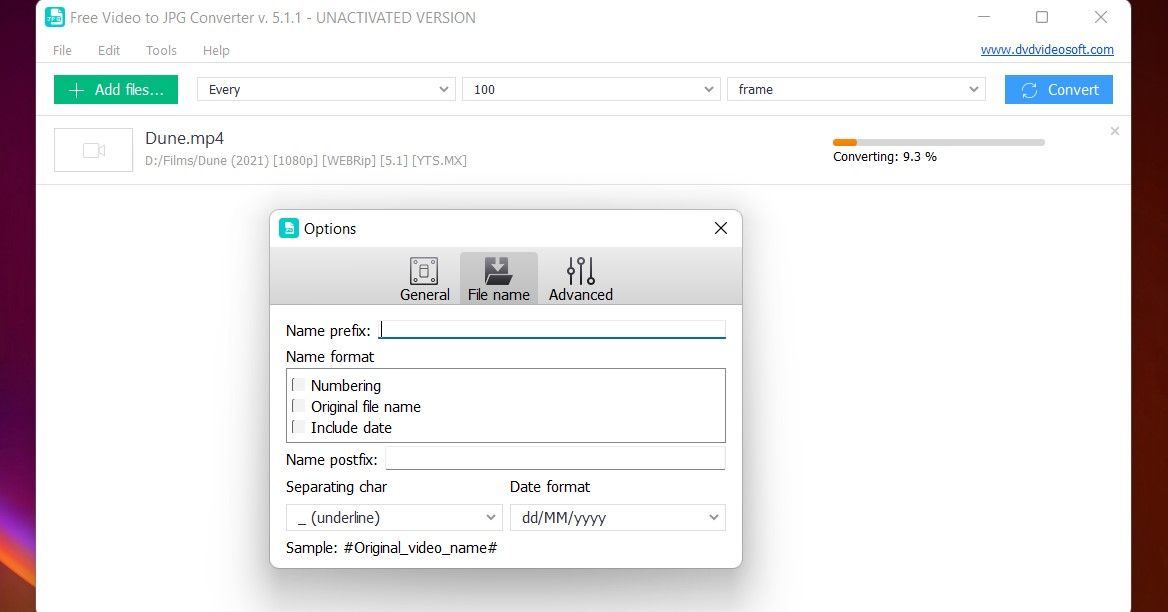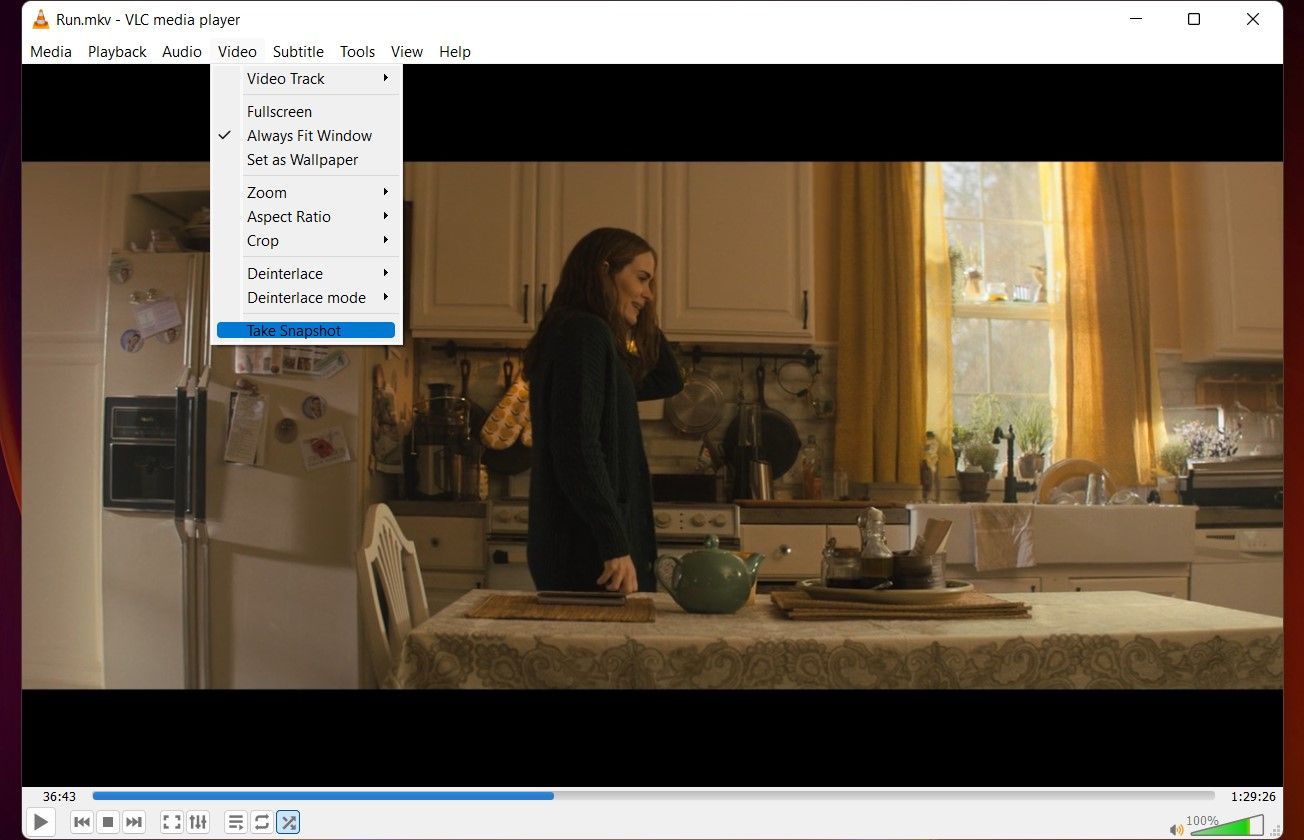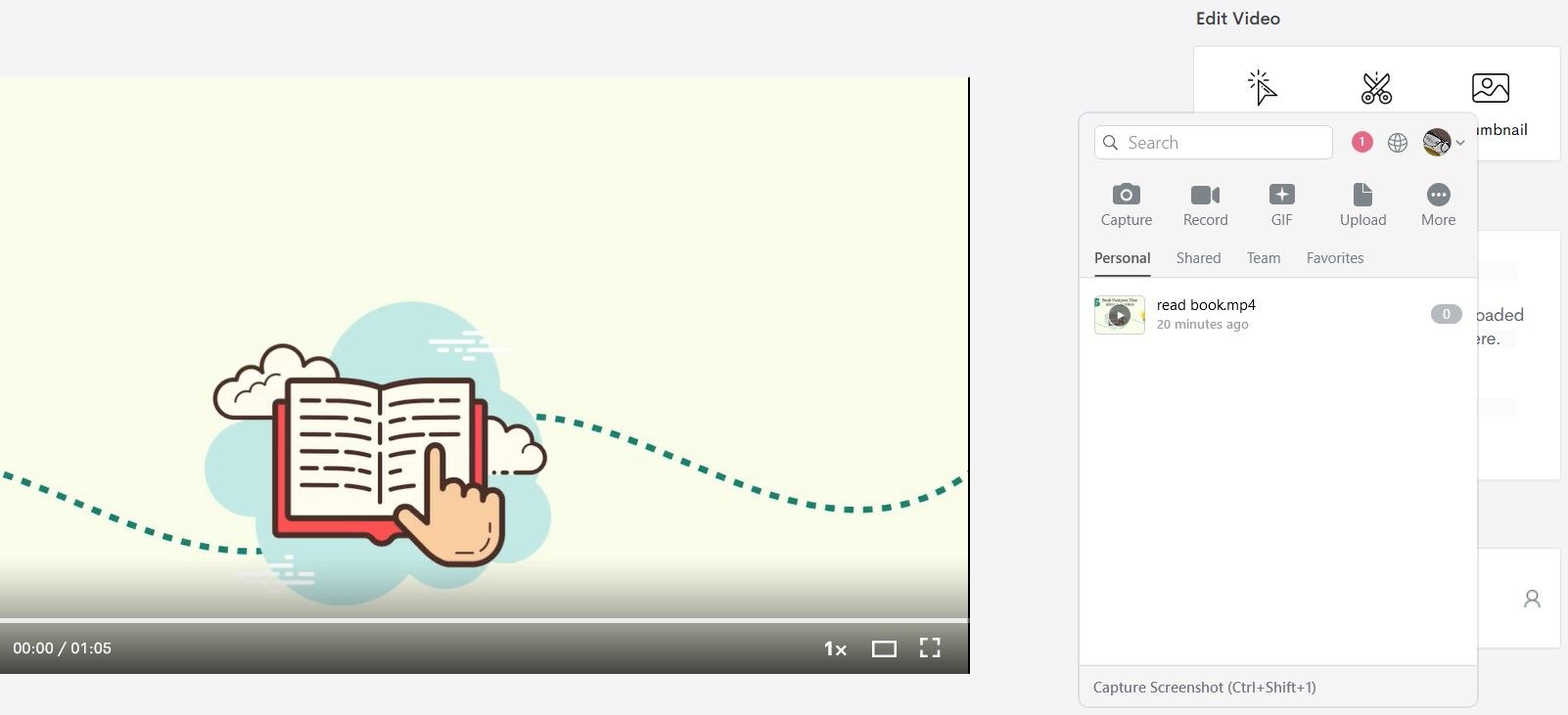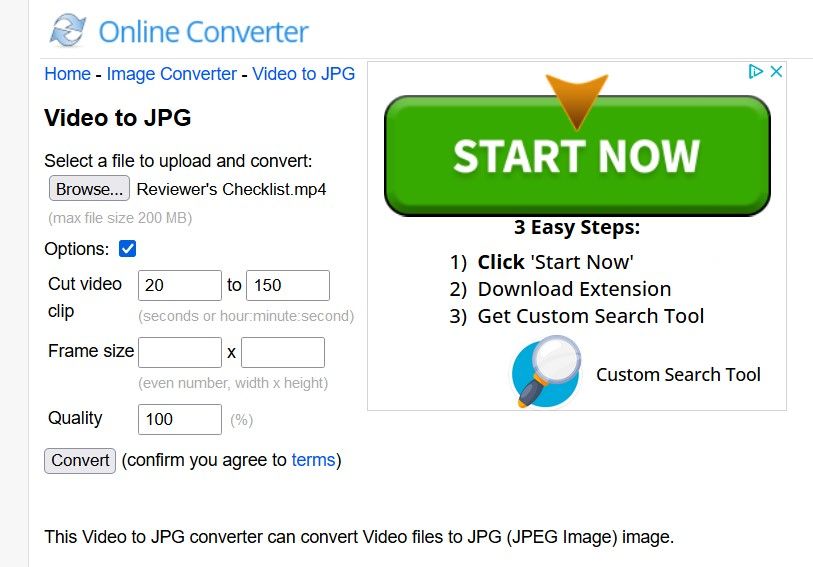Have you ever wanted to grab an image—a very specific moment—from a video? One second too soon, and you get a useless frame. One second later, and the moment's gone.
To grab a good image from a video, you can either rely on your superb pausing skills or use software to do the hard work for you. Since the quality of simple video screenshots can be unreliable, especially on Windows XP or older versions, go for specialized tools and avoid the hassle.
Here are six tools worth your time and what they have to offer your search on how to get stills from videos.
1. GOM Player
Aside from capturing images, GOM Player is a free, lightweight, and feature-rich media player that might join your go-to media players for Windows. GOM Player can play all common formats, including 360º videos, and perform handy feats like providing subtitles from classic and recent movies.
In terms of capturing images from any video it plays, the process is simple. Once you load the video of your choice and spot a still you want, click View More > Capture Screen at the bottom right of the media player.
For the longer but more versatile route, right-click on the video to get a list of options. From there, navigate to Video > Advanced Screen Capture. The window that opens has lots to play with, from the image format and resolution to GIF and wallpaper settings.
If you want several stills, consider the Burst Capture option, which automatically grabs images at set intervals. For example, you can set the program to capture 10 images, one every five seconds. You can even set the interval to zero to capture a continuous burst of frames, from which you can choose the perfect one.
Download: GOM Player (Free, in-app purchases available)
2. ImageGrab
Unlike GOM Player, ImageGrab isn’t a standalone media player. Instead, it’s a program dedicated entirely to grabbing images off video files, whether from a specific timestamp or the entire video at every set interval.
There are different ways to grab a single image. Press F5 on your keyboard, use Ctrl + C to copy it to your clipboard, click any of the relevant buttons on the interface, or right-click and select Grab or Copy. ImageGrab lets you control file names, image quality, and even inlay text into the video.
There's no way to burst capture a certain moment to ensure you get the right frame, but you can follow the video closely and note the frame's timestamp as it goes by. You can then enter it manually into the timestamp box and capture the frame.
As mentioned above, ImageGrab also lets you capture images from the entire video every set number of frames, seconds, or minutes. Once you activate the intervalometer, ImageGrab will start playback from the beginning and grab an image at every set interval. It’ll also tell you how many images the operation is going to produce.
When it comes to working out how to take a high-quality still image from a video, this is a simple and efficient tool to get to know. If you like straightforward software, the next best options are browser apps like Firefox tools for easy screen capturing that could work for videos, too.
Download: ImageGrab (Free, premium version available)
3. Free Video to JPG Converter
DVDVideoSoft's Free Video to JPG Converter is an easy way to capture sets of images from entire videos. This tool has a straightforward interface and the option to load more than one video at a time.
Simply load your video files and choose your intervals. This can be every set number of frames, every set number of seconds, a total number of frames per video, or every single frame. Once you set this and hit Convert, you can leave the program to its own devices while it creates your requested images.
The program’s output is very convenient, especially if you choose to create subfolders to manage different projects on the same video. The converter automatically assigns names and timestamps to each folder. The frames themselves get unique names based on the video’s title and consecutive numbers.
Beyond these helpful functions, your options are a bit thin. For example, you can't control image quality, format, or file name, so you may have to rely on external video quality enhancers to improve low resolution, for example. But it's a great click-and-go solution if you don't like messing about with configurations.
Download: Free Video to JPG Converter (Free, premium version available)
4. VLC
If you use Windows, it’s likely you already know about VLC by VideoLAN. It’s a popular media player that’s been around forever for a reason. In fact, VLC has several secret and free features, but the function that should interest you, in this case, is its ability to grab stills from videos.
While less impressive than the programs above, it can serve you well under the right circumstances. To be exact, if you just want to save one or two images while watching something, this is a free and easy way to do it.
You’ll need to manually settle on a frame, select the Video tab from the toolbar at the top, and then click Take Snapshot. Alternatively, right-click anywhere on the video to access the dropdown menu and follow the same steps.
Unfortunately, the software doesn’t offer anything else regarding snapping stills, so turn to other solutions for more complicated projects that need you to capture images from videos.
Download: VLC (Free)
5. Jumpshare
Another top tool to consider is Jumpshare, which lets you capture photos from videos for free in two simple ways. After signing up and installing the desktop half of the software, upload and open your video in your browser.
Find the still you want, launch the desktop app, and select Capture. This will let you grab the paused image from the video. The second option is to click More > Capture Timed Screenshot, which will count down from five before snapping the screenshot you specify.
Download: Jumpshare (Free, premium version available)
6. Online Converter
A final option to consider for turning videos into images is a browser-based tool like Online Converter. All you do is upload your MP4 file, for example, and let the software break it down into JPG stills, which you can then download.
You have a few settings at your disposal, too, like choosing the frame size, quality, and portion of the video you want to convert. If you’d rather make a GIF or WEBP out of the footage instead, there are different tools on offer.
The downside is the maximum file size. Your upload can’t be more than 200 MB, so forget about using the site to convert movies. If your videos are already small, however, this is a good solution among other handy services available on your browser like free online batch image tools.
A Selection of Powerful Video Still Grabbers
GOM Player is definitely the top choice and comes in a nice media player package to boot. It answers most of the usual image-grabbing needs and can help you capture that elusive frame easily for most purposes.
Nonetheless, each of these tools can be helpful for different tasks, whether simple or demanding. Explore their strengths in terms of snapping a large number of images or sparing you the time-consuming work of setting up and configuring programs.