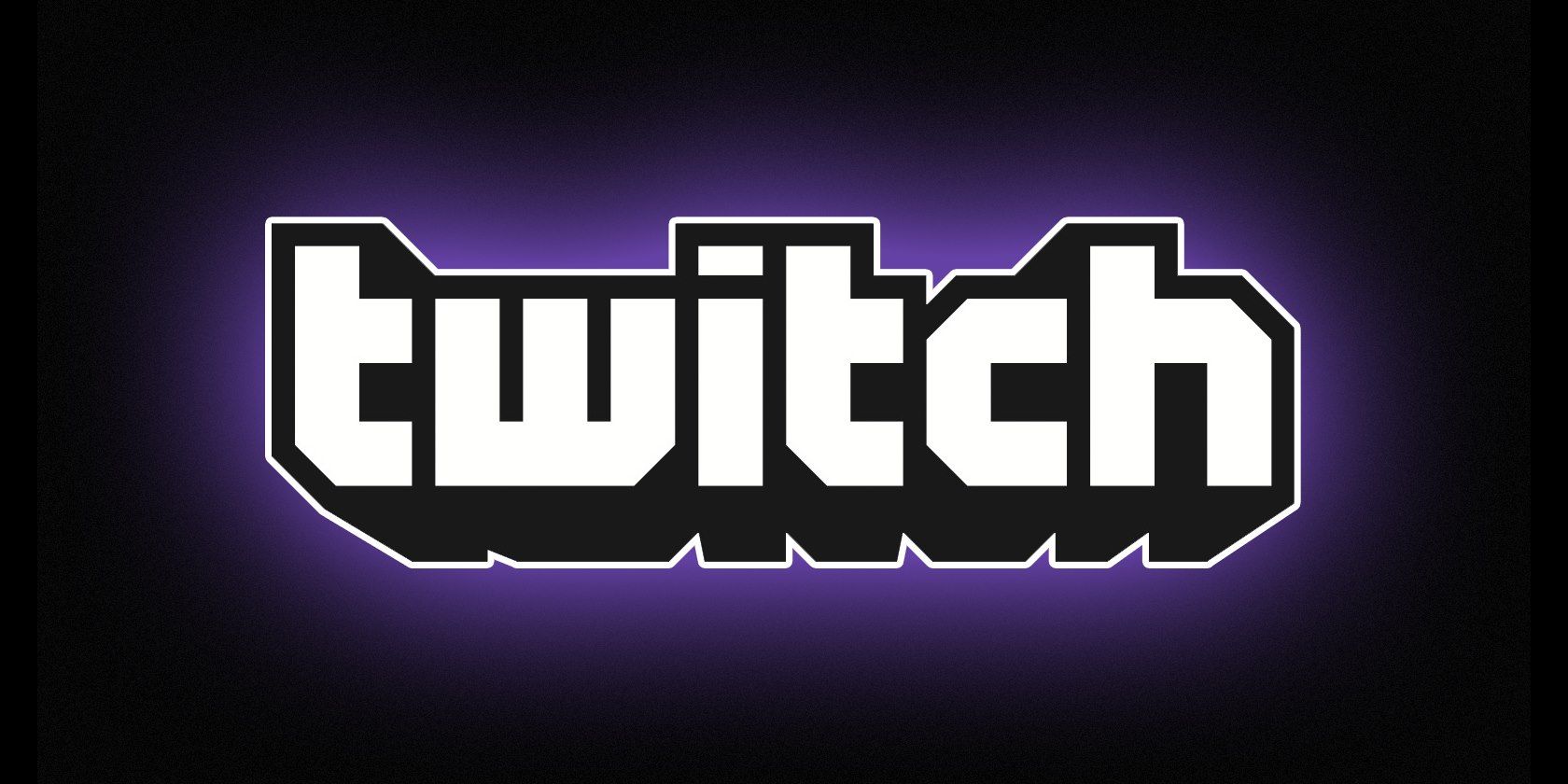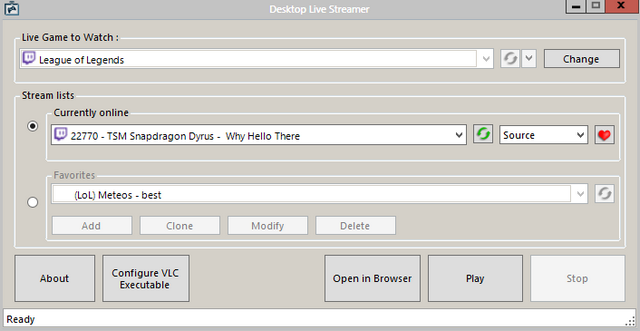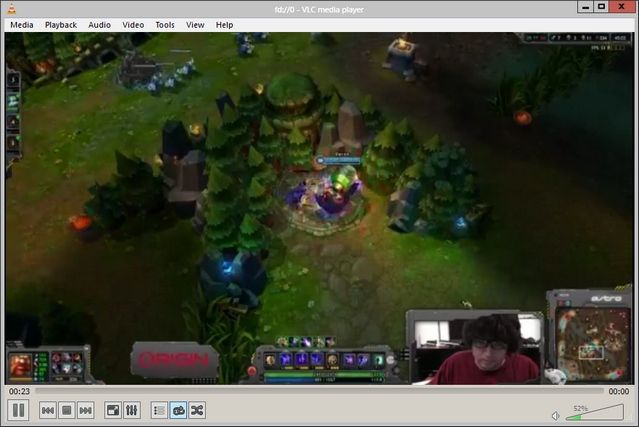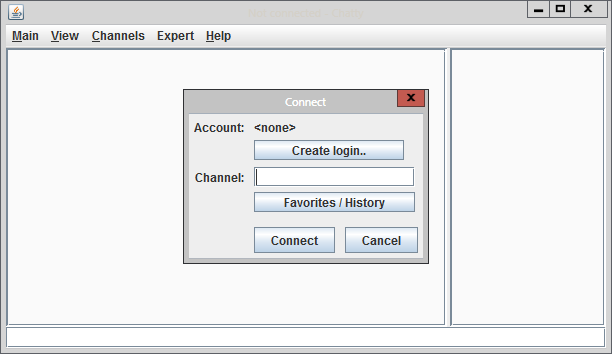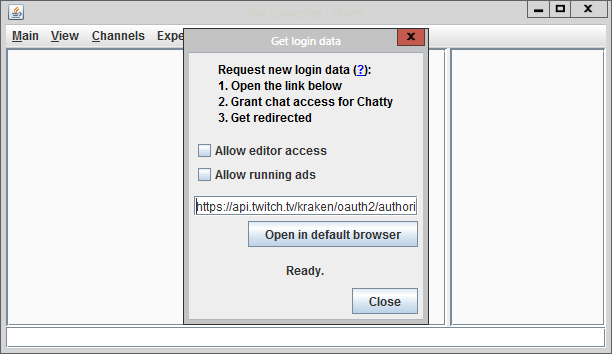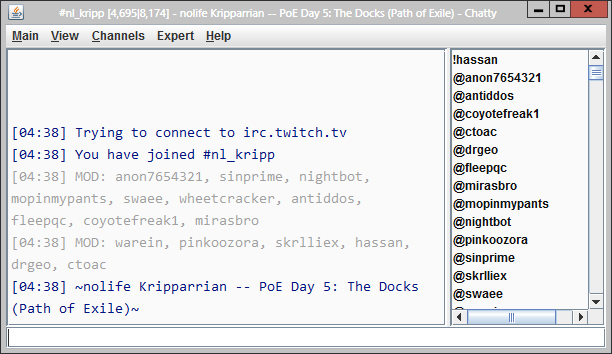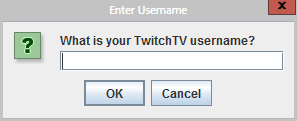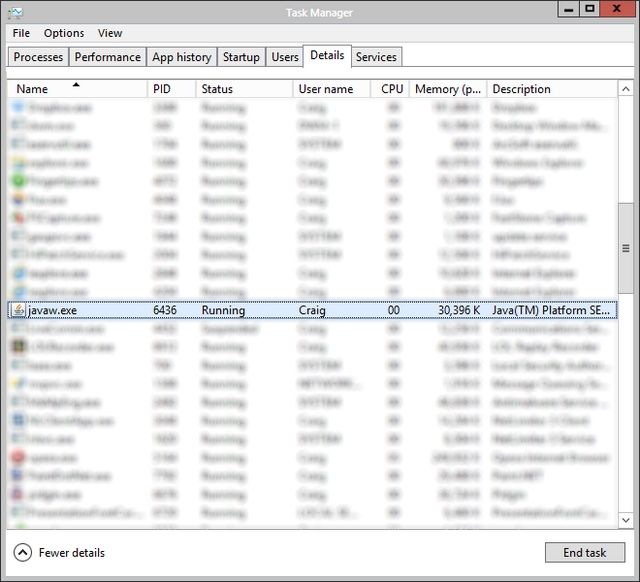Do you want to get more out of your favorite Twitch streams? There's no denying that Twitch.TV is the place to go on the internet when it comes to entertaining yourself with live streams for speed runs, gaming marathons, LAN parties, huge competitive events, and just casual observing and chatting. Maybe every now and then you're just feeling a little bored and nostalgic, and you want to watch someone play a bit of Mario Kart. Twitch.TV has you covered for everything, even those games that you'd never expect.
While Twitch does blow its competitors out of the water, you or I could see it as far from perfect. Sometimes the interface is a bit too much for those of us with smaller monitors (such as with a netbook). A lot of the time, I just want to watch a Twitch stream. I don't want to open my browser. I don't want to have an extra window open that's hogging my resources just to watch someone play a video game. Twitch won't let you do that. Still, that doesn't mean it's impossible. Let me introduce you to three third-party applications that make the Twitch.TV experience more pleasant for your desktop or laptop.
Desktop Live Streamer
Desktop Live Streamer takes an awesome method to watch streams through VLC using a command-line interface with Livestreamer [No Longer Available] and wraps a pretty little GUI around it. While Livestreamer is rather simple to use, Desktop Live Streamer makes the entire process even more of a cinch.
The download for Desktop Live Streamer is hosted by MediaFire through links that are constantly swapped out and updated on the project's GitHub page. All you need is Windows 7 or 8 and administrative rights, and you can run the application. You'll also need VLC Media Player.
The screenshot above shows how simple and effective Desktop Live Streamer is. It not only acts as an alternative way to view streams in a more standalone format, but it even lets you browse through who's streaming on Twitch in a more compact and easier way. You can see every game that is currently being streamed, and then you're shown every streamer that is live at that time. You simply select the appropriate game and streamer you're interested in. You're also able to select the quality of the stream (which will differ depending on the streamer). You can find that to the right of his or her name ("Source" is the current quality in my screenshot).
You can also click the heart-shaped icon to add any streamer to a list of favorites (as you see Meteos is). Adding a stream to your favorites will associate it with the current quality that you've selected, so keep that in mind.
From here, you can either open the stream in your browser or click to play the stream through VLC.
To me, this is by far the best way to enjoy streams on Twitch.
Chatty
Chatty is one of the best-kept secrets when it comes to applications for Twitch. In the year 2013, the classic chat room model is nearly dead. It's completely true until you venture to Twitch, where the chat is one of the most appreciated features of the entire website. Chatty takes the Twitch chat, pulls it off the web, and turns it into a standalone application. Chatty is coded in Java, so it's completely cross-platform compatible.
Chatty allows you to login using OAuth, meaning that you never have to enter your Twitch password into the application itself. It's completely secure.
To use your Twitch account with Chatty, you simply open the displayed URL in your browser, grant Chatty access, and verify your login. It's that simple. From here, you just need to have a channel name ready that you want to connect to. The Twitch channel name associated to any streamer's chat is simply that streamer's Twitch username (which you can get from their Twitch URL). Enter it, and you're free to connect.
Chatty supports the feature to highlight by keywords or usernames (even in a separate window), the ability to change the title and game of your own stream, run commercials, shows the stream title and viewer count, includes a viewer history graph, allows you to customize all fonts and colors, and more. It's really minimal and extremely clean, and it is a great way to enjoy any Twitch chat.
Twitch Notifier
Last but not least is the tiniest and simplest third-party Twitch application of them all: Twitch Notifier!
Like Chatty, Twitch Notifier is a Java application. It runs in the background, is roughly 6kb in size, and uses absolutely zero processing power while waiting (which it what it ends up doing ~98% of the time). It's sole function is simply to alert you when streamers that you're following go live.
The screenshot above is the only thing you ever have to configure to run Twitch Notifier. From there, it disappears. The only time you'll ever see it again is if you receive a notification that a streamer has gone live, which will pop up in a window that looks very similar to this one.
If you ever want to disable or quit using Twitch Notifier, you have to end its process using Windows' Task Manager.
Assuming that this is the only Java application you've got running (which is generally a pretty safe assumption), you can just end the process shown above.
Having to constantly check your email or the Twitch Directory to see if your favorite streamers are live is pretty annoying. Twitch Notifier makes it much less painful.
Conclusion
As is similarly true with playing PC games themselves, enjoying watching others play games by your PC can be vastly improved if you're shown the right enhancements and applications. Thanks to the developers of these three applications, we've got awesome alternative ways to watch streams, chat with stream viewers, and constantly know when our favorites are live. Enjoy watching and chatting, and if you're ever interesting in streaming your own gaming adventures to Twitch then I've got a post that can help you.
Do you have any other Twitch desktop apps you'd like to recommend? Who are some of your favorite streamers? Use the comments below to let us know!