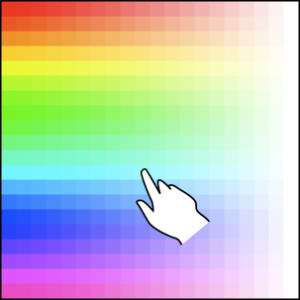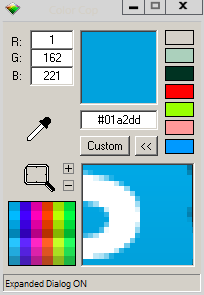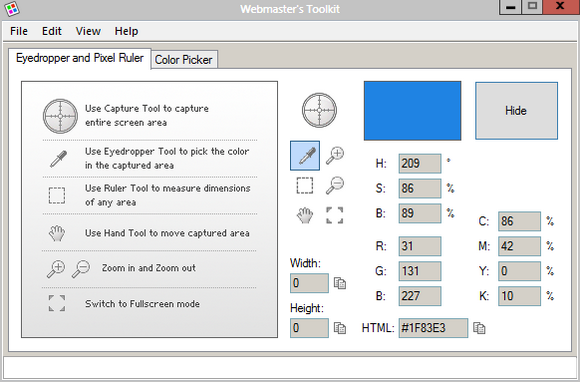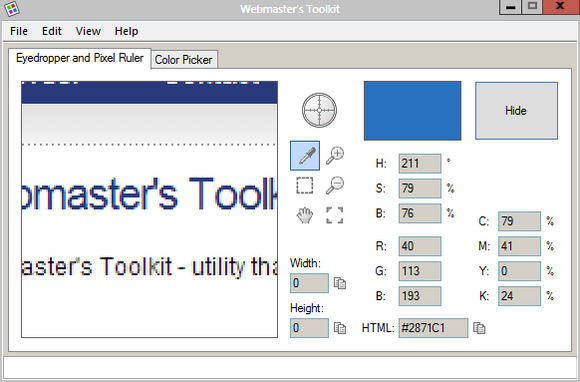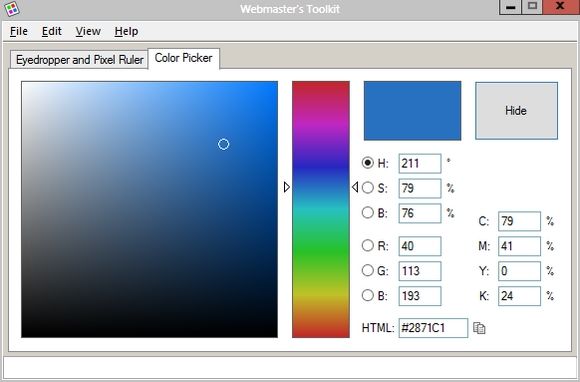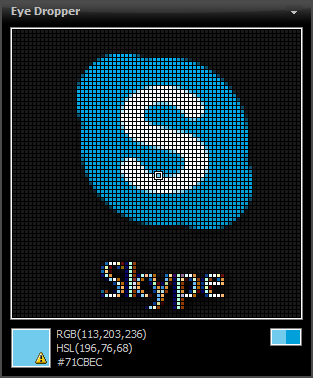"Creative" is a word I'll never use to describe myself! Not visually, at least. I'm proud of much of what I can do on the Internet, but when it comes to graphics and image editing, you won't see me throwing out my two cents. However, I am very picky and a bit of a perfectionist.
For years, I've been designing small websites and learning the basics of web design using CSS. Doing so, you need to be a master of the hex color chart. Picking the wrong color for any creative or professional piece of work can cause it to fizzle before your eyes. Let's not let that happen. In this article, I'd like to show you three of the best desktop color picker applications to help find the perfect color for you.
Color Cop
Color Cop is the type of tool that belongs in every portable application bundle and on everyone's flash drive. It is available on the website as a standalone installation or portable application, supporting several different languages.
Here are a few of the major features:
- A single-pixel or chunk eyedropper that allows you to sample any area of your screen.
- A magnifier, to help zoom in and select an area of your screen to sample.
- Several output options so that you can translate the selected color to the exact format you need.
- Seven tabs of color history, that will let you view the last selected colors.
The application itself is very compact and simple.
As you can see above, I've used the eyedropper to select part of the Skype desktop icon. From there, I'm able to analyze any of the colors in a zoomed-in snapshot of the area I've selected.
Right-clicking anywhere on the application will allow you to change any color or sampling options, as well as configure the program to stay on top, minimize to the system tray, and more.
Webmaster's Toolkit
Webmaster's Toolkit is one of the cleanest solutions to this niche of software. Though it isn't free, it is available to you on a 30-day trial that you can get plenty of usage out of. It should work on any version of Windows from 2000 onward.
As you can see, the application does a great job of telling you how to use it all within the first tab of the interface.
From that tab, you can switch to the color picker that will let you fine tune your selection.
The application has a pretty limited set of additional options, though you are able to see how many days of the evaluation you have left, and you can also set Webmaster's Toolkit to launch on startup or minimize into your tray.
Overall, I really like this solution. If I was in a position where I'd only temporarily need to use an application like this, Webmaster's Toolkit may be the best way to go. However, it is only an evaluation and for that reason I'd put other software ahead of it.
Instant Color Picker
Instant Color Picker is a refreshingly different way to to use a color picker. It's available for all versions of Windows and comes as a standalone installation.
Upon launching the application, the only thing you'll first see is the following color bar:
Clicking and holding the eyedropper (the topmost icon) will set your cursor as a magnifying glass and allow you to hover over areas of your screen to show them in a magnified view. Once you've selected an area you're happy with, letting go of the left mouse button locks it in place.
From there, the RBG, ASL, and hex color codes are shown at the bottom. Selecting a pixel will also add its color to the history bar. Hovering over a color in the bar will display the related color information.
In the options, you're able to change most basics like the zoom, sampling, and magnifier size. Deeper in the options you can do things like assign hotkeys to Instant Color Picker.
Picking the right color does not have to be a chore if you just select one of the options above. Each of them has their own individual perks, and I'll leave it up to you to determine which is the best. Let me know which application you prefer in the comments!