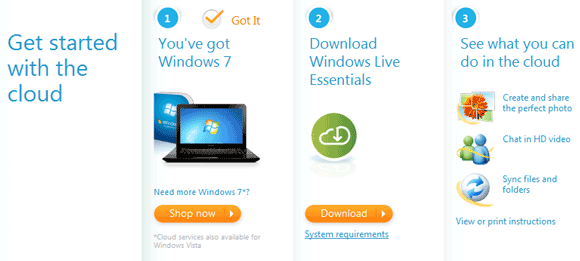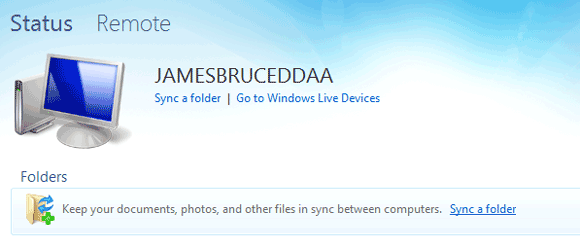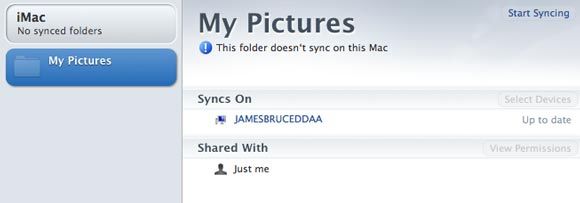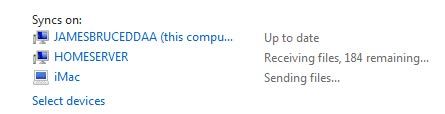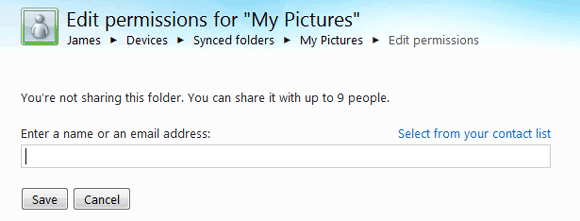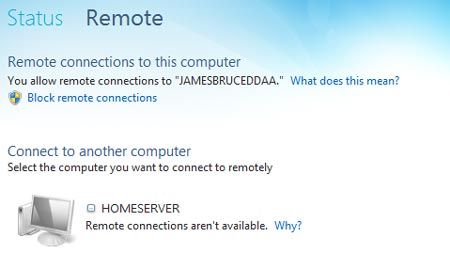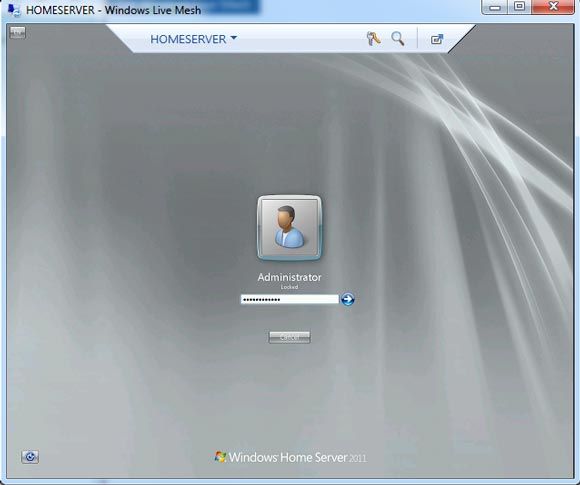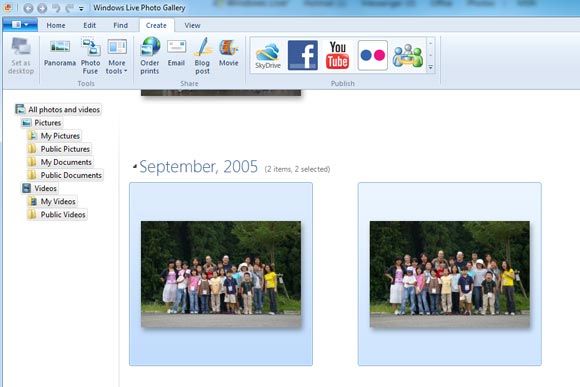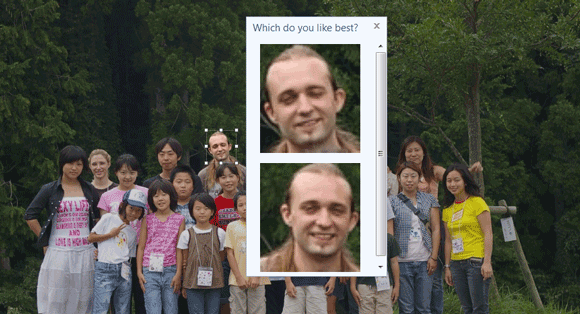<firstimage="https://www.makeuseof.com/wp-content/uploads/2011/05/windows-7-cloud.png">
If you're running Windows 7, it's entirely possible you've never even heard of the Windows 7 Cloud. Beyond being the thing that came installed with your new computer, there's actually an awful lot of incredibly useful technology built into Windows 7 and the entire Microsoft product line. The Windows 7 Cloud is Microsoft's way of promoting and tying together a range of different technologies, so let's take a look at some of the awesome things you do with the Cloud.
Here's a brief overview of some of the apps we'll be looking at today:
Mesh
Sync files and folders across the Internet, between both your own PC's, your Live Skydrive, or friends and family PC's too. This also works with Mac OSX.
Remote Access
Control your PC from anywhere in the world!
PhotoFuse
Make perfect group shots by combining the best bits of various shots.
There's a whole suite of apps included in the download that actually do a whole lot more besides, but I'll leave that up to you to discover them all or for future articles.
Getting Started
Head on over to Windows Cloud and hit the large Get Started button at the top right. If you're running Windows 7, you should be shown a download button, so go ahead and do so.
I'll be installing the full selection of apps on my main PC, as well as adding just the Mesh app to my Windows Home Server and Mac, so you'll get a good overview of all the cool stuff included.
You'll also need a Windows Live ID, so sign up here if you don't already have one. You can use an existing email address - you don't need to sign up specifically for a Windows Live one.
For those of you wanting to interact with your Mac too, there are OsX versions of Mesh, Remote Desktop Control & Messenger [Broken URL Removed] for HD video chat.
Mesh: File Syncing Across Computers
Once it's all installed and you've restarted, open up Start Menu -> All Programs -> Windows Live -> Windows Live Mesh and sign in using the details you signed up with earlier.
The first thing I'll do is choose a folder to sync, and set it up so that my photos folder is synced across PCs as well as my home Mac. Do this on each PC you wish to sync, and start with just one folder to test it out.
Once you've added one folder to sync, it should be listed when you sign in on a different machine. You can choose to either sync it to the same location (like My Pictures), or choose a specific folder to keep it in sync with (the screenshot below is from the Mac version).
Once you've a got a few machines set up, Mesh will start automatically syncing them all. You can see a progress report if you click on the folder to expand the view:
My test set of about 300MB of photos took less than 5 minutes to sync across 3 local systems. Of course, syncing across the Internet may take longer - but that's still a pretty incredible speed, I must admit.
To share the folder and sync to friends and family instead of your own Windows Live account, you need to expand the view as above and click on the Shared With: Just Me link. You'll be taken to the Live Devices site when you can invite up to 9 other users to sync the folder with, where it will then appear on their Mesh app.
Remote Control
Also available for Mac in the form of Remote Desktop [Broken URL Removed] (you'll need to know the IP address to connect to though). On the Windows side you can manage this also using the Mesh app. Just click Remote at the top of the screen to be shown which devices are available and how to enable it on the current computer.
Be aware that when you connect remotely, the user is logged off on that PC locally in order to prevent concurrent access. Once connected, you'll be presented with a regular login screen.
Understandably there is a little lag when connecting over the Internet, but on a local network for upstairs/downstairs PC control it's incredibly responsive. If you're using Internet Explorer, you can even connect directly from within the browser by using the Windows Live Devices online management portal.
PhotoFuse
Though I do love my Mac for full photo management, it's little features like this that make Live Photo Gallery that little bit more appealing. PhotoFuse is designed for group shots, and allows you to take the best bits of two photos and merge them together. To do so, open Photo Gallery and locate the group shots you want to use, then highlight them and select PhotoFuse from the Create menu.
Use the selection tool to highlight which bit you'd like to change, and the popup will show you the choices you have.
The results are pretty good, allowing you to 'fix' those precious memories. Of course, the software can't make someone smile, but it can take the best bits and merge them all together.
Conclusion
That's all we've got time for today, but I would encourage you to >download the full Windows Live Essentials / Cloud pack and see all the other goodies in there. The file syncing functionality is perhaps the best around, and you aren't limited to whatever Dropbox gives you. I'm also impressed that Microsoft has included certain Mac versions of the apps, something which would have been unheard of in the past - great news for any of us running a mixed device network.
Do you make use of any other Windows Live apps or Mesh in your home network? Let us know how you use it, and what your favourite app is in the comments!