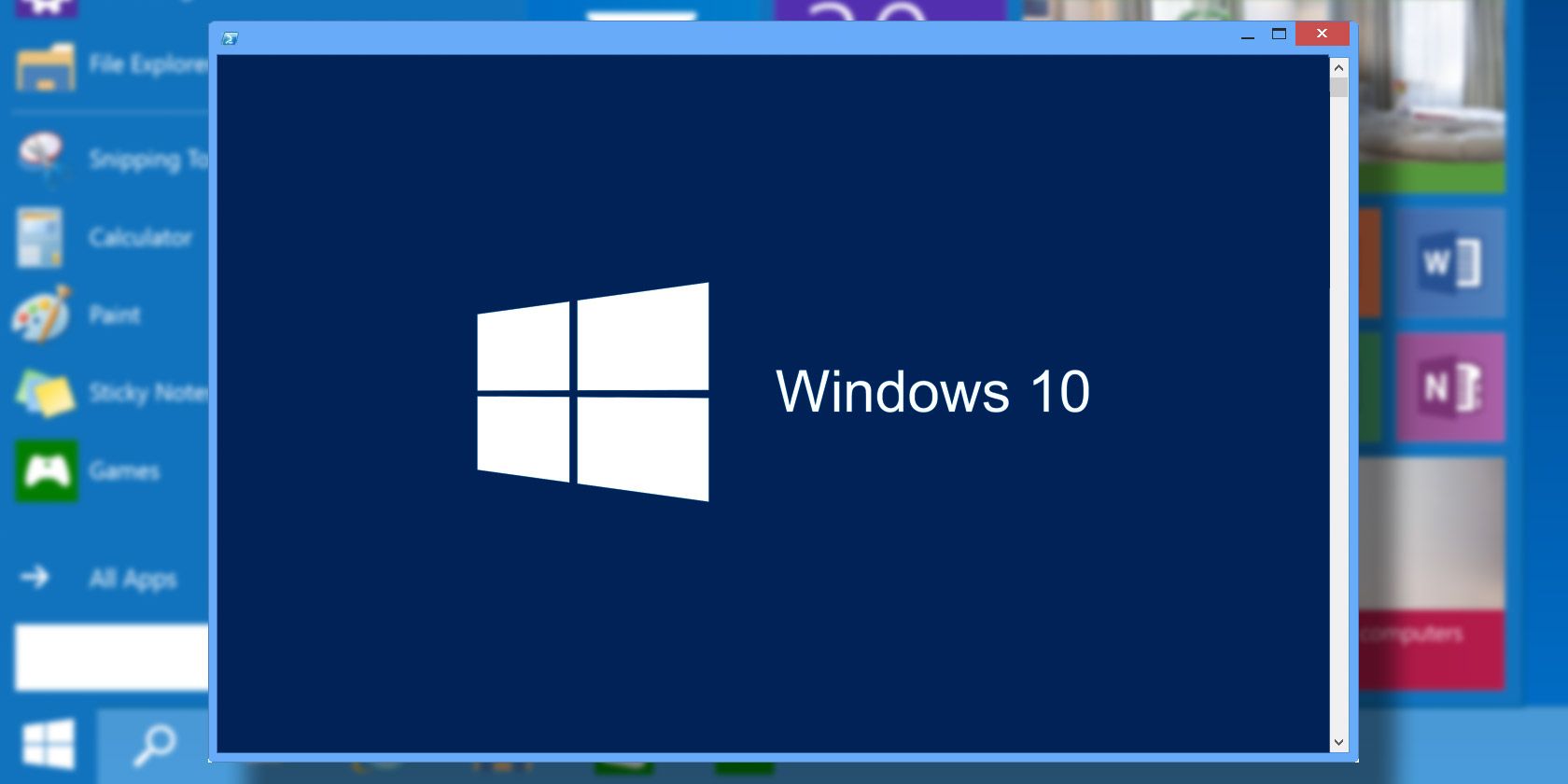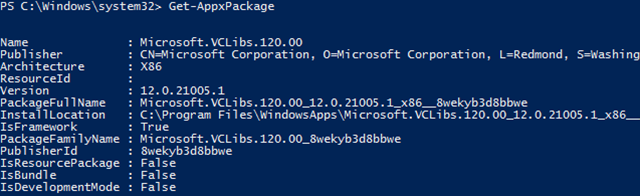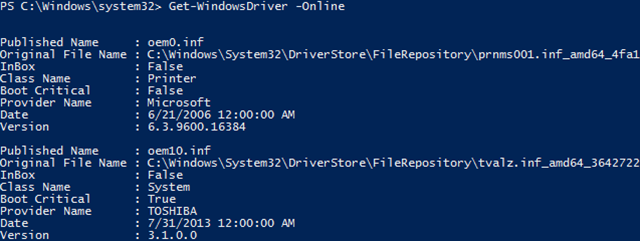The release of Windows 10 is finally here! With it comes PowerShell, essentially Command Prompt on steroids. It offers a lot of features that can make you more productive. Consider learning it and start with these basic PowerShell commands.
Once you're familiar with it, keep reading for a handful of PowerShell tricks that may prove helpful to you at some point or another.
Uninstall Pre-Installed Apps
One of the bigger news points (out of many) for Windows 10 was the announcement of a built-in package manager. PackageManagement, formerly called OneGet, allows you to install or remove programs using a central collection, rather than piecemeal from the Internet.
But Windows 10 comes with a whole lot of pre-installed apps that can't be removed through normal means because the Uninstall button is grayed out. Here's how you can get around that using PowerShell.
Open an elevated PowerShell. An elevated PowerShell is when you run it as administrator for greater privileges and access. Press the Windows Key, search for "powershell", right click on the result and Run as administrator.
When the UAC prompt pops up, click Yes.
Use the Get-AppxPackage command. This is a simple command that returns a list of all apps installed under your user profile (.appx files). To get a list of all apps installed across all users, run it with the -AllUsers parameter.
Note the PackageFullName field. Browse through the list and find any apps that you want to remove, then take note of the PackageFullName field for those apps. (It's not the easiest output to read, I know. Grit your teeth and grumble if you have to.)
Be sure to note it verbatim! Highlight and copy for best results. You don't want to make any mistakes that could end up removing an app that you didn't mean to remove.
Use Remove-AppxPackage <PackageFullName> to uninstall. Done. It's really as simple as that.
There's also a shortcut you can use that combines both commands into a single command using the pipe ("|") character. This takes the output from whatever is on the left (in this case, Get-AppxPackage) and feeds it directly as input for whatever is on the right (Remove-AppxPackage), as shown below.
Here's a list of pre-installed Windows 10 apps that you may want to uninstall, yet can't be uninstalled through normal means:
Get-AppxPackage -Name *WindowsCamera* | Remove-AppxPackage
Get-AppxPackage -Name *ZuneMusic* | Remove-AppxPackage
Get-AppxPackage -Name *WindowsMaps* | Remove-AppxPackage
Get-AppxPackage -Name *MicrosoftSolitaireCollection* | Remove-AppxPackage
Get-AppxPackage -Name *BingFinance* | Remove-AppxPackage
Get-AppxPackage -Name *ZuneVideo* | Remove-AppxPackage
Get-AppxPackage -Name *BingNews* | Remove-AppxPackage
Get-AppxPackage -Name *WindowsPhone* | Remove-AppxPackage
Get-AppxPackage -Name *Windows.Photos* | Remove-AppxPackage
Get-AppxPackage -Name *BingSports* | Remove-AppxPackage
Get-AppxPackage -Name *XboxApp* | Remove-AppxPackage
Get-AppxPackage -Name *BingWeather* | Remove-AppxPackage
Get-AppxPackage -Name *WindowsSoundRecorder* | Remove-AppxPackage
Get-AppxPackage -Name *3DBuilder* | Remove-AppxPackage
Get-AppxPackage -Name *SkypeApp* | Remove-AppxPackage
Get-AppxPackage -Name *MicrosoftOfficeHub* | Remove-AppxPackage
Warning: Run these commands at your own risk. We expect that these apps are safe to remove, but MakeUseOf holds no responsibility if your system is damaged in any way as a result of apps removal.
Fetch List of Installed Drivers
One big concern about Windows 10 is driver compatibility for hardware devices. A device driver is a bit of code that allows your operating system to communicate with external devices, like keyboards, mice, graphics cards, etc.
When a driver is incompatible with the operating system, the hardware it controls is rendered unusable. Nobody wants to upgrade to Windows 10 and find out that their peripherals don't work anymore! That's why there are several methods you can use to determine Windows 10 compatibility.
But even if deemed compatible, there's always a chance that you may have to upgrade outdated drivers or install new drivers altogether. For that, it'd be useful to see the state of your current drivers, wouldn't it?
Open an elevated PowerShell as described above.
When the UAC prompt pops up, click Yes.
Use the Get-WindowsDriver command. This command outputs a list of information regarding the driver packages installed on the system. By default, only third-party drivers are included.
For the most part, you'll need to include the -Online parameter (this specifies that you want drivers for the currently running system). If you want more than just third-party drivers, include the -All parameter as well.
Scan for Malware Threats
Microsoft Security Essentials was discontinued starting with Windows 8 in favor of its spiritual successor, Windows Defender. And as far as everyday protection is concerned, Windows Defender isn't that bad. Not the best, of course, but it gets the job done.
But let's say you're in a situation where Windows Defender isn't working (e.g. a third-party program rendered it unusable) and an alternative isn't available (maybe you don't have Internet access), but you need to scan your system for threats. What can you do?
Strangely enough, PowerShell can help! Using a simple command, you can run a Windows Defender scan without actually launching Windows Defender.
Open an elevated PowerShell, see instructions above.
When the UAC prompt pops up, click Yes.
Run the Start-MpScan command. The base command will start a scan using default parameters. You can signify which drive or directory to scan using a parameter like -ScanPath "C:". You can also indicate a scan type using -ScanType [QuickScan/FullScan/CustomScan].
Update threat signatures. Malware scans with Windows Defender are only as good as the threat definitions that Windows Defender knows about. Keeping those definitions up-to-date is crucial. You can use the Update-MpSignature command for this.
Learn More About PowerShell
PowerShell is only going to get stronger and more useful as Windows 10 evolves and matures. If you use your computer for more than just Facebook browsing and Solitaire games, you should consider looking into how PowerShell can make your life easier.
Everything above is just the tip of the iceberg.
What do you use PowerShell for? Got any tips that might help out a PowerShell newbie? Share your thoughts with us in the comments below!