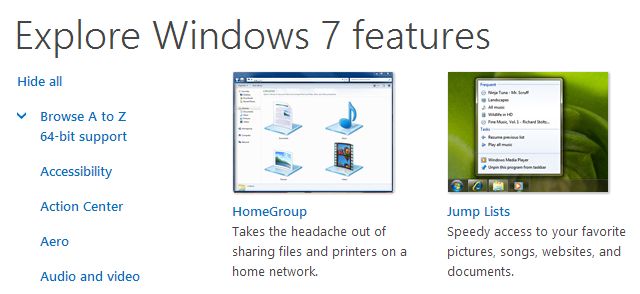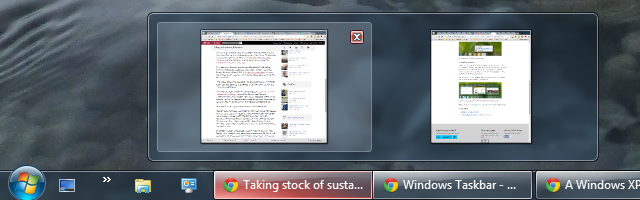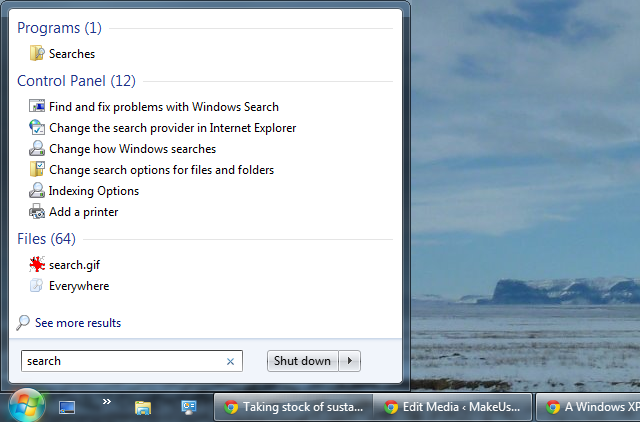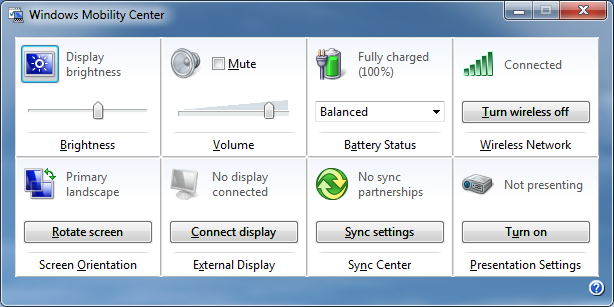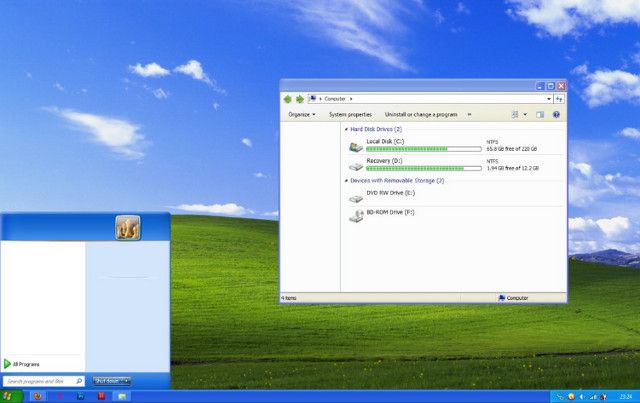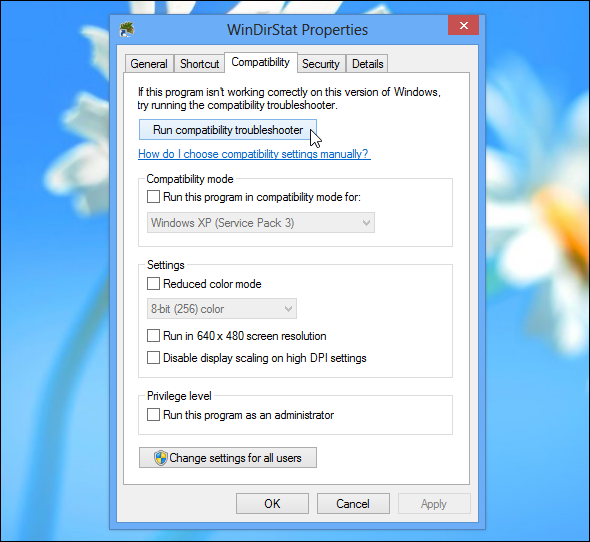Have you finally decided to upgrade from Windows XP and managed to get a cheap copy of Windows 7? You made the right decision! You will get used to Windows 7 in no time. Best of all, we have many great resources to help you settle in and get up to speed. Follow me.
What's New In Windows 7?
Microsoft's Explore Windows 7 features page contains an A-Z list and thorough coverage for each item with demo videos, screenshots, and descriptions. The site is a very useful resource to familiarize yourself with everything that's new in Windows 7.
Most notable features include:
More You Should Know About Windows 7
Back when Windows 7 was released, we wrote many articles for new users. They included tips and hacks, such as how you can re-arrange system tray icons, create your own keyboard shortcuts, or customize the power menu, and cool keyboard tricks, like Windows + X to open the Windows Mobility Center. Windows 7 has changed since it was first released and even if you've used it before, there may be many features you never knew existed. You can find all our Windows 7 related articles here.
In case you didn't notice, Windows 7 comes in a 32-bit and a 64-bit version. If you didn't upgrade your hardware, you probably had to go with the 32-bit version. That's neither good nor bad; while you won't be able to benefit from 64-bit, you also won't run into software compatibility issues.
Not Liking The Windows 7 Look?
Would you like to get the Windows XP look and functionality back? This can be done!
Briefly, use the Windows XP Luna theme, set up Windows 7 so you can install the theme using Universal Theme Patcher, install the theme, adjust the Taskbar, get Classic Shell, change the Start Menu style, change the Start Button, and customize the look of Windows Explorer. If that was too fast, have a look at Matt's article on how to make Windows 7 look like Windows XP.
It's not perfect, but it's a start. Feel free to let us know in the comments what Windows XP features you're missing and we might know a solution.
Software Or Hardware Not Compatible?
Buggy software or a lack of hardware drivers, that's probably the most annoying part about upgrading to a new operating system. Fortunately, Windows 7 offers workarounds.
Windows 7 comes with a wide selection of hardware drivers. If your hardware isn't automatically recognized, search the manufacturer's website for a Windows 7 driver. You can also try third party resources like Driver Guide or NoDevice.
For software that won't cooperate, Windows 7 has a compatibility mode. Right-click the program shortcut, select Properties, and open the Compatibility tab. From here you can run the compatibility troubleshooter or run the program in compatibility mode for Windows XP.
If you cannot find a driver or if your software won't work under compatibility mode, you can try running Windows XP inside a virtual machine, i.e. a piece of software that runs on Windows 7 and can host other operating systems. This will allow you to install software and hardware under Windows XP and use it straight from your Windows 7 desktop.
If you have Windows 7 Professional, you don't even need a Windows XP license. Just install Microsoft's Windows Virtual PC and run XP Mode. Otherwise, I recommend using the third-party tool VirtualBox. More details can be found in my article on how to hold on to an old version of Windows.
What Else Did You Learn About Windows 7?
We have covered some of the best features and most common problems users have encountered in Windows 7. If you find other issues, you can ask us for a solution on MakeUseOf Answers.
If you have been using Windows 7 for a while, is there anything else you think a new user should know? Please share in the comments!