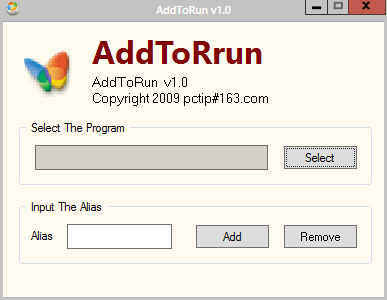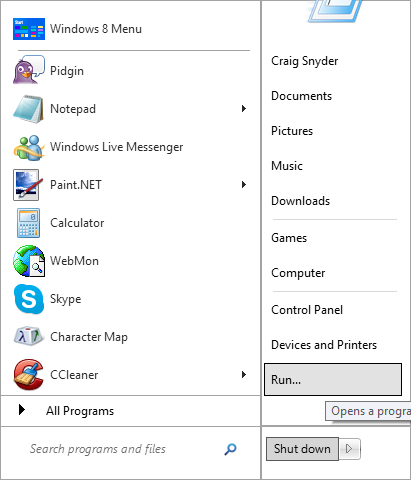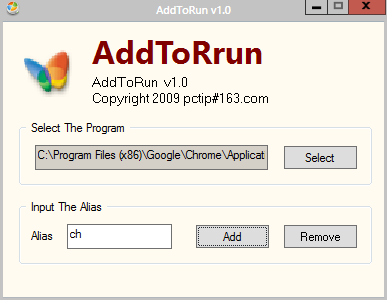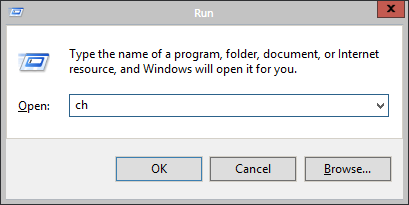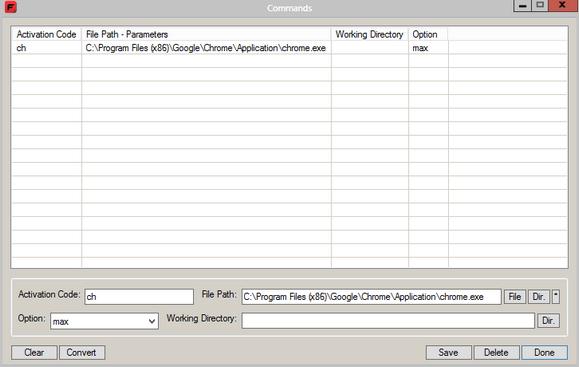My original horror story when first upgrading to Windows 8 was having no idea how to comfortably launch applications anymore. By default, there is no Quick Launch toolbar and the Start Menu has been gutted to the point where it's almost foreign. Thanks to some third-party tweaks and advice, both issues aren't very hard to fix. Even if you prefer the new style Windows has taken on in the latest version of their OS, let it be known that there are applications out there that can ease the pain of launching your most commonly-used files, folders, and applications.
While I'm a huge fan and regular user of Fingertips, I really think I've come across two free and portable applications that get the job done more effectively and easily. I'm here to show them to you.
AddToRun
AddToRun is a useful little tool that works on versions of Windows from XP to 7. The application currently seems not to work on most versions of Windows 8, so keep that in mind.
AddToRun allows you to create simple aliases for applications within the Windows filesystem. That being said, be advised that you'll need easy access to your Run prompt to make efficient use of the application. My recommendation is that you have it shown on your Start Menu.
Simply navigate to the location of the desired application, select it, create an alias for launching the application, and click Add.
After, simply bring up the Run prompt and type in the added alias.
It really doesn't get any simpler than what AddToRun asks from the user.
Famulus
Famulus is advertised as functional with versions of Windows from 2000 to 7, but I've tested it on Windows 8 Pro and it works just fine.
Famulus excels over AddToRun in many ways, in my opinion. The Run prompt is not a dependency. Famulus also shows you all items that you currently associate an alias with. With Famulus, you're also able to launch any type of file or folder. You are not limited exclusively to applications.
The Activation Code is the alias required for launching the application. The File Path is the relative path to the file or directory that you're creating an alias for. Be sure to click the appropriate button (File or Dir.) associated with the alias you're adding. The Option field allows you to specify if you want to run the application maximized, minimized, or hidden. If a working directory is required to run the application properly, you are given the option of providing that also.
Click Save to save each individual entry and Done when saving all entries that you plan to complete. But how do you launch your applications?
Simply press and hold the * (asterisk) key on your number pad for a half-second. (If you use a laptop or netbook that does not have a number pad, this is obviously a problem!) At the bottom-right of your screen, you should see an input box pop up. Here is where you can type in any of those aliases.
Hit enter and the application will be launched. It's extremely simple and elegant.
Both applications do exactly what they advertise, but both in different ways. Which do you prefer: from the Run prompt or from the hotkey-activated prompt of Famulus? Let me know in the comments!