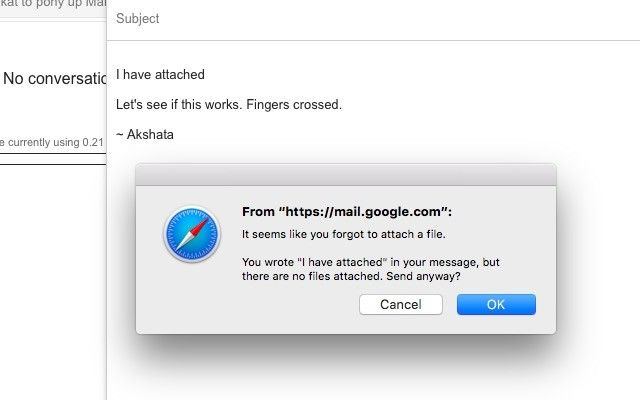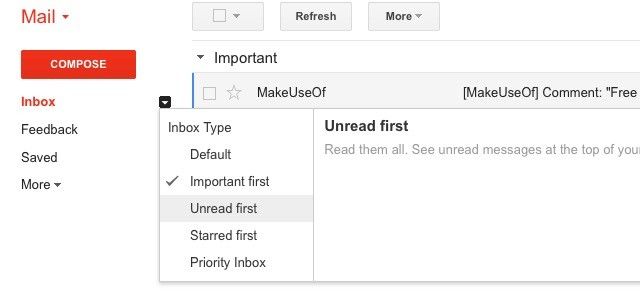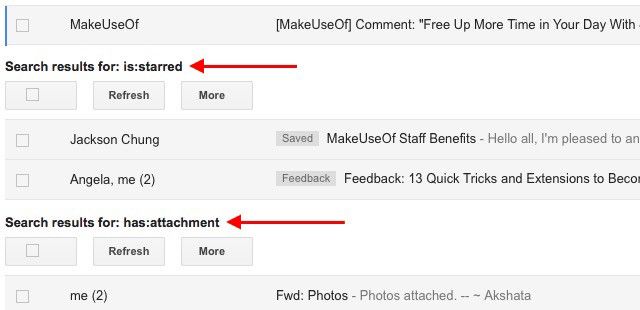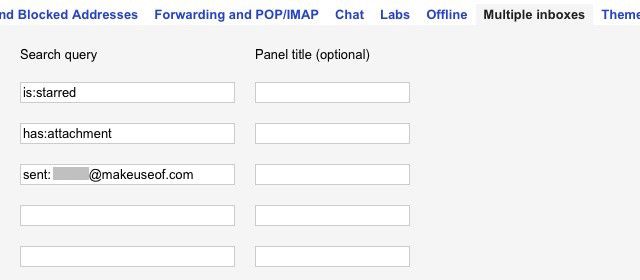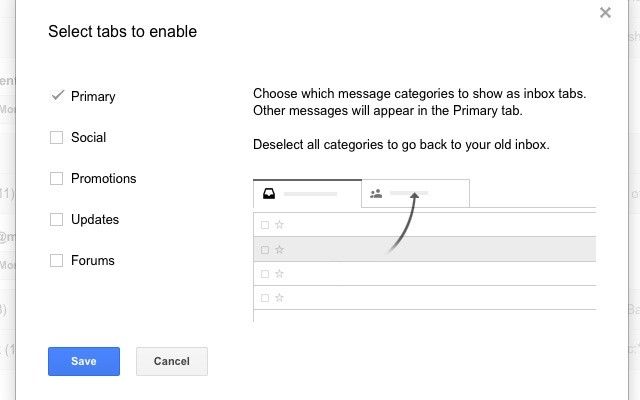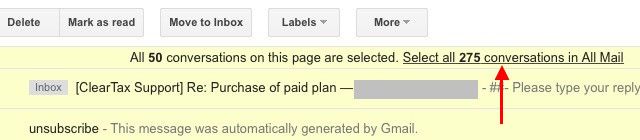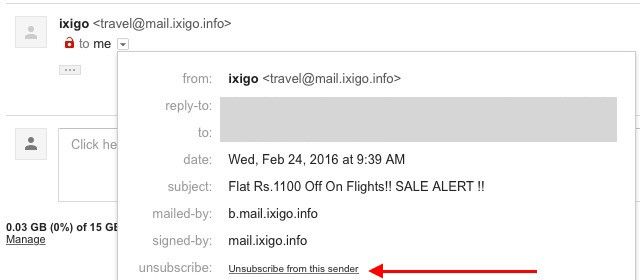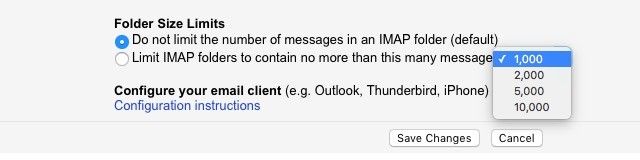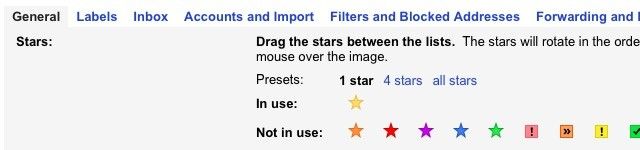Gmail has a preview pane like Outlook? Yes! It also has many other low-key features that could surprise you.
Gmail's default interface is good. You'll do just fine without tweaking a single setting, but your Gmail workflow would be so much simpler, faster, and better if you made a few changes and put Gmail's awesome features to use.
Some of those features are too subtle to catch your attention, seem insignificant, or look complex to set up. But once you start using them, you'll wonder how you managed without them.
Let's explore some such features that you have probably noticed before in Gmail, but haven't given much thought to or haven't added to your workflow yet.
1. Get Attachment Reminders
If you often forget to add attachments, get into the habit of beginning every email with the text "I have attached". Then if you fail to add attachments before hitting Send, Gmail will prompt you to add them.
Of course, remember to delete the "I have attached" text after you have uploaded the files that need uploading.
2. Show the Oldest Emails First
The tiny bit of text that shows the number of emails on a page doesn't look clickable, but it is. Click on it and you'll be able to tell Gmail to sort your emails from the oldest to the newest — the reverse of what is the default. This is great for sifting through old emails and purging the ones that you don't need. You can always switch back to the usual sort order again.
Note that this sort feature will appear grayed out on certain pages. In search results, for example.
3. Prioritize Your Inbox
Gmail allows you to divide up your inbox into easy-to-scan sections based on the type of emails that take priority for you. Hover your mouse over the Inbox link in the sidebar and you'll see a tiny down arrow appear. It hides a handful of inbox styles that you can pick from. For example, you can choose to have only starred messages or only unread messages arranged at the top.
4. See Several Types of Emails at a Time
With Google's Multiple Inboxes Labs feature, you'll be able to display up to five extra inboxes with special parameters on the same page as your primary inbox. So you can have a separate section or inbox for, say, starred messages, one for messages with attachments, one for messages sent to a particular address, and maybe one for a search query. This is quite convenient when you don't want to keep switching between labels to get to the emails that you access often.
Once you enable the feature from Settings > Labs, you'll be able to configure multiple inboxes from Settings > Multiple inboxes. From this section, you can also specify how the inboxes should get positioned and how many messages they should display at a time.
If you decide to use multiple inboxes, remember that the feature works only with the Default inbox style. You'll also need to ensure that Gmail is set to display only the Primary tab. You can do this by clicking on the gear icon below your profile picture, then clicking on Configure inbox in the dropdown, and finally unchecking all boxes except the one next to Primary in the Select tabs to enable dialog.
5. Send Mail from Other Accounts Using Gmail
Why hop from one email account to another every time you want to send an email when you can send emails on behalf of all those accounts right from Gmail? This works for Yahoo, Outlook, and any other account that uses an SMTP server.
To set up the "send mail as" feature, first go to Settings > Accounts. Now under the Send mail as: section, click on the Add another email address you own link and follow the onscreen instructions to authorize Gmail to send mail from any email address that you own. Be sure to uncheck the box next to Treat as an alias to have the email sent from the servers linked to the other account.
You can go a step further and import/manage all your email accounts from Gmail.
6. Process Emails from Multiple Pages Together
When you want to move, delete, or otherwise process a bunch of emails under any label, you probably do so page by page. We don't blame you.
It's easy to miss the link that allows you to select all emails under that label in a single click. It appears in the gap between the menu bar and your emails when you check the Select All checkbox, and it reads something like this: Select all number_of conversations in label_name.
7. Delegate Access to Your Email
Let's say that you want to go on a tech-free vacation, but can't afford to leave your email behind. Why not delegate access to your account to someone your trust 100%, like a sibling or work partner, and have them check your email for you? This way you can relax completely, because you know that you'll be getting an update if something really important crops in your email.
To authorize access to your account, go to Settings > Accounts and use the Add another account link under Grant access to your account to add someone's Google Mail address (only). Once that person confirms the access request, you should be all set.
The delegate won't be able to tweak your account settings and password or use chat from your account. They can access your contacts and read/send emails on your behalf.
8. Ditch Irrelevant Mailing Lists
If you're like me, you just hit the Delete button on grey mail that you don't want in your inbox, totally forgetting that Google introduced a one-click Unsubscribe button to escape from mailing lists. Make use of that button to stop irrelevant emails from cluttering up your inbox.
You'll find the Unsubscribe button right next to the sender's email address. Sometimes it's hidden in the dropdown behind the tiny down arrow next to the to: info.
I wish the Unsubscribe button was more prominent. Right now it's easy to overlook.
9. Declutter Your Email Client and Speed up Syncing
When was the last time you had to access an email from a decade ago, or even a couple of years ago? Can't remember, right?
If you don't need to wade through old emails on a day-to-day basis, it makes sense to stop them from cluttering up your email client. You can do this by setting a limit on the number of messages that get synced from Gmail to your email client via Settings > Forwarding and POP/IMAP.
Look for the Folder Size Limits option under IMAP Access and select the radio button next to Limit IMAP folders to contain no more than this many messages. You can choose a number between 1000 and 10000 and those many messages (the most recent ones, of course) get synced with your email client.
If you do need to access an old email on occasion, you can do it quite easily from Gmail's web interface.
Have a bunch of old emails that you find yourself referring to regularly?
Keep them starred, and under Settings > Labels, ensure that the Starred folder is set to show up in IMAP. You can also disable the syncing of other rarely used labels from this section.
10. Find Emails Easier with Smart Codes
Gmail labels can tame your inbox when the default categories just don't cut it. You can color code labels and name them for easy identification.
But there's something that makes a better identifier than text — a symbol, an icon, or a distinct shape of some sort.
A yellow star for an email you refer to often, a red exclamation mark for flagging an email that needs action, a green check mark for marking emails you have dealt with — this approach makes so much sense, doesn't it?
Guess what? Gmail has it built right in.
All you have to do is enable the symbols — called "Stars" in Gmail — you need from Settings > General.
Scroll down to the Stars: section. You'll see three presets: 1 star, 4 stars, and all stars. The default is 1 star (the yellow star). Starring an email puts it under the Starred label for easy access. If you have split your inbox into categories, starring an email places it in the Primary category, so that it doesn't escape your notice.
You can choose from the 4 stars or all stars presets to activate more symbols. You can even drag and drop the stars between the In use: and Not in use: sections to enable/disable them.
Every time you click on the star symbol next to any email, it cycles through all the enabled stars, making it easy to pick the one that you want to assign to that particular email.
You know, every time I noticed those colorful stars in Settings, I'd look right past them, because I thought they would need some serious tweaking/labelling before I could start using them. When I actually took the time to look, I realized that there's not much to figure out there and Gmail stars can indeed make your life easier.
Let Gmail Impress You. Again!
Gmail has been around for so long now. We have delved into every nook and cranny of its interface, but some of Gmail's features still have the ability to surprise us after all these years. That's because they lie low till you go about in search of them, much like these underused Google features.
Which Gmail feature do you think doesn't get the attention or appreciation it deserves? Tell us what you love about Gmail!
Image Credits:card hidden under sleeve by SK Design via Shutterstock