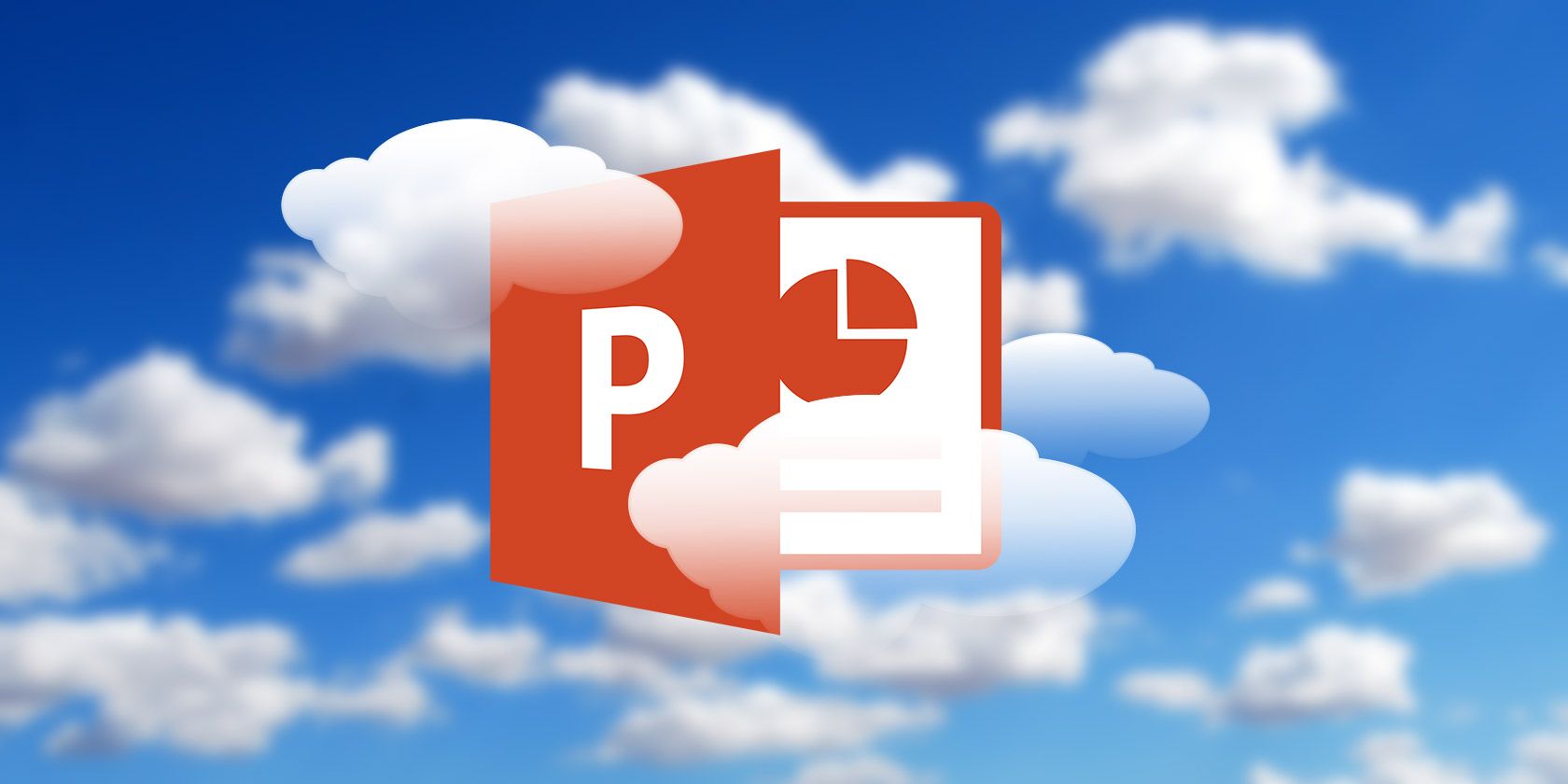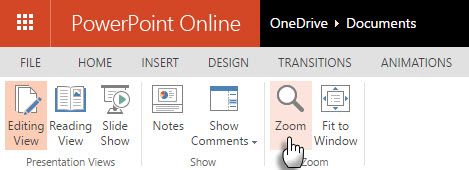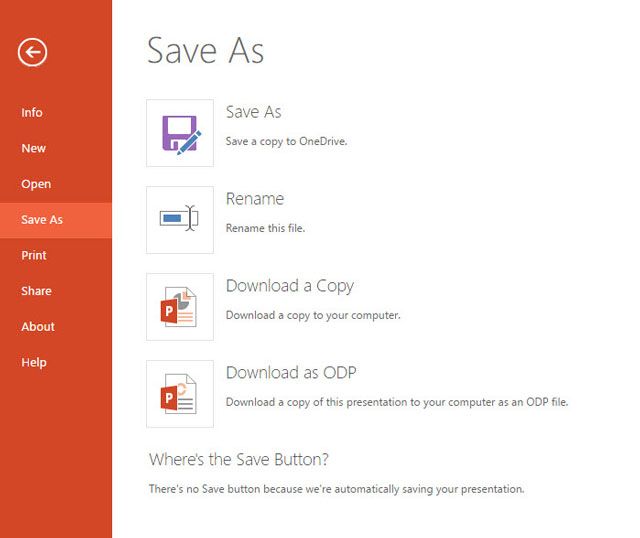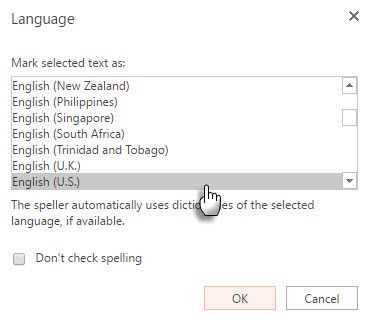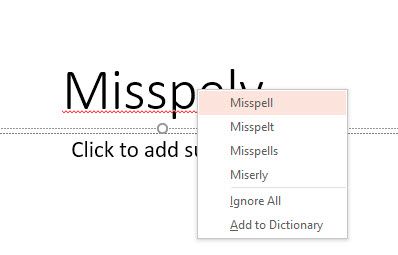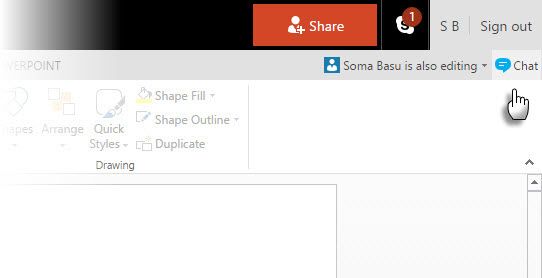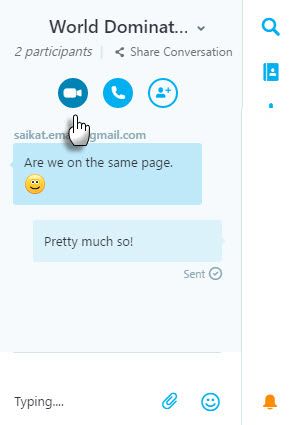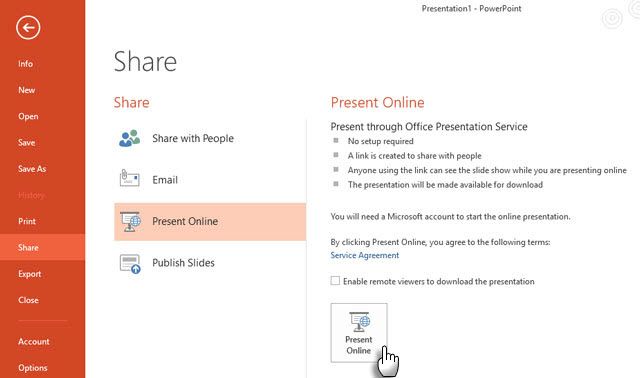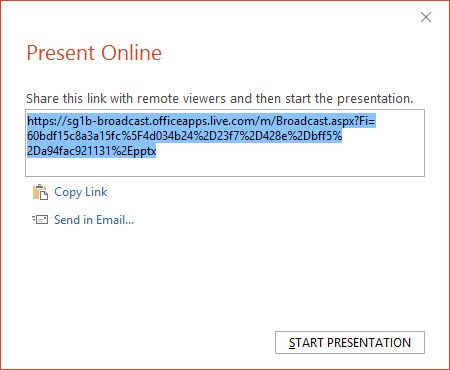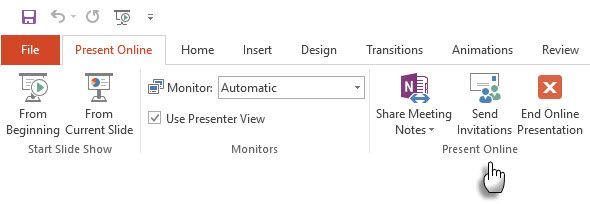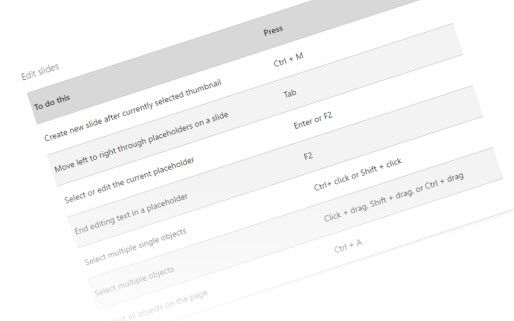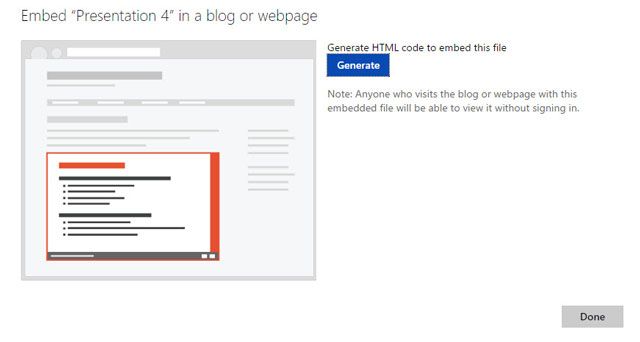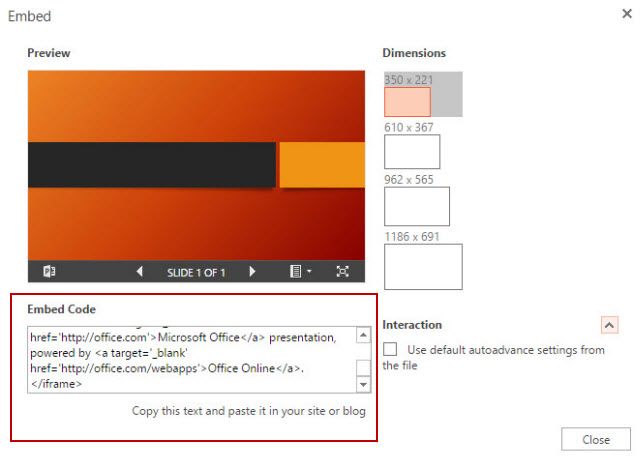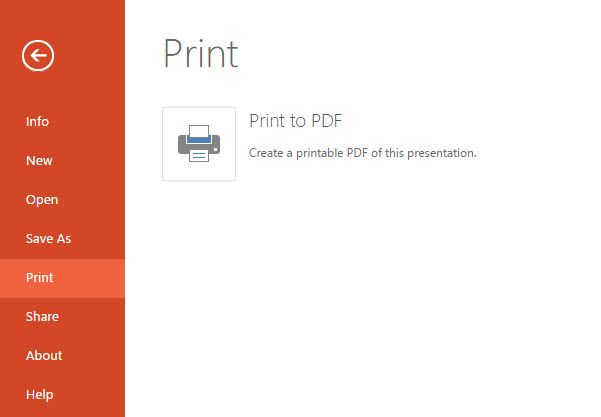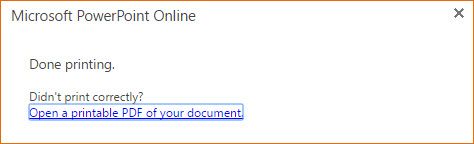Another rambling PowerPoint presentation. A few more willing recruits line-up for the anti-PowerPoint brigade. But as new fronts continue to come together in a coalition of PowerPoint alternatives, we tend to forget the act for which it takes the stabbings. Bad presentations.
Poor presentation skills slink off while the software takes the heat. If you do not know how to show and tell, any presentation tool would share the same graveyard. Microsoft PowerPoint is the world's most popular conference software and if you know how to use it well, you can make anything with it.
Versatile.
That's the defense as we continue hunting for tips to make our presentations easier, and more gorgeous. With PowerPoint Online (the erstwhile PowerPoint Web App) let's take the Microsoft PowerPoint experience to the browser.
It is not as full-featured as the desktop version (see all the key differences). You might miss most of the advanced tools, but you can still use text, images, and SmartArt graphics to create professional presentations.
All your PowerPoint presentations are stored in OneDrive. Microsoft Office 365 customers with Office Online can view, create, and edit files on the go. Cloud users can also open presentation files with PowerPoint desktop and do advanced customizations.
After looking at the best tips for PowerPoint 2016 on the desktop, PowerPoint Online offers you a few more ways to do things with your slides.
1. Easy Viewing Online
It's a safe assumption that you will use PowerPoint Online in a range of mobile devices. Instead of using your mobile browser's zoom, you can use the native zoom feature, which was introduced as an improvement.
Go to View > Zoom.
The same toolbar gives you a new full screen Reading View for a more comfortable experience on small screen devices. I just wish they had the same Zoom feature in the Reading View as well.
2. Save Your Presentation Locally
PowerPoint Online saves all open presentations automatically in the cloud. There is no Save button, but you can use the Save As option to keep an offline copy on your desktop or any other location.
Go to the File tab > click Save As.
Click Download a Copy.
You can also save the copy in a different format like ODP (Open Document Presentation) and port it to any other presentation tool that supports the ODP format. PowerPoint also allows you to edit ODP files. Do note that not all PowerPoint features are supported in the ODP format.
3. Use the Spell Checker
Few things are as embarrassing as a typo on a large screen. PowerPoint Online has a powerful spell checker which you should enable immediately. PowerPoint Online shifted from the browser spell check to the robust Microsoft Office spell checker. Before you finish your presentation, correct the misspelled words that are flagged with a red underline.
When you first use PowerPoint Online, select a word with a right-click. Choose Set Proofing Language and then pick the language of your choice from the list.
PowerPoint Online catches the misspelled word and offers suggestions for the correct spelling. Right-click the word, and choose the correct spelling from the list.
I find it a bit slow, but that could also be due to my own broadband connection.
4. Take Full Advantage of Skype Document Chat
Collaboration is sometimes the key when working online and co-authoring documents in real time. PowerPoint Online introduced Skype group chats a couple of years back. When you are co-authoring documents with someone else, click the chat button in the top right to begin chatting with others on your team.
Don't forget – you have to be in the editing view to see the chat bubble icon.
The chat takes its name from the document everyone is working on. So, if you are working on a PowerPoint presentation called "World Domination Report," the chat would have the same name and you can refer to it in your recent conversations list in Skype. You can of course, rename this conversation and share it with anyone else not involved in the chat.
Click the Call or Video call icon to add a phone call or video conference to your chat.
You can continue the group conversation with the Skype mobile apps or Skype Desktop, even if you close the document. Also, like Google Drive, you can chat with anyone inside an Office online document, even if they don't have an Office 365 account.
5. Broadcast a Presentation Online
PowerPoint on the desktop gives the presenter more tools for better presentations in comparison to PowerPoint Online. The Presenter View and the Laser pointer are just two of the tools for stylized presentations. You can do away with both and start a self-running presentation. With the ability to broadcast rich presentations online to a remote audience, your audience can follow along in any part of the world in their browsers without having PowerPoint at all. PowerPoint Online is the interface for them.
Launch PowerPoint 2016 desktop. As the presenter, you need to have a (free) Microsoft account.
On the Ribbon, go to File > Share > Present Online. In the screen below, again click the Present Online button.
Sign into your Microsoft account, if you haven't done so already. Once connected, the Present Online dialog box appears.
Invite your audience by sending the presentation link via an email or copy-paste it into any other instant messenger. Audience members click the link to join the presentation in their browsers.
Note: If you need to send more invitations in the middle of a presentation, click on ESC to stop the presentation. On the Present Online tab, select Send Invitations. Then, click on From Beginning to restart the slideshow.
Click Start Presentation.
When the slide show ends, click End Online Presentation.
6. Learn Keyboard Shortcuts
As PowerPoint Online runs in the browser, some of the keyboard shortcuts are different from its desktop counterpart.
Example: Familiar shortcuts like Ctrl + P (Print) and F1 (Help) will run browser commands, not PowerPoint Online commands.
To use the new Tell Me help of Office 2016, press CTRL+' (apostrophe) to jump to the Tell Me box. Type the command you want and use the Up and Down arrows to select the command. Press Enter.
Here's the complete list of keyboard shortcuts.
7. Use the Online Clipboard
When using PowerPoint Online, you can cut, copy, and paste content in a presentation and between Office Online programs, too. More than that, you can do the same between Office Online and the Microsoft Office desktop apps on the computer. Text formatting is retained from source to destination.
While you can copy and paste pictures from websites into your PowerPoint Online slides, you cannot do it from another presentation or application on your desktop. Save the picture locally and use the Insert > Picture option instead.
8. Share with an Embed
You can also extend your sharing by embedding it in websites and any other page that supports embed quotes. This is one of the major advantages of using PowerPoint Online over the desktop version. It is one of the easiest ways to give readers an interactive experience without coding.
The PowerPoint embed can be an instructional guide, an interactive banner, or even a business report enhanced with animated graphs and charts.
To grab the embed code, go to File > Share > Embed. Click on the blue Generate button.
A preview screen gives you a box with the embed code to copy. You can also choose the size and an auto-advance option for your presentation. Auto advance will only work if you enable the setting when creating your presentation. Leave auto advance off if you don't want your presentation to start playing when someone loads the web page.
Visitors to your site will then be able to page through the presentation and interact with it on your Web page, from within the browser and without having to have PowerPoint installed. As you might see, using an embed code could be better than uploading a presentation and linking to it.
9. Print Your Handouts
PowerPoint Online has an option for printing in PDF. You can use any PDF viewer for the job (Example: Chrome's Save as PDF option). Print your slides and use them as handouts, or add your speaker notes to them and use them as a visual aid when you present.
Go to the File tab > Print > Print to PDF.
The presentation is converted to PDF and you can download it to the desktop.
10. When PowerPoint Is Too Much…Use Sway
When you are more of a storyteller instead of a graphs and stats person, use the quicker Sway. PowerPoint could be a stumbling block for the design challenged (or when you are on a tight deadline) …and it's no fun presenting just for the heck of it. You can do a much better job with Sway instead.
Let's put the PowerPoint vs Sway confusion to bed…
- With PowerPoint, you have hands-on control over each part of the presentation design.
- With Sway, you hand-over design decisions to the tool by supplying it with pre-created content, and letting it create presentation for online / mobile presentation.
And yes, you can collaborate on Sway, too.
The Experience of PowerPoint Online?
Have you answered this question for yourself – PowerPoint Online or Google Slides?
So far, it's clear that PowerPoint Online is competing with Google Slides and isn't meant to be a full replacement for its desktop sibling, yet.
PowerPoint 2016 on the desktop has a steeper learning curve compared to Google's offering, but PowerPoint Online is a simpler alternative for you to bite into. PowerPoint Online is in harmony with the desktop version, and you can use this advantage to create more advanced slides.
Do you like the speed? Are you comfortable with the viewing experience? How do you use PowerPoint Online in your workplace?