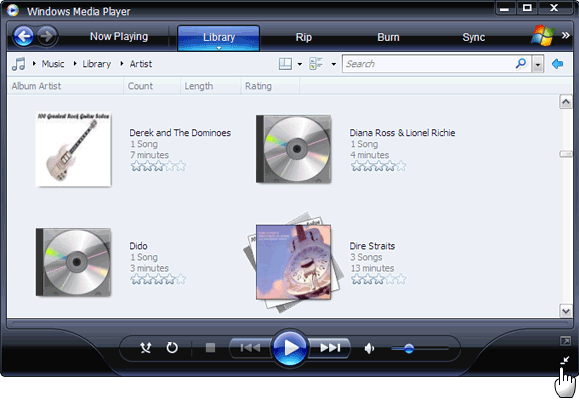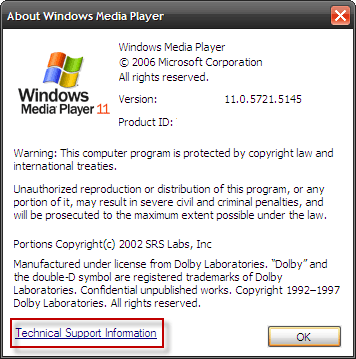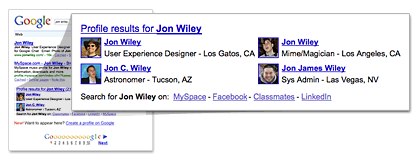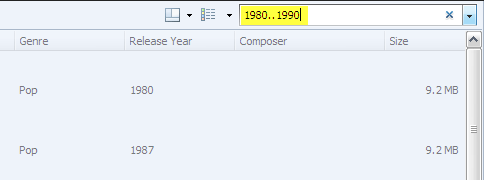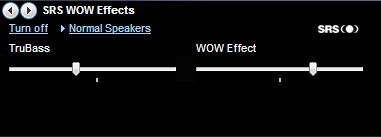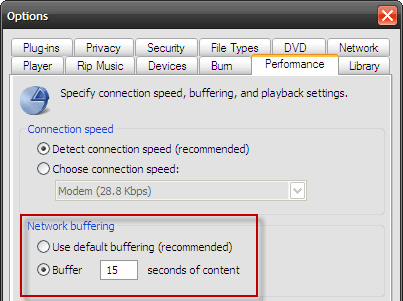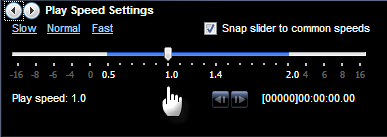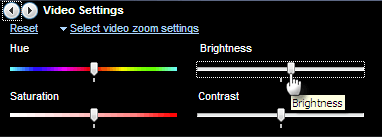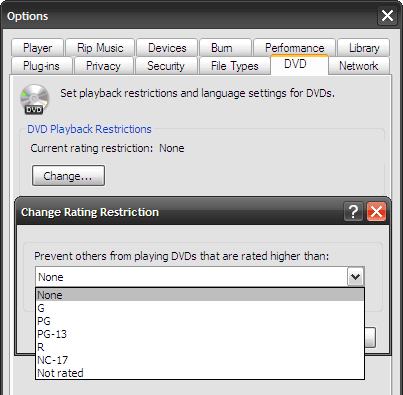Why am I still stuck with version 11 of the Windows Media Player? The simple reason is that the next iteration - Windows Media Player 12 comes bundled with Windows 7RC and not yet as a standalone application. So folks, there's still time for you and me to squeeze the maximum juice out of Windows Media Player 11. And as they say, it's never too late to teach an old dog a few new tricks.
Windows Media Player 12 is streaming in with a lot of improvements but as with everything in life, most of the old tips will hold good for the new too. We all have our favorite media players. For some it's the one which plays music best, for others it's all about the movies. Windows Media Player 11 is no slouch in both departments. But its feature set needs getting used to. So let's poke around and discover cool Windows Media Player 11 tips and tricks and "˜upgrade' our experience with this popular media player.
1. Go from full screen to compact with a click
Windows Media Player 11 offers three choices of looks - the default Full mode, the Compact mode and the Skin mode (with choice of skins). While listening to music, you can just click on a tiny arrow and switch to compact mode. Press Enter to revert back to the Full mode. The Skin mode can be applied from Menu - View - Skin Mode. The better option is to become quick fingered with the keyboard "“
For Full Mode - CTRL + 1
For Skin Mode - CTRL + 2
2. Keyboard toggles for volume control
Three quick and easy to remember keyboard taps to control volume instead of reaching for the mouse.
Increase volume: F9
Decrease volume: F8
Mute sound: F7
3. Resolve codecs and play it all
With the hundreds of video codecs in use today, Windows Media Player isn't bundled with them all. Fortunately, freely available codec packs fill up this lacuna and let us play everything from Real Media to DivX.
To find out the codecs installed, go to Help - About Windows Media Player "“ click on Technical Support Information. A browser page opens up with all audio and video codecs listed.
You can play almost everything with the K-Lite codec pack. Other must have downloads include the XP Codec Pack and Vista Codec Pack. Even watching hi-definition DivX movies is not a problem with the freely downloadable codecs. If there's still something not right then check out these previous posts:
- Downloaded an Unplayable Movie - Gspot & Klite to the Rescue!
- 3 Ways to Play Unplayable Videos on your PC
- Audio File Formats Explained in Simple Terms
4. Search - get two birds with one search
You can search your library for audio tracks using a combination of search terms. The + or AND operator lets you search a song using two values. For instance, search by song and singer - Pink Floyd AND The Final Cut.
Use the OR operator to search across two attributes - Jazz OR Blues. Songs can be searched according to length, ratings, whether it is protected or not etc. The results depend on the media information that's available with the song.
Look at the help file (Help - Organizing your digital media collection - How do I perform advanced searches?) for more search operators.
5. Play songs according to musical eras
Do you like the golden oldies or the more current hip-hop? WMP 11 lets you play songs according to the period mentioned in the tracks. Type in the year range, like 1980..1990 for all songs in that period. This gives you a short cut to particular songs without trawling throughout the library or creating period playlists.
6. Go Bass with the SRS WOW effects
SRS WOW Effects let you increase the bass (i.e. the lowest part of a musical range) of a track for richer quality sounds. The SRS WOW Effects can be found under Menu - View - Enhancements. Turn on the effects and choose your speaker type. Slider movement sets the TruBass between high and low. The adjacent slider increases or decreases the WOW effect.
7. Smooth the flow of streamed music
Streaming content relies on buffers to smoothly playback a movie or music track. To compensate for the stop gap of internet bandwidth due to slow speeds or packet drops, WMP stores a few seconds of content before it starts the playback. As the streaming proceeds, some content continuously gets stored in the background (that's the buffer).
The buffer size can be changed if you feel that the streaming is not smooth enough. From the Menu (or right click on title bar), choose Options - Performance tab. In the Network buffering section choose the bullet option for Buffer and enter any value between 0 to 60 to buffer that much of content before playback. Click OK. Too much buffering can slow downloads.
8. Tweak speed for podcasts and speech audio
Don't let your interest flag with the slow drone of an audio book or podcast. Some simple settings allow you to change the pace of the voice. With the audio playing, from the Menu choose - View - Enhancements. Alternatively, right click on the WMP title and select. The Play Speed Settings shows a slider which can be dragged to the left for slow playback and to the right for faster play speeds. Or you can choose from the three presets - Slow, Normal or Fast. You have to trust your ears as not all files will sound well with change in playback speeds.
9. Shed light on dark movies
Enhancements include another setting which helps me out with making light corrections to particularly dark movie scenes. From the Enhancements sub-menu choose Video Settings. Lighten up the scene by slightly increasing the Brightness (drag the slider to the right).
10. Censor Movies by Ratings
In my wonder years, it was "˜Blue Lagoon'. Now, I am not sure what's PG and what's not! But you can prevent DVD movies with "˜not suitable for children' ratings from being played through the WMP. Windows Media Player 11 allows you to block certain movies which have higher playback restrictions using a simple dropdown. Navigate to Tools - Options - DVD tab. Select the restriction from the dropdown. (Umm"¦but I guess your child will be smart enough to sidetrack this lockdown).
There's a lot we can explore under the hood of Windows Media Player to further enhance our listener experience. I have purposely avoided getting into ways to tag your tracks and manage your library with playlists as they require tutorials on their own. For tagging your music collection, lot of specialized tools like MP3Tag editor are handy .
How do you feel in general about the Windows Media Player? Is it your preferred jukebox or do you have a more specific choice? Let us into a few Windows Media Player 11 tips and tricks of your own.
Image Credit: Sabrina Campagna