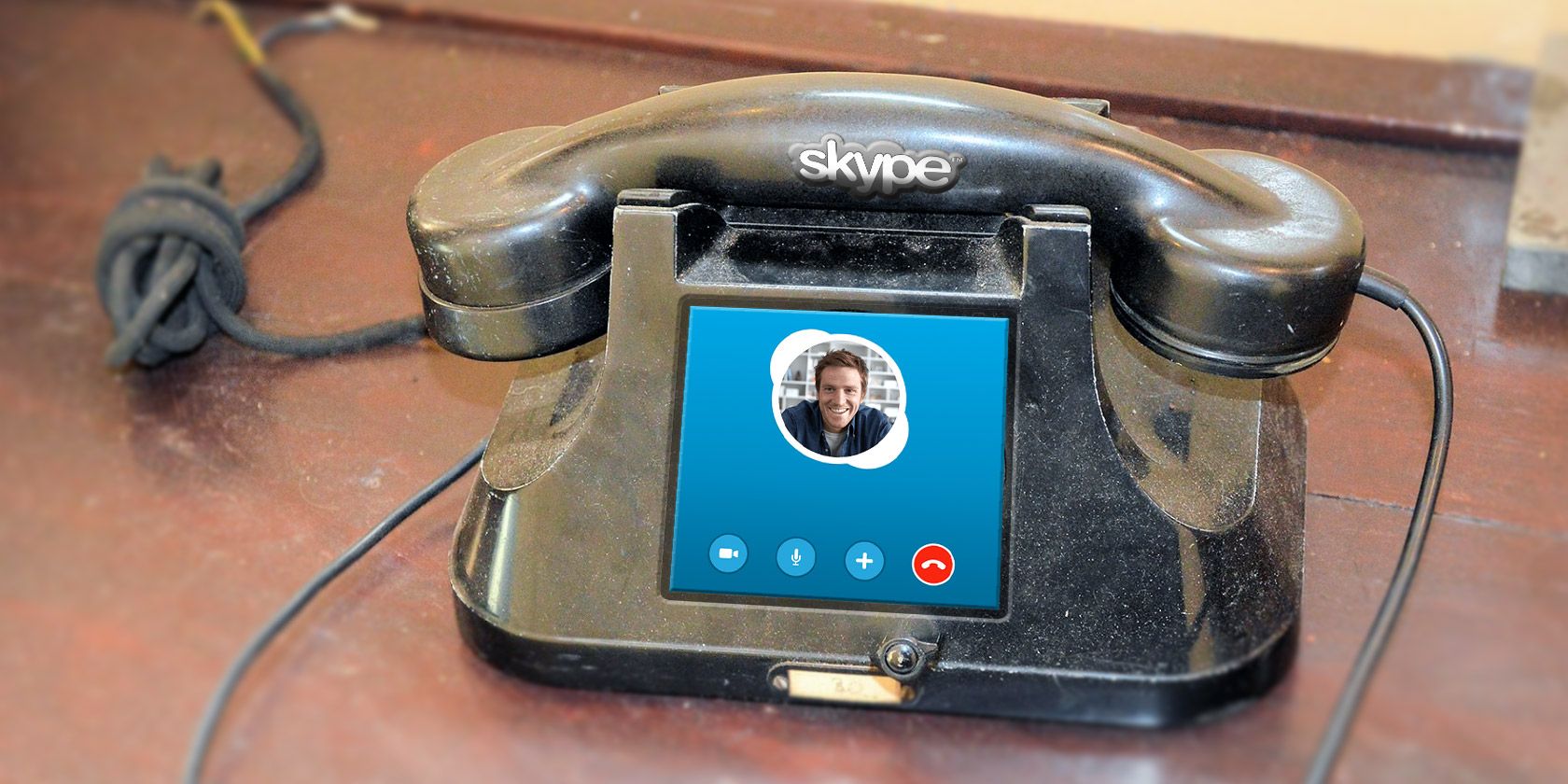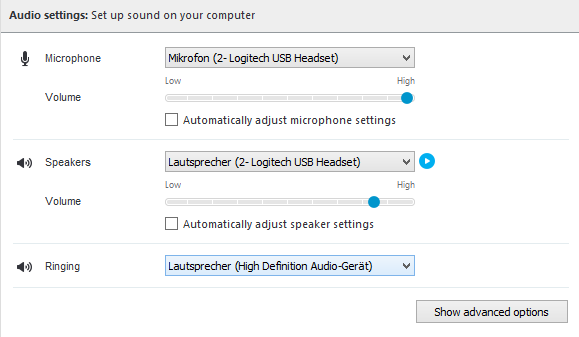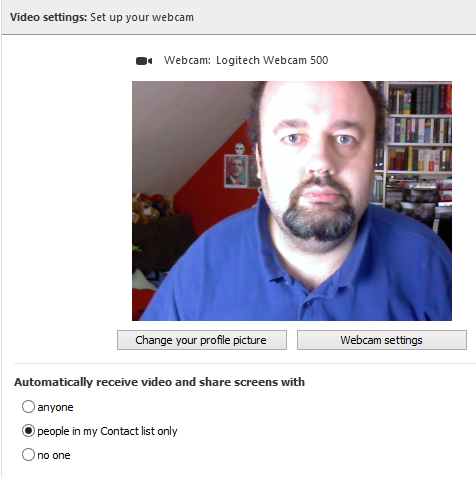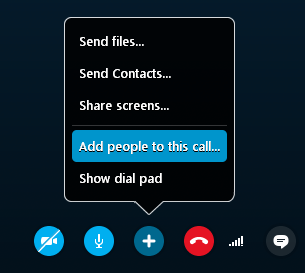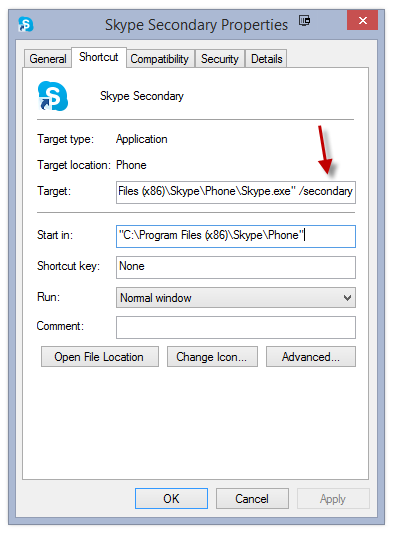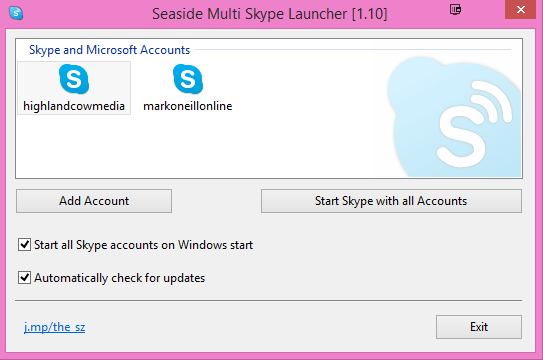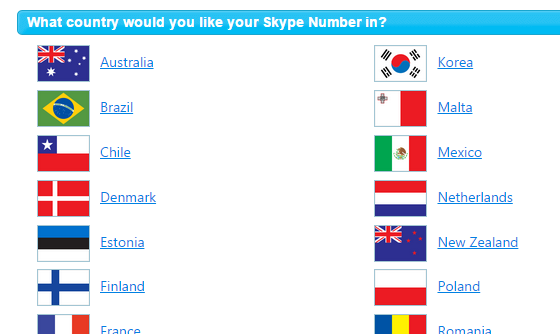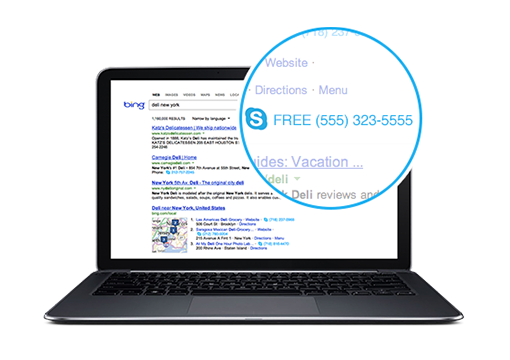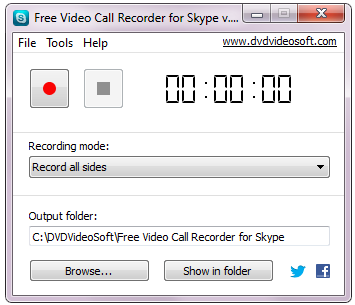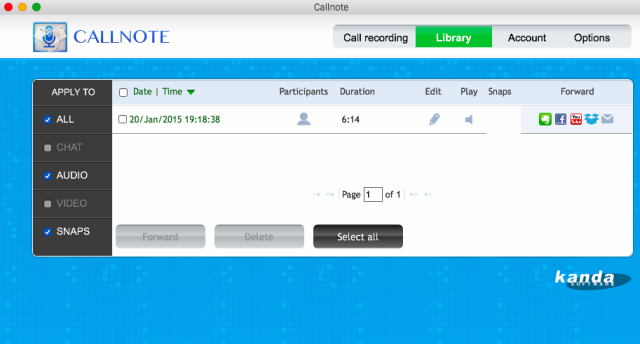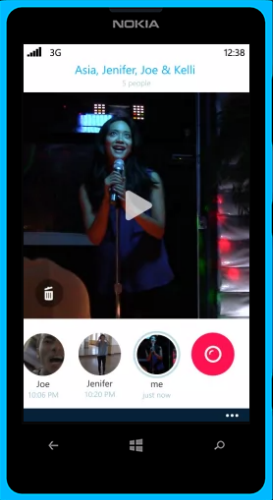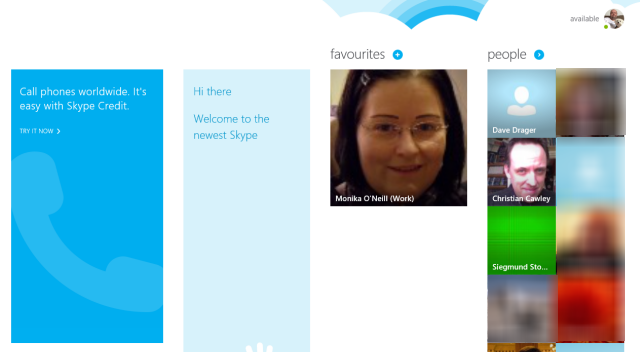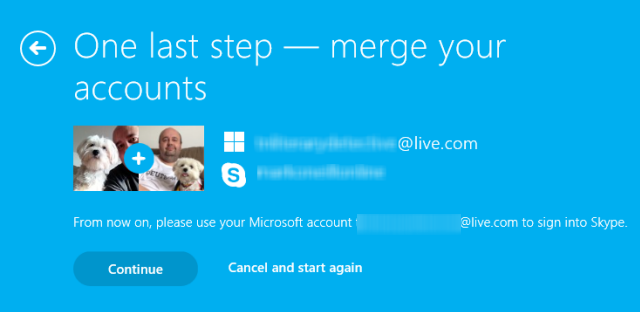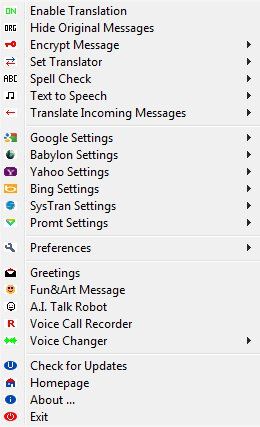Skype is a wonderful invention. Not only does it free you from the tyranny of monthly "line rental" fees and a stifling expensive contract from a landline phone company, it can also give you so many more features, if you know where they are, how to use them, and how to tweak them to your advantage. And that is what we are here for.
Today we will be looking at how to get maximum efficiency out of Skype. So go to > Tools > Options, and let's get started.
Get Your Audio & Video Quality up to Par
I think the best place to start is with the audio and video quality, because if you don't get that right, then the race is off before the horse has left the starting blocks. You obviously need people to be able to hear you (and see you if necessary), so let's take a look at that section first.
With each of the three options shown above, you first need to decide which audio device on your computer is going to handle that particular aspect of the audio. For example, if you are a telephone operator, you may prefer to have the call ring in your headset. But if the Skype phone is at the other end of the room, you would probably want to put it on speakers. So tweak according to your own individual circumstances.
I would also recommend that you uncheck the automatically adjust.....settings options. In my experience, Skype lowers the volume too much when you're on a call.
Tweak Your Settings before Starting Your Video Conference
If you have good bandwidth, then Skype video has improved by leaps and bounds. The first thing to do is invest in a good webcam (Logitech has never let me down). But if you are using a laptop, chances are that you already have a webcam built into it. Look straight ahead to the top of the laptop screen. Do you see a small round thing blinking at you? That'll be the NSA watching you.
Before beginning the call, make sure that the room is well lighted, but don't have the light shining straight at your face. I am demonstrating in the screenshot above what you would look like with a light shining at you. Yes, you would look like Casper the Ghost (I'm still handsome though). Also shut down anything that you don't need for the call. That could be the browser, download managers, music streaming apps, media players.....
Before the call starts, open up the webcam settings in your Skype options, and look at yourself in the small view screen. Does it look OK? Is the room well lighted? Have you cleaned the dirty laundry away? Angela has also previously offered great tips on how to look good on a webcam, and Tina listed things you should be remembering before starting your video conference. A good headset is definitely a must.
If the video doesn't work, don't do a Godzilla and wreck the room. Ryan offers tips on troubleshooting Skype video and some possible causes. Try them out first. If the audio doesn't work, then Justin comes to the rescue with fixes for bad audio quality.. If all that doesn't work? Then wreck your room.
Manage Your Group Calls for an Optimal Experience
It used to be that if you wanted to do group calls, you needed to pay extra. But I guess the Google Plus Hangouts feature made Skype think twice about charging for their group calls feature. After all, Google Plus Hangouts could accommodate up to 10 people on a video call, free of charge. So Skype dropped the charges, and now you can do group calling for free.
It's pretty easy to get going. Simply dial the first number and keep the person on the line. Then in your call window at the bottom are some options. One is a plus symbol which is "Add Participants, Send Files, & More". Click on that and in the menu, choose :
Then choose their Skype ID from the list, or dial the number. Easy, nothing to it.
Run More than One Instance of Skype at the Same Time
There may be times when you need to have more than one Skype instance running at the same time. For example, I have a personal Skype address, and also a business one. So what could you do in those circumstances? Well, there are several options, but here's the easiest.
The Seriously Easy (Even Your Grandmother Could Do It) Method
Go to your Skype installation folder and find the Skype.exe file - this is the file that starts up and powers down the Skype application. Then create a shortcut to it and place it on your Desktop. To do this, right-click on the Skype.exe file and select Create Shortcut (Windows 8.1). For Windows 7, it will be under > Send To > Desktop (Create Shortcut).
When the shortcut has been made, go to your desktop and right-click on the shortcut. Then choose Properties.
In the Target box, scroll to the end of the line, tap the space bar once to make a space, and then type:
/secondary
Press OK, and now test your new shortcut. After double-clicking it, a second instance of Skype will launch.
The only drawback to this method is that it supports a maximum of 2 Skype instances. If you want to go totally Skype badass and have three or more simultaneous instances, you will have to use the software method.
Our recommendation is to use Seaside which we will talk about below. Multi-Skype Launcher set off my anti-virus software with multiple virus warnings, and assuming they were false positives, I whitelisted it. But the virus alerts just kept on coming....so ignore that one and focus on Seaside. Yaara seemed to find Multi-Skype Launcher OK, but not me.
Seaside Multi Skype Launcher
We previously covered Seaside Multi-Skype Launcher back in the days of the MakeUseOf Directory. This is definitely the software to have, if you are running three or more Skype instances at once. This would suit call center staff, or people who get a kick out of making new Skype accounts every day. And it's free. It can't get any better than that.
Just click Add Account and enter the Skype ID and password. It will then appear on the main screen. Repeat for your other accounts. When they are all on the screen, click Start Skype with all Accounts, and all your Skypes will boot up at once.
One thing to remember though. When each one is running, go into the options, to General Settings, and deselect Start Skype when I start Windows. As you can see from the above screenshot, Seaside already takes care of starting them all up when Windows starts.
Get a Skype Phone Number & Replace Your Landline
This can be immensely useful, but it can also be a royal pain in the ass, as I experienced when I tried to get a German number.
Let's start with the positives. You can get a phone number based in various countries such as the United States, United Kingdom, France, Germany, and 20 other countries. Just go here to see the full list. If you have say a US number and someone in the US dials that number, they only pay the cost of the call to wherever in the US the number is based. So if you want to project an international presence for your business, just get a few numbers set up, and all of them are routed into your Skype account. They won't even know they are talking to you on Skype if you don't tell them.
Obviously, this is also good for families and couples split up all over the globe, who ordinarily wouldn't be able to afford long distance phone charges. I remember 15 years ago, trying to maintain a long distance relationship and spending $200 a week in long distance charges. I really could have used Skype then!
You can also ditch the landline and use a Skype number as your main home phone number, as Justin has shown us a while back. The savings involved would be potentially immense if you do a lot of calling.
OK, now, the bad part. First, it's not cheap - $50 a year and VAT. Secondly, you can't transfer it to another Skype account if you later decide to change your Skype account (a trap I have fallen into, today). Third, and this is the hair ripping out part, each country has its own laws regarding assigning phone numbers, and for some countries, it can be tough. For example, for Germany, you have to be a resident, and the relevant government agency has to approve your application - which can take forever. On the other hand, getting a US number is an absolute breeze.
Dial Phone Numbers from the Internet by Making Them Clickable
Quite often on websites, there is the phone number of a company, which you would like to call. Now if it's a local call, no problem. But if it's an international call, it could be a long line of digits, and the potential for wrong numbers goes up. Imagine trying to call a Japanese restaurant, and you end up calling the Japanese Mafia instead.
So there is a Skype plugin called Click To Call, which makes all phone numbers on the Internet clickable. Once you click on the number, Skype opens up, with the phone number pre-populated for you in the callpad. Bingo, no more wrong numbers.
Save Your Skype Logs & Record Your Phone Calls
In the Skype options, there is a checkbox for saving your instant messaging logs. You can choose from no logs, 2 weeks, 1 month, 3 months, or forever. Depending on how much you value your privacy, you can decide how much of your logs you want to save. If you use Skype for personal reasons, you may decide logs are not necessary. If you use Skype for work, logs may be required for accountability purposes.
One good option for keeping and reviewing logs, is SkyHistory. But if you would rather not install more software on your PC, you can search your logs on your Skype contact list window, by entering keywords. Unfortunately, Skype does not allow you to download your logs as text files, which I think is a serious oversight.
As for recording your phone calls, Skype does not offer an in-built option, so you have to look at the third party options. Most are paid possibilities, but there is one free Windows app I swear by, and one Mac app.
The one for Windows is called Free Video Recorder for Skype (original name, I know). Now I want you to listen to me please. This company tries to get you to install bloatware during the installation process but you can easily opt out of all of it. All you have to do is study each screen carefully (no next, next, next, please), and click decline for each one. Only agree to the Free Video Recorder installation. I am asking you to pay close attention to this, because I don't want to get roasted in the comments for "promoting bloatware"!
There is also Skype Auto Recorder, but the company has posted a message on the site saying that the software doesn't work with the current version of Skype. So maybe give this one a miss then.
For Mac, I use the excellent CallNote Premium. Even though it is called Premium, it is actually free. I know, I'm confused, too. When you go to the download page, don't watch the video - unless you like cheesy bad acting. What I love about CallNote is that, when the call is over, you can have the entire message forwarded to Evernote, Dropbox, YouTube, Facebook, or it can be emailed.
Send Video Messages
Skype also provides for you to send video messages of no more than 3 minutes to any of your Skype contacts. Just think of the romantic possibilities in this one. Your beloved wakes up one morning, switches on Skype, finds a video message waiting for them, and sees this :
Truly a sight to behold.
To make your own video message, right-click on the Skype ID you want to send it to, and choose Send Video Message. A small black window will open up, and if your webcam is properly configured, then you should see yourself. Click the red record button and say your piece within the 3 minutes allowed. Then whack that button to send it off through the cyberspaces.
Skype has also released a smartphone app for making short videos called Qik. I wasn't too impressed with it, but if making short goofy videos on your phone is your thing, then check it out.
Skype for Desktop versus Skype Windows 8 App?
When Windows 8 came out, we were given a version of Skype, optimized for the new Windows operating system. It was full screen, and designed for Windows touch tablets. Which meant that if you were using Windows 8 on a PC, as I was, you perhaps had an instant visceral reaction to it.
Why do I dislike it? Mostly because it goes full screen without asking me, and it gives me no option to minimize it. I like working with a small Skype app on the screen next to me. Having Skype hijack my screen is instantly guaranteed to have me calling a hit squad in Seattle. It's big, and it's in my face.
The next reason I dislike it is that you MUST associate a Microsoft account with the Skype account. If you don't want to, then forget about using Skype in Windows 8. Again, being forced into a corner like that really annoys me.
So my personal preference would be the older Skype for desktop (Christian prefers classic Skype, too). I'm thankful that Windows lets me choose. I'm an old-fashioned kind of guy. I resist change.
Translate Your Chat Messages
You've made it this far in this giant monster of an article! I congratulate you! I will add one last thing before letting you go. Translation.
Skype is currently making its own translation program, and the buzz around Skype Translator is considerable. In fact, they are now taking reservations for Skype Translator beta. But this isn't something which is going to suddenly appear and take off tomorrow. So what other options are there?
The way I see it, there are only two - Google Translate, and Clownfish. With Google Translate, you would have to copy and paste everything, which is extra work, and extra time. Not totally ideal. With Clownfish, the translations are a bit hit-and-miss. Plus they add stupid stuff such as voice changers, and translating Klingon (who's likely to be calling Lieutenant Worf on the USS Enterprise, using Skype?).
Skype is a massive topic, so this article has barely scratched the surface. But hopefully it has given you a primer on the basics, to get you started on using the service. If I can persuade my father to start using it, then I can persuade anyone. So leave your questions in the comments section below, and I will endeavour to help.
Image Credits : Tin Can Telephone and Disconnected via Shutterstock