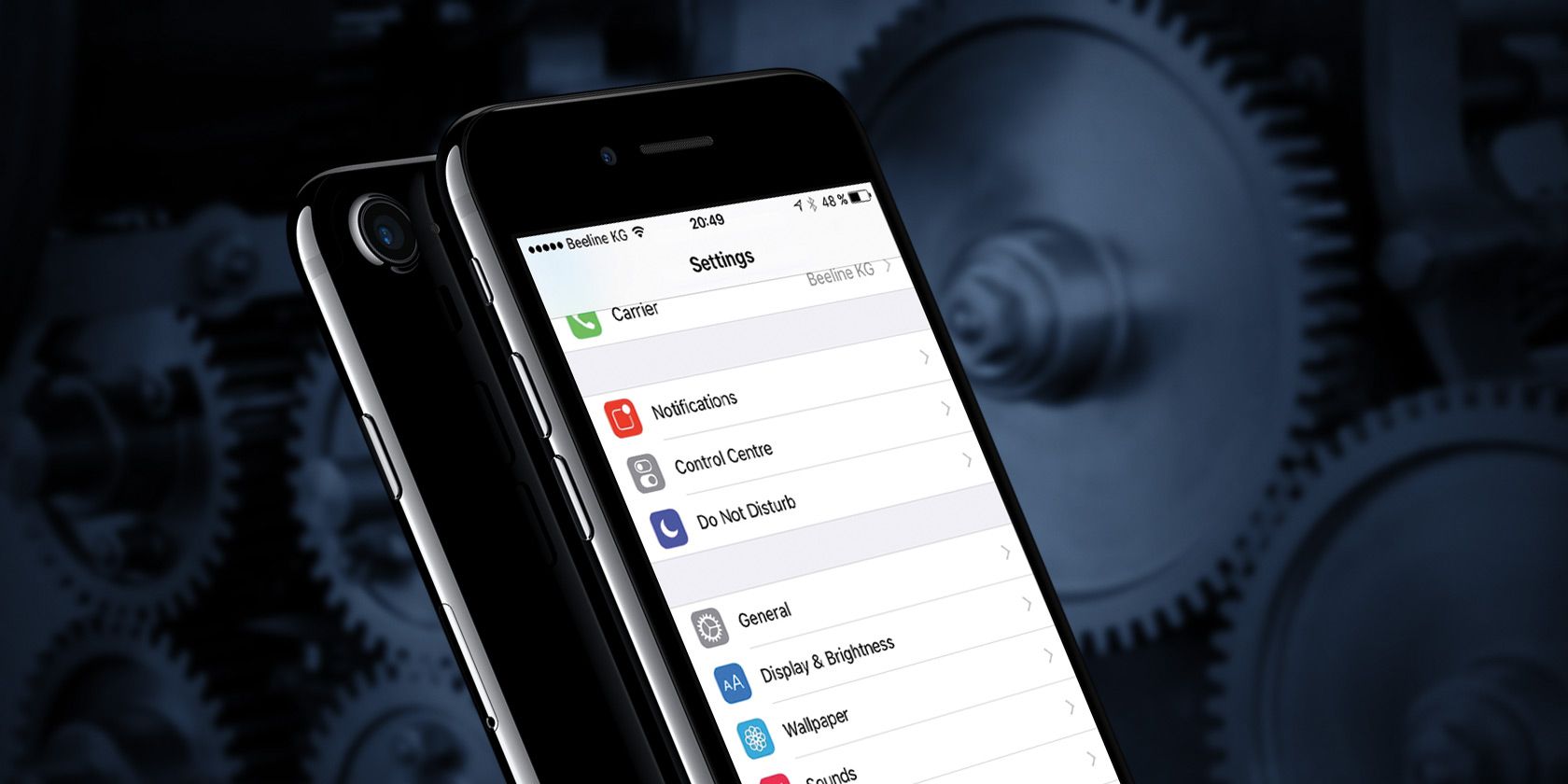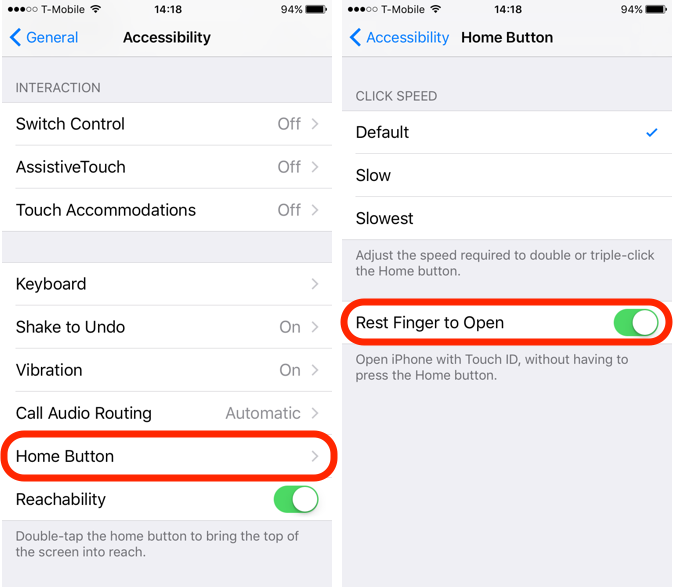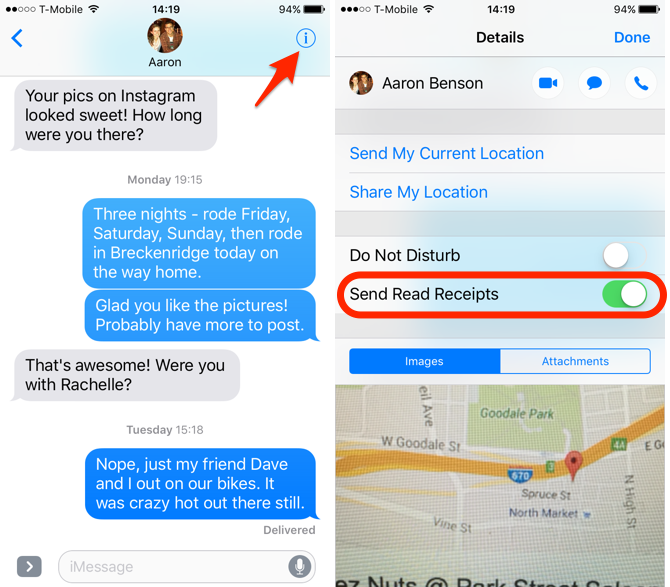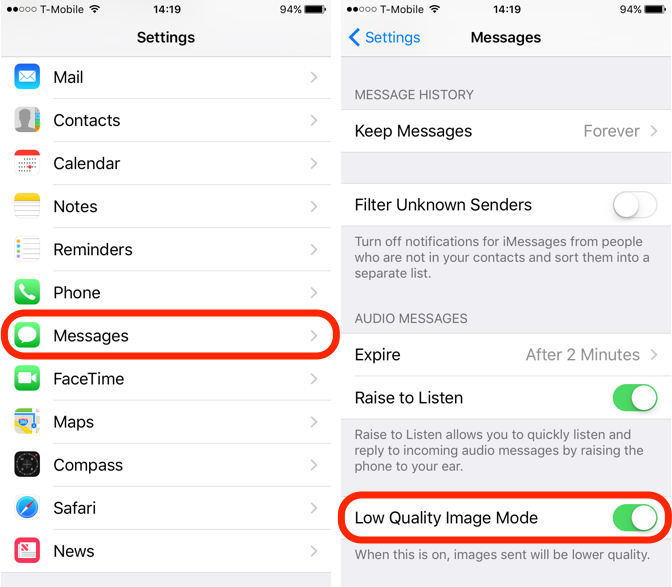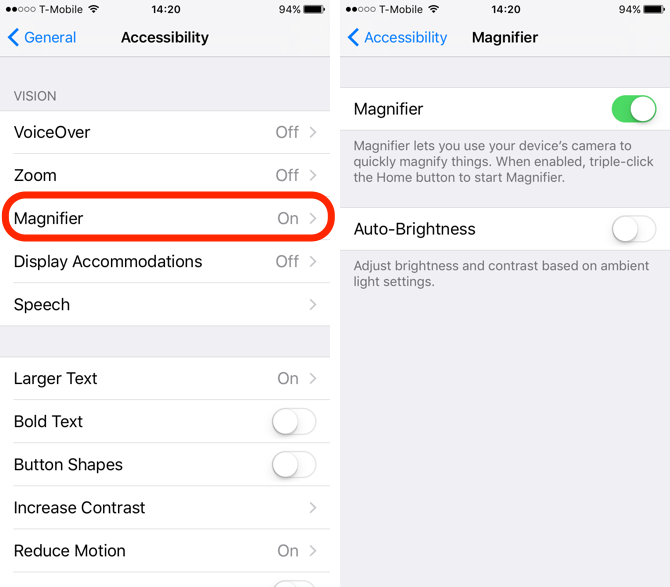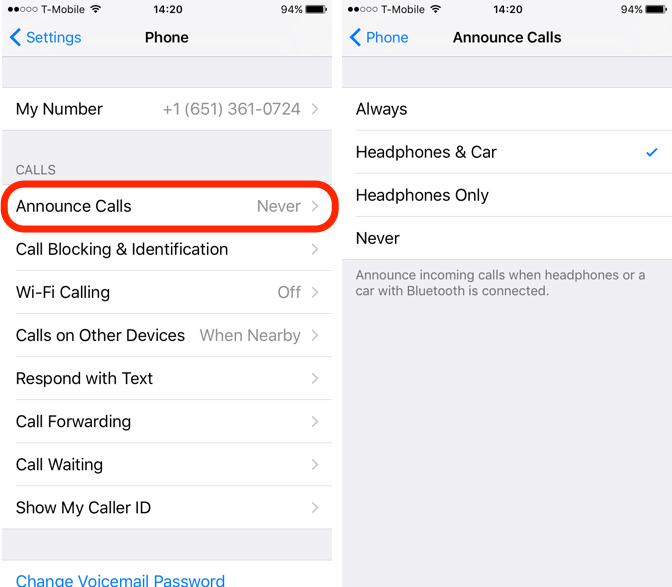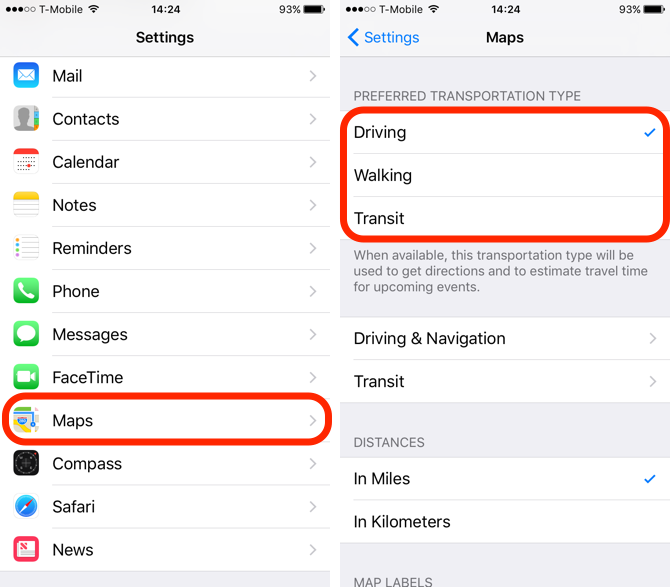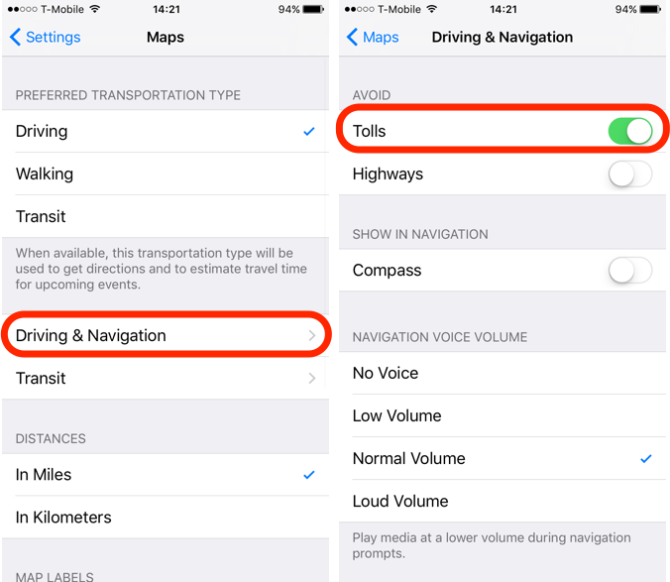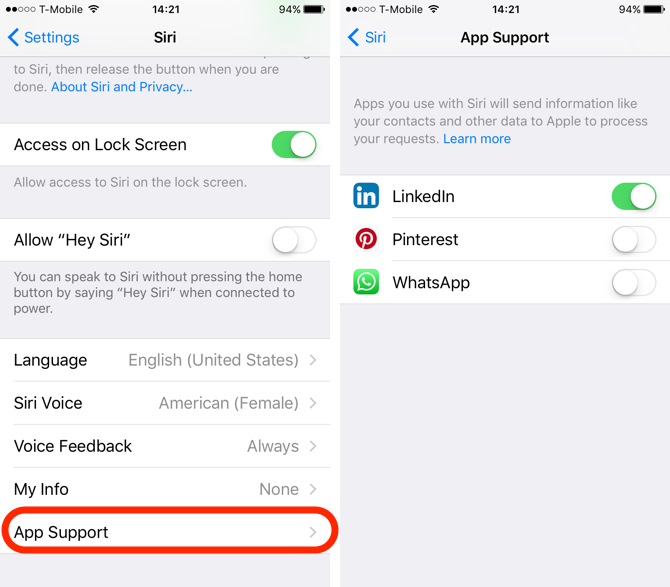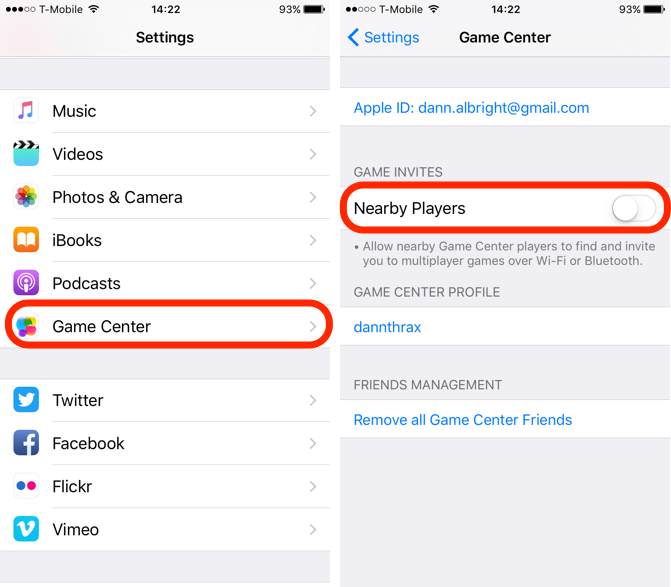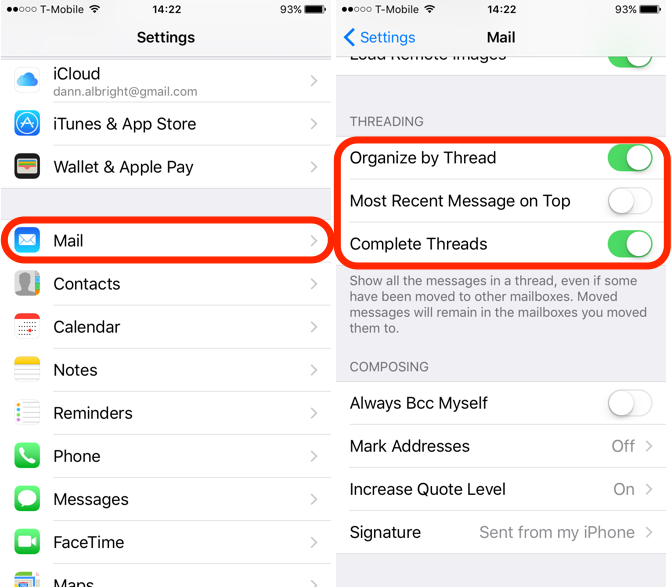iOS 10 is here, and it's packing a number of very cool new features. To activate some of those features -- like sending read receipts in Messages or having Siri announce calls -- you'll need to tweak a few settings. A few other new options will change how your device behaves with iOS 10.
Let's dive right in! Here are 10 settings you'll want to check out as soon as you update.
1. Rest Finger to Open
If you're used to just resting your thumb on the home button to unlock your phone with your fingerprint, you're going to get a surprise in iOS 10: that's not how it works anymore.
Instead, you need to wake up your phone and hit the Home button again. It seems a bit weird, but it makes sense when you consider that the lockscreen can now display some very useful widgets.
Anyway, if you'd like to bring back the ability to unlock your iPhone or iPad just by resting your finger on the Home button again, you'll need to go to Settings > Accessibility > Home Button > Rest Finger to Open.
2. Read Receipts in Messages
Read receipts can be useful, but sending them to everyone can feel like an invasion of your privacy. Apple's latest update lets you decide who can see if you've read their messages. By default, read receipts are turned off, but if you'd like to send them, you can enable them for specific contacts.
To enable read receipts in iOS 10, open the Messages app and open up a message. Tap the i icon in the top-right corner to pull up Message options for that contact. Hit the Send Read Receipts option to turn them on for that contact.
3. Low-Quality Image Mode
Sending images can use a lot of data, and if you tend to do it often, you could burn through your plan pretty quickly if you're not on Wi-Fi. Fortunately, iOS 10 has your back with this one, and will allow you to send low-quality images by default to save some bandwidth.
To enable low-quality images, head to Settings > Messages > Low Quality Image Mode. This will bring down the quality of the images sent via the Messages app and keep you from getting nailed by data overages.
4. Magnifier
If you don't have great eyesight -- or you just have to work with small text or objects regularly -- you may want to take advantage of the new Magnifier feature. With this feature enabled, all you need to do is triple-click the Home button and iOS will open up the camera with magnification turned on. It's a cool feature, and surprisingly useful!
To turn it on, go to Settings > General > Accessibility > Magnifier and flip the switch. Now you can open the magnifier from any screen with three quick clicks.
5. Announce Calls
It's usually easy to check your lockscreen to see who's calling, but if you're wearing headphones or driving, it'd be nice to know who's on the line without having to look down. The latest version of the operating system makes it easy by having Siri announce incoming calls over the ringtone.
In Settings > Phone > Announce Calls, you can choose Always, Headphones & Car, Headphones Only, or Never. If you choose Always, Siri will read out the name or number of the caller as long as your phone isn't set to silent mode.
6. Preferred Mode of Transportation
If you don't have a car, never take public transit, or only want to know how to get to your destinations by walking, you can tell Maps to only give you directions using your preferred mode of transportation.
Back in Settings > Maps, put check marks by your preferred mode of transportation to tell iOS which kinds of directions you're interested in.
7. Avoid Tolls in Directions
In previous versions of Apple Maps, you could choose to avoid tolls on a case-by-case basis. But in iOS 10, you can make this the default (you can also choose to avoid highways if you'd rather stick to smaller roads).
Settings > Maps > Driving & Navigation > Avoid and flip the switch on either the Tolls or Highways option to avoid them when getting directions from the Maps app. This is another great reason to use Apple Maps. Google Maps might be most people's go-to choice, but Apple's equivalent can be a solid alternative.
8. Siri App Support
Apple has opened Siri up to third-party developers, allowing her to send WhatsApp messages, call Uber rides, and do a number of other cool things. But to do that, you'll need to make sure Siri has access to those apps.
Jump over to Settings > Siri > App Support and make sure Siri has access to all the information the apps are going to need (just remember that this information is sent to Apple, so if you're not comfortable with sending that off, hit the Learn more link on the Settings page to learn about what they'll do with your information).
9. Game Center
No longer an app, Game Center is now accessed through Settings. It was never hugely useful, but there's one setting you might be interested in: Nearby Players. While this setting is activated, game players nearby can invite you to multiplayer sessions via Wi-Fi or Bluetooth.
To turn this off, just go to Settings > Game Center > Game Invites. Turn it off if you'd rather not broadcast your Game Center games to nearby players.
Besides, instead of playing games through Game Center, you'd be better off playing iMessage games with your friends.
10. Mail Threading
If you use Apple's Mail app instead of one of the other options for email on iOS, you can now use threaded views and tweak how they're displayed.
Activating Organize by Thread will ensure that all of the messages in a thread will be displayed even if some messages have been moved to other mailboxes, and Most Recent Message on Top will result in a little less scrolling to get caught up.
These settings can be found in Settings > Mail, which is now split out from the previous "Mail, Contacts, and Calendar" setting group used in earlier versions of iOS.
What Are Your Favorite iOS 10 Features?
These settings will help you take advantage of some of the coolest features in iOS 10, but there are plenty more that make this one of the most exciting iOS releases to date. We want to hear from you about what you like and don't like in iOS 10.
What new features have you found useful? What have you found to be annoying? Share your thoughts in the comments below!