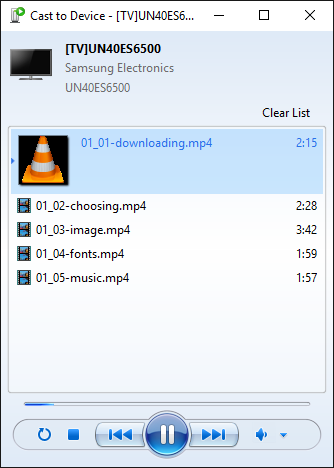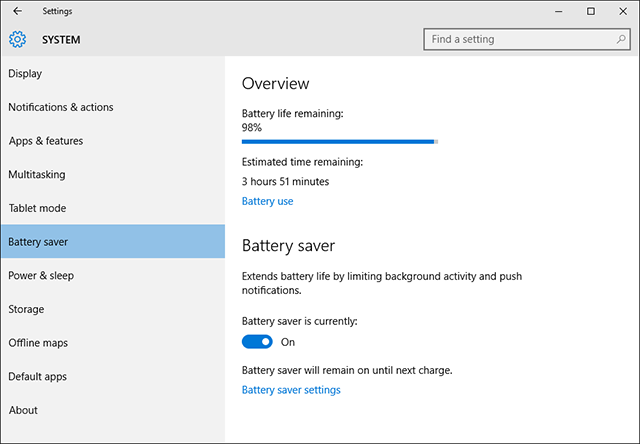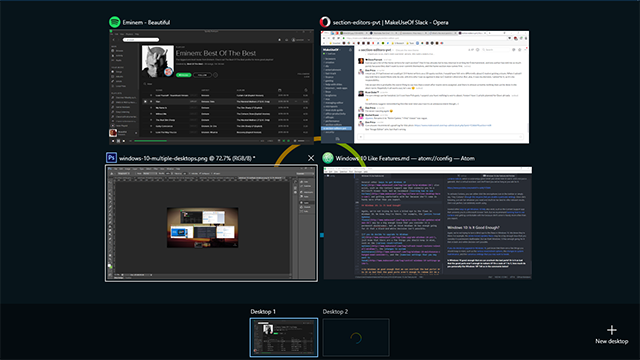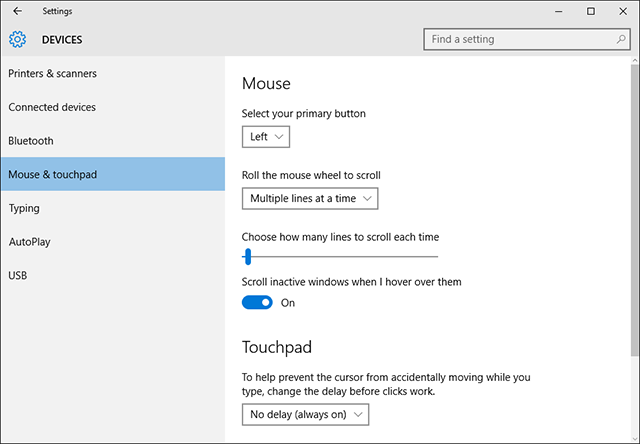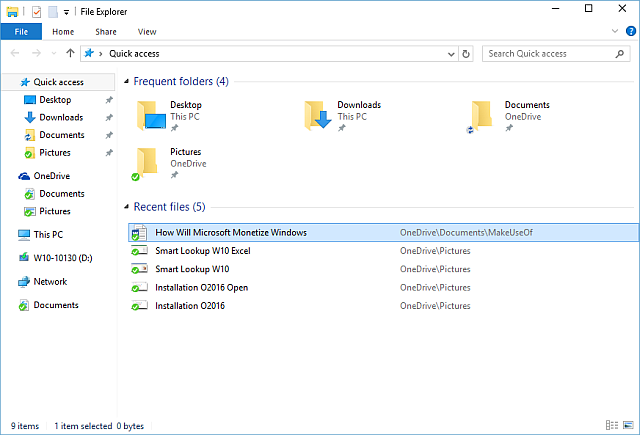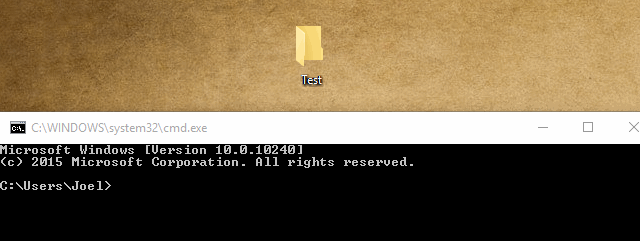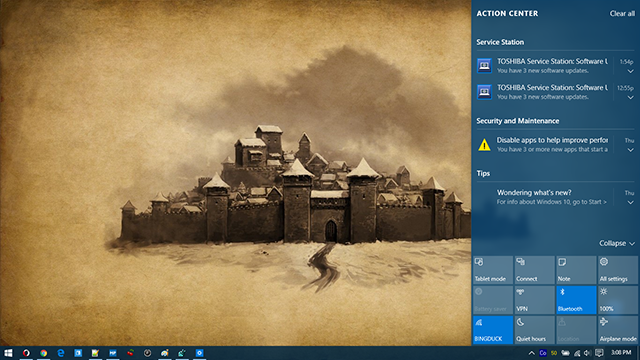Windows 10 isn't perfect, especially in the Home edition, and it's almost cool to hate on Windows 10 these days. But if those issues cause you to overlook the many lovable aspects of Windows 10 that could be making your life easier, then you may just be shooting yourself in the foot.
Don't throw the baby out with the bathwater. Windows 10 is going to be the very last version of the operating system and Windows 7 support will eventually be discontinued, so unless you plan on switching to OS X or Linux, you'll have to upgrade sooner or later. (Microsoft will make sure of that.)
And as it turns out, most people actually love Windows 10. Over 60 percent say that their satisfaction is "favorable" or "very favorable", while only 10 percent are in the "unfavorable" or "very unfavorable" camp. So let's take a look at what Windows 10 does well.
1. Cast to Device
One of the least-known, yet coolest features in Windows 10 is the ability to stream media directly to another device by "casting" it over a wireless connection. Any device that supports the DLNA protocol can receive the cast, including smart TVs, PS3/PS4, and Xbox 360/One.
Casting is really easy. Open File Explorer and browse to any media file (e.g. MP3, MP4, AVI, MKV, etc), right-click on the file, open the Cast to Device submenu, and select the receiving device. The device must be on the same network as your Windows 10 machine. No third-party hardware or software necessary.
What's even nicer is that you can select multiple files to cast, which creates a playlist. Feel free to add to, remove from, or even rearrange the playlist to your liking. You can also cast directly from Microsoft Edge if you have the November Update.
2. Battery Saver
A significant chunk of Windows 10 users are on laptops and tablets, which means battery life has never been as big a concern for Microsoft as it is now. Fortunately, Windows 10 makes life easier for portable users with its Battery Saver feature.
In a nutshell, Battery Saver keeps some of the more resource-intensive background processes in Windows from operating at full power. It's not a flawless solution, of course, but it's surprisingly good and most users are happy with it, especially because you can control which apps are included or excluded.
And this is on top of the usual ways to improve battery life in Windows, so if your device already lasts a long time between charges, Battery Saver will bump it up even more.
3. Continuum
Windows 10 is designed to be a one-size-fits-all operating system for desktops, laptops, and tablets. This would normally spell disaster due to the massive differences in how each of those devices are used, but Microsoft managed to bridge the gap with its Continuum feature.
Here's how it works: when a tablet has its external keyboard disconnected, Continuum will detect the change and switch to Tablet Mode for its interface. When the keyboard is plugged back in, it changes back to Desktop Mode. The transition back and forth is seamless and easy.
Continuum was always nice, but became really important after Microsoft debuted its Surface Book laptop that can disconnect and become a Surface Pro tablet at will.
4. Multiple Desktops
Virtual desktops have long been a key feature for productivity freaks and it's unfortunate that Microsoft was so slow to join in on all the fun. The good news is that Windows 10 now officially supports virtual desktops with its Task View feature.
You can access Task View by using the Win+Tab keyboard shortcut, which shows all currently active windows. At the bottom right, you can click on New Desktop to create a new virtual desktop. Desktops are shown along the bottom in Task View and you can hover over a desktop to see its active windows.
You can also move windows between desktops by right-clicking on them. The taskbar stays the same between desktops, but the indicator for active windows is more subtle for windows that are open in another desktop. (Note that while this feature is awesome, the jury is out on whether multi-tasking is actually productive.)
5. Snap Assist
Snap Assist is a simple and easy-to-underestimate feature that might seem inconsequential in the big picture, but in terms of everyday usability, it makes Windows 10 much more convenient. In fact, for some people, it's one of the more compelling reasons to get Windows 10 at all.
Window snapping has been around since Vista days, but Windows 10 really beefs it up to the next level. Not only can you snap to the left and right in half-screen widths, but you can snap to any of the four quadrants. And if two windows are snapped together, resizing one will simultaneously resize the other.
6. Inactive Window Scrolling
Windows 10 has a tiny little feature that's tucked away so well that most people aren't even aware it exists: the ability to scroll windows even if those windows aren't in focus.
It's actually on by default, but if it's not working for you, make sure it's enabled by going to Settings > Devices > Mouse & touchpad and toggling the option labelled Scroll inactive windows when I hover over them.
How is this feature useful? Well, if you have a large monitor over 30 inches or you're using a multiple monitor setup, then this lets you browse a website, spreadsheet, etc. on one side while typing into a different application on the other. It may not be so useful if you have a small laptop, for example, and every window is always maximized.
7. Quick Access
One easy but effective way to customize and make Windows 10 more productive is to make extensive use of the Quick Access feature in File Explorer. It's similar to Favorites in previous versions of Windows, yet more dynamic and more powerful.
When Windows 10 detects that you access certain folders more often than others, it will automatically pin that folder to Quick Access. The more often you use a folder, the higher it rises in the Quick Access hierarchy, and the less you use it, the lower it falls.
Or you can do it all manually, adding and removing folders by right-clicking on them and selecting Pin to Quick Access. Use the pins in File Explorer to keep them from shuffling around. You can also tweak Quick Access even further to make it suit your needs.
8. Improved Command Prompt
If you use the Command Prompt a lot, then you'll love the new features in Windows 10, many of which have been a long time coming. It may not be as advanced as PowerShell or Linux's Bash terminal, but the Command Prompt improvements in Windows 10 are a big step up.
Notable features include tab cycling for auto-completion, transparent window background, dragging and dropping files and folders right into the command line, copying and pasting text right into the window, and toggling into a true fullscreen mode.
Never used the Command Prompt before? Get started with these easy commands for common tasks.
9. Action Center
One of the best features in Windows 10 is the new Action Center, which is like a dashboard for notifications, messages, and shortcuts for common actions. It slides in from the right and helps you stay organized as far as warnings and updates are concerned.
Accessing the Action Center is as easy as hitting the Win+A keyboard shortcut, and notable action shortcuts include Settings, Network, Quiet Hours, as well as toggles for Airplane Mode (useful for laptops) and Desktop/Tablet Mode (useful for tablets).
Depending on your system you may see other actions, like a Note shortcut for OneNote users. If you really don't like the Action Center, you can always disable it by tweaking the Windows Registry.
10. Help System
The last thing we want to mention is the help that's available in Windows 10 with the Cortana feature, which is surprisingly good when you know how to use it. She's not just a gimmick, she's a virtual assistant, and she'll lend you aid as long as you ask for it.
To activate Cortana, you can either click the microphone icon in the taskbar or simply say, "Hey Cortana" (though this requires that you enable a particular setting). Once she's listening, just ask her whatever you need and she'll do her best to offer relevant results. She's not perfect, but definitely worth using.
Several other ways to get Windows 10 help also exist, such as the Contact Support app that connects you to a Microsoft Answer Tech. But we recommend learning how to use Cortana and getting comfortable with her because she'll come in handy more often than you expect.
Windows 10: Is It Good Enough?
Again, we're not trying to turn a blind eye to the flaws in Windows 10. We know they're there. For example, the entire Forced Updates fiasco may be a big enough issue that you consider it a permanent dealbreaker. But we think Windows 10 has enough going for it that a black-and-white decision isn't possible.
If you do decide to upgrade to Windows 10, just know that there are a few things you should keep in mind, such as the various reset/refresh options, the changes to system maintenance, and the numerous settings that you may want to tweak.
Is Windows 10 good enough that we can overlook the bad parts? Or is it so bad that the good parts aren't enough to redeem it? On a scale of 1 to 5, how much do you personally like Windows 10? Tell us below!