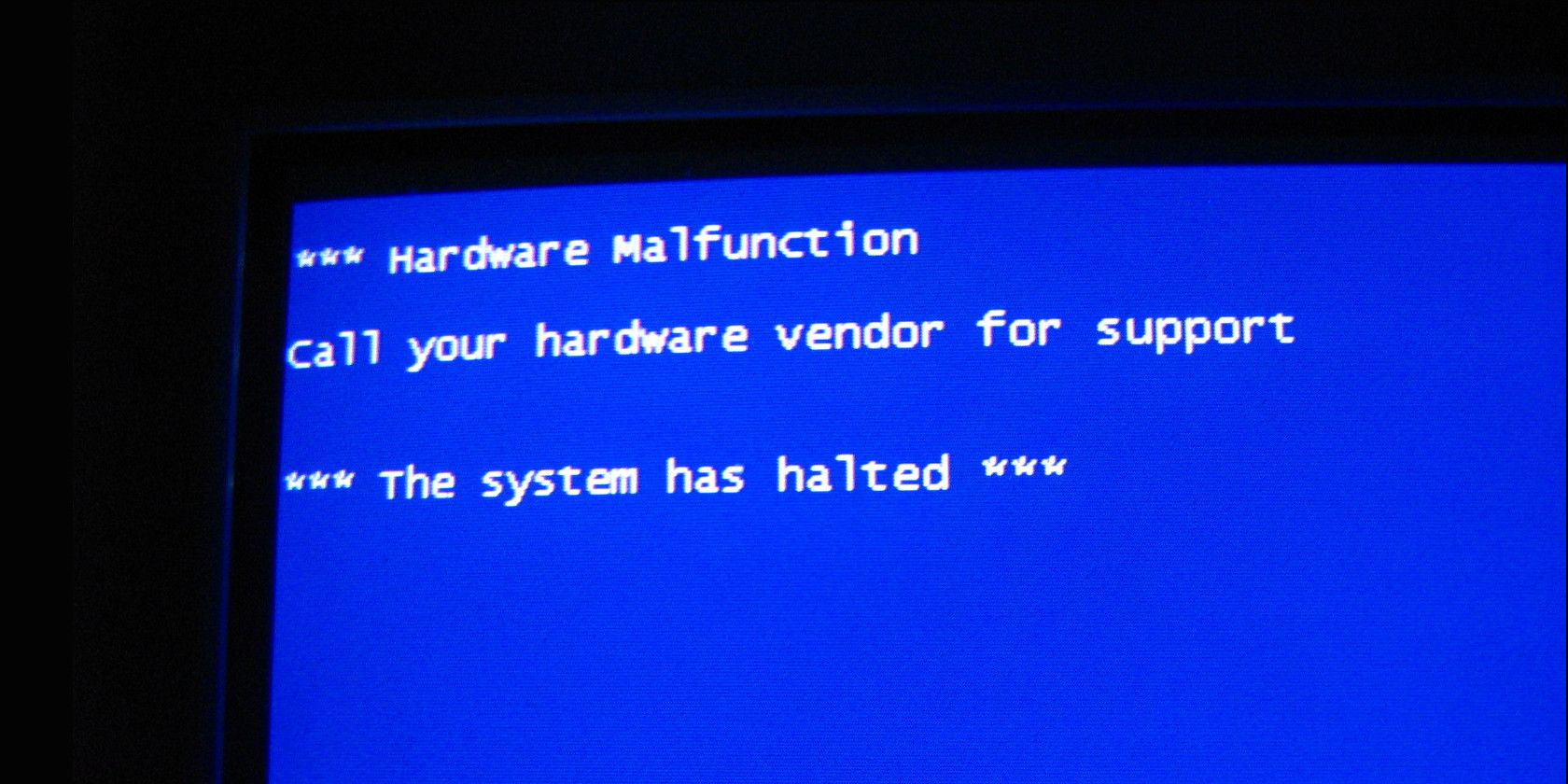Computer crashes have a habit of occurring at the most inopportune moments. You can guarantee that everything is going to fail seconds before you were due to hit the Save button.
So, wouldn't it be great if you could tell when a crash was about to happen? It turns out that you can---computer crashes are nowhere near as random as they might appear.
Here are several warning signs that your computer is about to crash, along with some tips on what to do if you come across them.
1. A Noisy Hard Drive
Although most modern high-end laptops now use solid state drives (SSDs), traditional hard drives are still commonplace in budget machines and some desktop computers.
Traditional hard drives are mechanical---they have moving parts. And just like anything else with moving parts, the pieces can wear out, break down, and stop working. Research from backup company Backblaze found the average life expectancy of a hard drive was three to five years.
Solution
As a regular user, there's not much you can do to stop a hard drive from failing. Instead, it's about managing the risk. Be alert to any signs that your hard drive is struggling and make sure you always create regular backups of your data.
2. Regular Boot Errors
Although the list of possible reasons for boot errors is almost endless, you can be sure that they all point to an increased risk of a laptop crash.
If you see messages like "Boot device not found," there's a high chance that your copy of Windows has gotten corrupted. In turn, that means the chances of a crash have grown exponentially. It's especially true if the boot errors only appear some of the time.
Solution
We've written a guide about how to fix a litany of boot errors on Windows 10. Work through the solutions and see if any can help. In the worst case, you may need to reinstall your operating system.
3. Poor Software Performance
A computer crash isn't always hardware-based; software can also cause problems.
One of the most simple-yet-overlooked reasons for software issues is your computer's specifications. If an app needs more processing power than your computer can provide, your machine will slow to a crawl and often stop working altogether.
Solution
Be sensible; don't try to edit Photoshop images on a six-year-old laptop with 2GB of RAM and don't simultaneously run more programs than your computer can handle.
If the problem persists, try cleaning up the operating system using the built-in tools. In the worst case, you might need to reinstall Windows.
4. Poor Hardware Performance
Sluggish performance is a strong indicator of an imminent computer crash. However, if your bid to locate the problem in your machine's software has failed, there's a high likelihood that hardware is to blame.
Solution
There are hundreds of components in a computer, many of which could be to blame. Rather than blindly attacking the problem, use some free benchmarking tools to try and discover which part of your equipment is faulty.
5. A Loud System Fan
If your computer's fan is louder than normal, it indicates overheating inside your machine---your fan is working overtime in an attempt to get on top of the problem.
If your laptop or desktop's internal components are too warm, the situation can eventually lead to a crash and even hardware damage.
Solution
You can use a PC monitoring tool like SpeedFan to investigate the problem and see what temperature your CPU and GPU are reporting.
If everything is too hot, open up your desktop and clean out its fans with a can of compressed air. Laptop owners have fewer options, but you can still try to clean out the exhaust fan or buy a cooling pad.
We like the Havit HV-F2056 for 17-inch laptops.
6. Hardware Conflicts
What happens when two pieces of software try to use the same hardware component at the same? Well, you've got yourself a hardware conflict.
Hardware conflicts are not black and white. A problem might manifest itself in one app while being perfectly fine in another.
When a hardware conflict occurs, your computer will become unstable. At best, the app you're using might repeatedly crash. At worst, you'll suffer from a never-ending stream of "blue screens of death."
Solution
The easiest way to see whether you have a hardware conflict is to look in the Windows Device Manager app. Any problems are highlighted with a yellow exclamation mark.
If you have a problem, reinstalling the hardware's drivers might help. If not, try disabling one of the problematic devices in Device Manager.
7. File and Program Corruption
A classic sign of a slow-growing problem is random file and program corruption errors. Files that always worked suddenly don't open, or only work on occasion. They may or may not be accompanied by an error message.
Lots of things could be causing the error---malware, failing hard drives, failing internal components, and corrupted files could all be to blame.
Solution
As a first step, run your anti-virus. Malware is often the root cause of a laptop crash. It's also worth checking your hard drive for errors and ensure that you're trying to open the file in the correct app.
How to Monitor Your Computer's Reliability
We understand---that's a lot of things you need to be aware of. Most people have neither the time nor the memory to stay abreast of it all.
Luckily, Windows offers a couple of tools that can help.
- Reliability Monitor: The Reliability Monitor gives your computer a score of 1-10 on a Stability Index. It also lists critical events, warnings, and other information, each of which has a link to let you see more technical information. Any serious threats to your machine's stability should show up here.
- Disk Error Checking: Windows lets you scan your drives for errors. To perform a scan, right-click on the drive, and go to Properties > Tools > Error Checking > Check.
If you would like to learn more, check out our troubleshooting guide for Windows crashes.