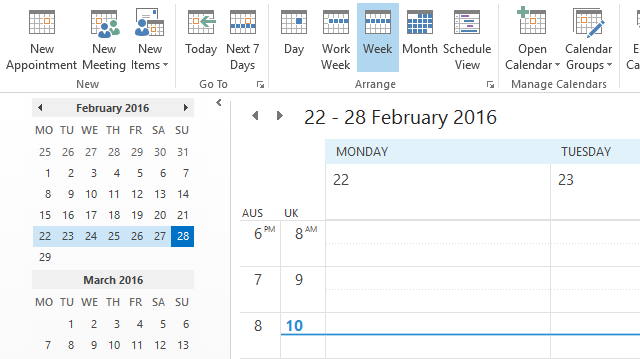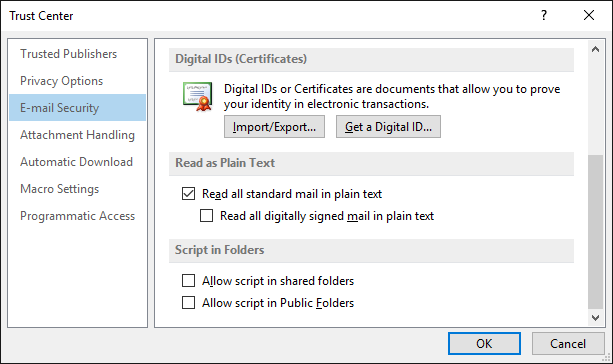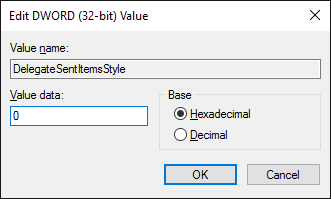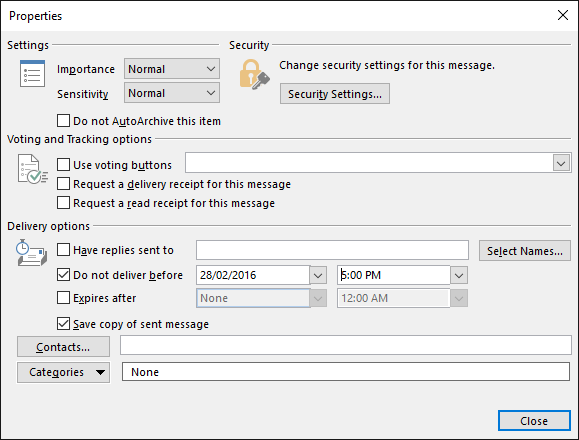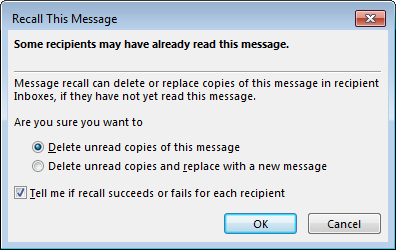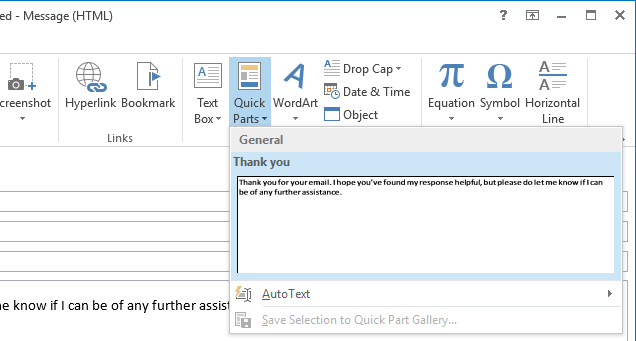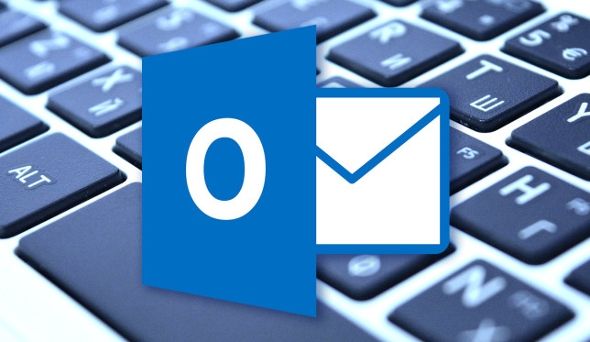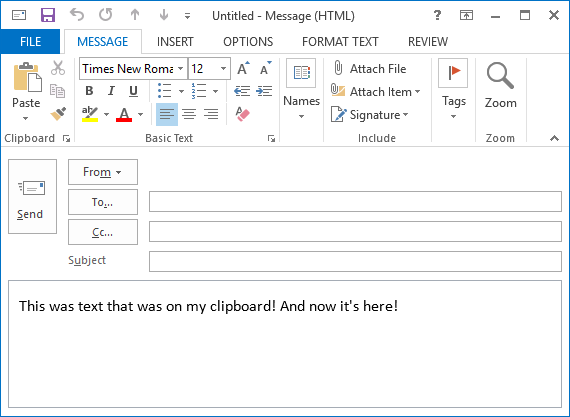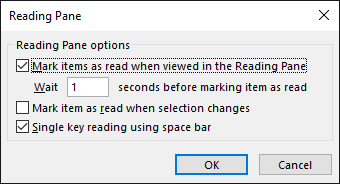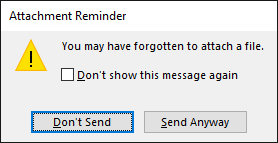Outlook is one of the most popular email clients, but you might not be using it to its full potential. It's crammed with useful tricks that can help your productivity and make using it a breeze.
We've rounded up some of the more unknown tips and tricks that will help you become an Outlook master. Whether it's recalling emails, automatically filling commonly typed phrases, or being reminded to attach files, we've got you covered.
There's definitely more to share, so if you've got your own Outlook tip then please let us know it in the comments section below.
1. Add Another Calendar Time Zone
It can be useful to display multiple time zones on your calendar if you're often traveling or organizing meetings with someone abroad. To do so, click the File tab and then select Options from the left-hand navigation. From the new window, click Calendar and then scroll to the Time zones section.
You'll see your default time zone displayed, though you can change this using the dropdown. Give it a Label so you can distinguish it. Then tick Show a second time zone and do the same there. Click OK to save your changes.
Now navigate to your Calendar. In the ribbon, within the Arrange category, select either Day, (Work) Week or Schedule View. These are the views that will either display the two time zones at the left or top.
2. View All Mail in Plain Text
If you have concerns about receiving emails in HTML format, you can force Outlook to open all email in plain text by default. This will stop any malicious HTML from running, though note it won't protect you against all email threats.
First, click File and then select Options. From the new window, select Trust Center from the left-hand navigation. Then click Trust Center Settings.... Now, again from the left, select E-mail security.
Underneath the Read as Plain Text header, tick Read all standard mail in plain text. You may also choose to tick Read all digitally signed mail in plain text. An email that is digitally signed means the sender approved the contents and it hasn't been tampered with.
To save your changes, click OK. If you ever want to read a specific email in the original format, open that email, click the information bar, and select either Display as HTML or Display as Rich Text.
3. Force Shared Mailbox Messages to Send Automatically
Before an email is actually sent, it has to process through your Outlook folder. This is checking that the server is able to push it out without error. If you're using a shared mailbox, you might find that all emails sit in your Outbox folder until you manually click Send/Receive.
To overcome this, it requires editing the registry. Follow these instructions carefully and you'll be fine, but incorrect adjustment of the registry can cause serious issues which we're not responsible for.
First, close Outlook. Then do a system search for regedit and select the result. Using the left-hand navigation, filter down to the following folder:
HKEY_CURRENT_USER\Software\Microsoft\Office\x.0\Outlook\Preferences
Replace x.0 for your current version of Outlook. 16.0 for Outlook 2016, 15.0 for Outlook 2013, 14.0 for Outlook 2010, and so on.
Double click the DelegateSentItemsStyle value and change the Value data to 0. Then click OK. Reopen Outlook and you should find that all outgoing mail from shared mailboxes sends automatically.
4. Delay Sending an Email
If you don't want to send an email immediately, you can specify when you want it to be sent. In the email composing window, select Options from the ribbon and then click Delay Delivery.
This will open a new window where you can use the Do not deliver before fields to choose the date and time of when your email will be sent. Note that if you're not using an Exchange server then Outlook will need to be open for this request to work.
You can also create a rule that will delay sending all your messages, or those you specify. For this, navigate to File and then select Manage Rules & Alerts. Within E-mail Rules, click New Rule and follow the wizard through. You can set conditions, like to only delay emails sent to a certain contact. Just set the action to defer delivery by a number of minutes and you'll be set.
5. Recall an Email
Providing you're on an Exchange server, you might be able to recall an email that you've already sent. However, the success rate depends on a variety of factors, which we've covered in our guide to recalling an email.
First, navigate to your Sent Items and select the email you wish to recall. In the Move group of the ribbon, click Actions and then select Recall This Message....
From the new window, select Delete unread copies of this message to delete the email from the recipient's inbox. Alternatively, select Delete unread copies and replace with a new message to send an alternative email in place of the original.
Tick Tell me if recall succeeds or fails for each recipient if you want to receive result of every recall attempt. When ready, click OK to submit your recall request.
6. Suggest Things Commonly Typed
If you're often typing out the same thing, you can have Outlook automatically suggest it for you when you begin writing it. When composing an email, type out your phrase and then highlight it. Now, select Insert from the ribbon. From the Text category, click Quick Parts and then Save Selection to Quick Part Gallery....
The phrase will automatically be suggested when you start typing it and you can press Enter to fill it. Alternatively, you can use the Quick Parts dropdown to select it. You can also right-click a part on this menu and select Organize and Delete... if you ever need to customize or remove it.
7. Become a Shortcut Wizard
Outlook can be a complex beast, but that's because it's so powerful. But rather than messing around in menus, you can use shortcuts to speed up processes and become more productive.
For example, you can press CTRL + N to create a new message and CTRL + Enter to send it. Similarly, CTRL + R will start a reply, while CTRL + F will forward it.
You can press Insert to flag a message, F7 to spell check what you're writing, and F9 to run the Send/Receive process.
In fact, there are so many key combinations that we've created a guide to Outlook keyboard shortcuts, detailing how to navigate and create with ease.
8. Paste to Create
Minimizing the steps it takes to achieve something is always beneficial. You can make a new item that automatically contains whatever is on your clipboard. To do so, navigate to the section that you want to create a new item for - so Mail for an email, Calendar for an event, and so on.
Then all you have to do is press Ctrl + V. The item will be created and already containing what was on your clipboard. It's a simple trick, but one you'll use forever.
9. Customize Mark as Read Options
If you find that your emails are being marked as read when you haven't actually properly viewed them, it's easy to overcome this frustration. Keeping an email marked as unread can make it quick to see what you need to action.
First, click File and then Options. From the left-hand navigation, select Mail. Underneath the Outlook panes heading, select Reading Pane... and a new window will open.
Here you can customize how many seconds to wait before an item is marked as read and whether to count it as read when changing selection. Tick and adjust your options, then click OK to save your changes.
10. Be Reminded to Attach Files
If you often find that you're sending emails and forgetting to attach a file, this is the tip for you. Outlook will scan your messages for certain words and phrases, like "see attached" or "enclosed", then check that you've actually attached something. If you haven't, it'll warn you before it sends the message.
To enable this, first navigate to File and then Options. Select Mail from the left-hand navigation, then scroll to the Send messages section. Now tick Warn me when I send a message that may be missing an attachment. Click OK to save your changes.
Share Your Tips
It can be easy to use a program for years and not fully appreciate all its intricacies, so hopefully you've picked up some tips that you can use in your daily life to increase productivity.
These tips have been focused on the desktop version of Outlook, so if you're using the web version and are unsure which is best for you, check out our comparison of Outlook web and desktop.
Will you be making use of any of these tips? Do you have your own Outlook tricks to share?