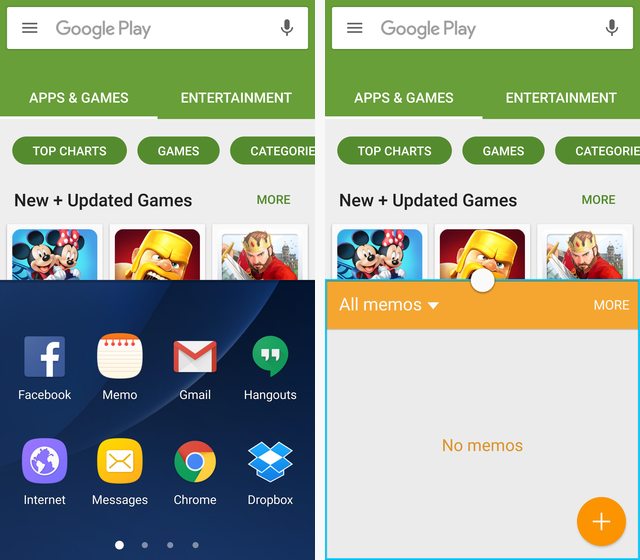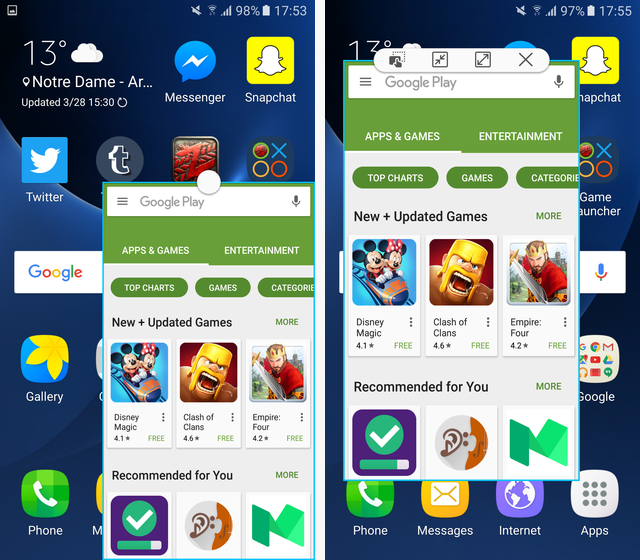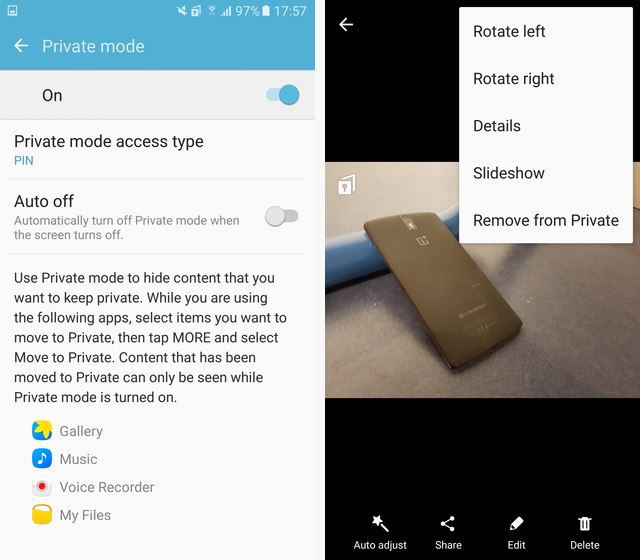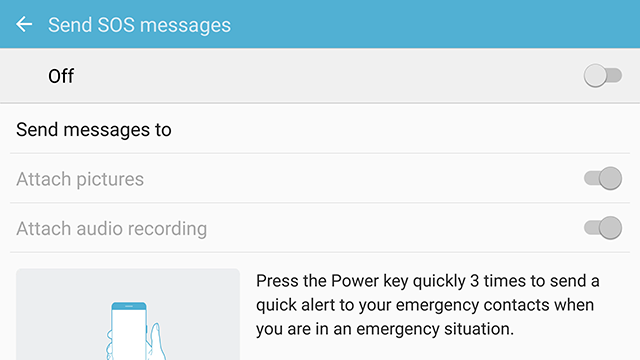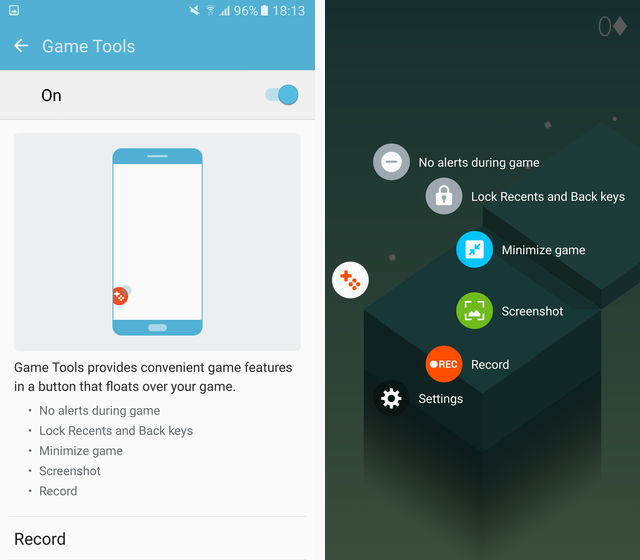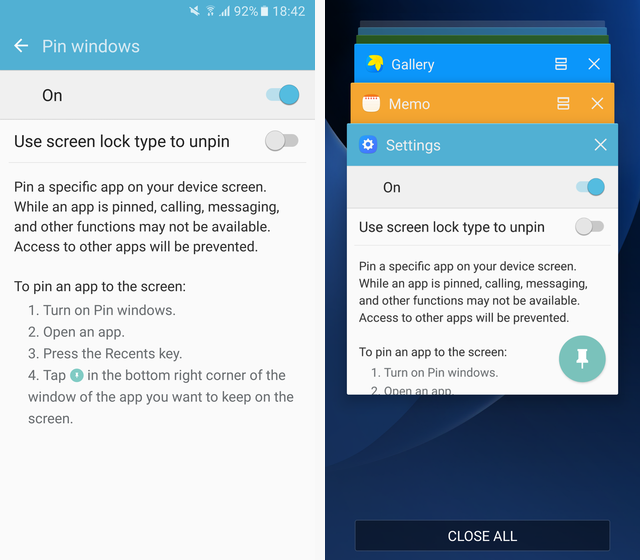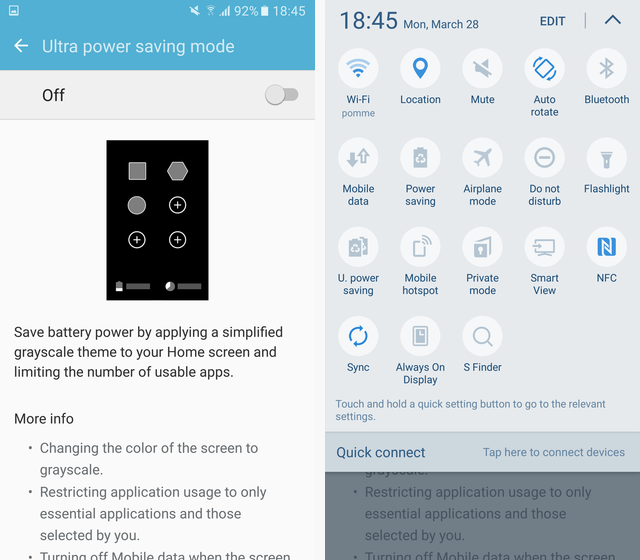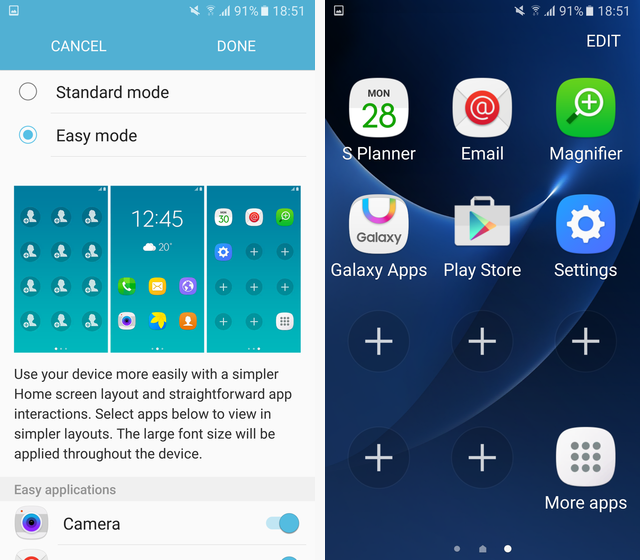Samsung is known for overstuffing their devices with endless features, making the experience feel crowded and overwhelming. With their newest smartphones, the S7 and S7 Edge (our review), they've done a good job of hiding some of the more complex features, so if you want a simple experience you can have it.
But some of these features are genuinely useful, they're just a little hard to find buried deep in the Settings app or accessed via obscure shortcuts. Today we're going to take a look at some of these features so you can get the most out of your new Galaxy S7, or you can decide if these features are enough to convince you to upgrade.
1. Split Screen
This feature has actually been around for quite a while -- since the Galaxy S3 in fact, when it was called Multi Window -- but Samsung has been slowly refining it and making it a lot more usable. Still, it hasn't been a part of their advertisements for the S7, and the phone doesn't really tell you about it in any obvious way during setup.
Given that it's an extremely useful and unique feature (stock Android still doesn't have Split Screen), I highly recommend checking it out.
The easiest way to access this feature is to open one app, then press and hold the Recents key (to the left of the Home button). The other method is to tap the Recents key, find your app there, and select the two-line icon. Whichever method you choose, your selected app will then move into the top half of your screen, and the bottom half will be populated by a horizontally-scrollable list of compatible apps (since not all apps can be used in split screen view).
Once you select a second app, it will fill the lower half of the screen. You can use the small circle in between the apps to adjust how much of the screen they take up. A blue outline will go around whichever app you're currently using. You can also tap the small circle to switch the two apps, copy content from one to the other, minimize the current app, expand the current app to fullscreen, or close the current app.
2. Pop-up View
Otherwise known as Floating Window, this function is similar to Split Screen except that the app you choose will float above everything else on your screen.
There are no less than three ways to view an app in Pop-up View. The easiest is to go to Settings > Advanced Features > Pop-up View Gesture and ensure that it is On. This way, you can open an app and drag in from the top-left corner to open it in Pop-up View. Not all apps are supported, but a lot are.
The second way is to open two apps in Split Screen mode as detailed above, then minimize one using the small circle between the apps. That puts the app into a floating bubble that you can move around your screen. Tap on the bubble, and it will open in Pop-up View.
The third way is to tap the Recents button, find the app you want to open in Pop-up View, and long press on it.
With an app in Pop-up View, you can always adjust it's size by dragging inwards or outwards from any of its four corners. You still have access to the small circle at the top for moving it around, copying content to other apps, minimizing it into a bubble, expanding it to fullscreen, or closing it.
3. Private Mode
There are apps for hiding sensitive files or photos on any Android device, but the Galaxy S7 has this feature built-in. Just go to Settings > Privacy and safety > Private mode.
To enter Private mode, you'll need to set a PIN, Pattern, or Password (or use your fingerprint with one of these as a backup). Once in Private mode, you can hide any photos, files, voice recordings, or songs that you'd like. When you exit Private mode, nobody will be able to see them.
This is an extremely secure way of keeping certain things hidden on your phone, even if you had your phone off to a friend or family member.
4. Send SOS Messages
Just like with Private mode, there are plenty of apps for sending a quick emergency message to a contact, but the built-in functionality of Samsung's Send SOS messages feature really tops them all. Head to Settings > Privacy and safety > Send SOS messages.
After you assign a contact to receive your emergency message, all you have to do is tap the power button three times in quick succession to send your SOS. You can also have the device take pictures and send them with the message and record audio of the situation. It's not a perfect safety solution, but it's more than other phones offer.
5. Game Tools
Samsung seems to be looking to court gamers with this feature. Game Tools is a tiny floating button that hides off the side of your screen while you're playing any game. You can tap it at any time to access relevant settings, including turning off alerts during the game, locking the Recents and Back keys, minimizing the game, taking a screenshot, or recording your session.
To access Game Tools, go to Settings > Advanced Features > Games > Game Tools. Here you can also adjust the options for recording your screen, like what resolution the recording is, if it records from your microphone or the game audio, and if it shows your profile image or records from the front camera while recording.
If you do a lot of mobile gaming or even stream to Twitch, definitely check this out.
6. Night Clock
Some people will stick with a physical alarm clock until the day they die, but for those of us who have accepted that we live in the 21st century, we use our smartphones.
Still, you might be missing the constantly glowing time from your old alarm clock. If that's the case, just turn on Night clock by going to Settings > Display > Night clock and toggling it on.
This is specifically for the S7 Edge and uses the curved edge to display the time and date while your screen is off. You can set it to only be on during certain times (for instance, 9pm-9am), and thanks to the edge, you can easily view it with just a glance from your bed.
7. Keep Screen Turned Off
There's no fancy name for this one -- it literally keeps your screen turned off. The reason, though, is to avoid pocket dials. I'm sure you've had that before, where your smartphone's screen somehow turns on in your pocket and you end up sending a few gibberish messages or calling someone.
With the S7, that can easily be avoided. Head to Settings > Display >Keep screen turned off and make sure it's on. The device then uses the proximity and light sensor to ensure that it's not in a pocket or a bag before turning on.
8. Pin Windows
This one is one of the most buried settings, but possibly the most useful if you plan on handing your device over to someone you don't completely trust, like a toddler.
Go to Settings > Lock screen and security > Other security settings > Pin windows and turn it on. You can then open any app, press the Recents key, swipe up to push the list of recent apps upward, and then select the light blue Pin icon in the bottom right corner of the app.
Pinning stops notifications from all other apps, prevents you from accessing the notification shade, and prevents you from switching apps. You're really stuck in a single app. You exit by pressing and holding the Recents and Back keys at the same time. To really ensure that it stays locked, you can require a PIN, pattern, or password to leave the pinned app.
9. Ultra Power Saving Mode
Lots of devices have some version of a power saving mode, and there are lots of other ways to save battery life, but Samsung takes it a step further than all those with Ultra power saving mode.
Access this by going to Settings > Battery > Ultra power saving mode or by pulling down the notification shade, tapping the arrow in the upper right, and selecting U. power saving.
Once on, your screen will go black and white, the brightness will lower, and you'll be presented with a highly simplified screen with access to only a few basic apps. When your screen is off, all data will be shut off. This really takes it to extreme measures, but it should allow you to squeeze many more hours out of your device in a sticky situation.
10. Easy Mode
Modern smartphones can be confusing, especially to those who aren't used to the way things are supposed to work on a smartphone. They seem intuitive to many of us, but that's because we're used to them. That's why there are so many simplified launchers for elderly folks, but Samsung has gone ahead and built this functionality into their operating system.
Go to Settings > Easy mode, where you can decide which apps are available in Easy mode and turn it on. If you find your device confusing, or you're setting up a device for a family member, this could be a lifesaver.
What's Your Favorite Feature?
The Galaxy S7 and S7 Edge, along with a lot of Samsung's other devices, are packed full of features. This is just a sprinkling of some of the best lesser-known ones, but there are a lot more.
Which of these do you find most useful? Is there a feature we didn't mention that you really love? Let us know in the comments!