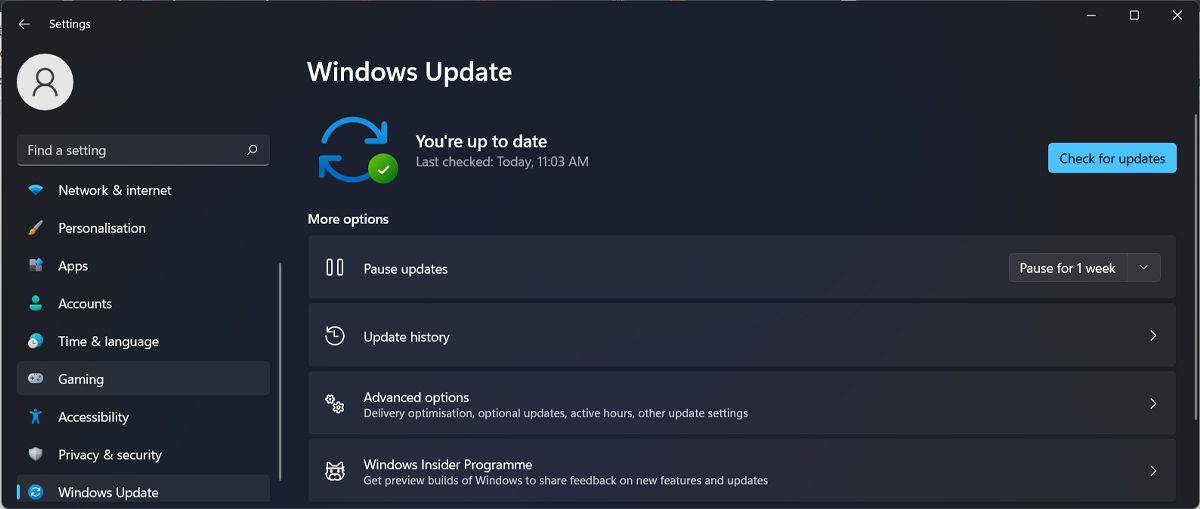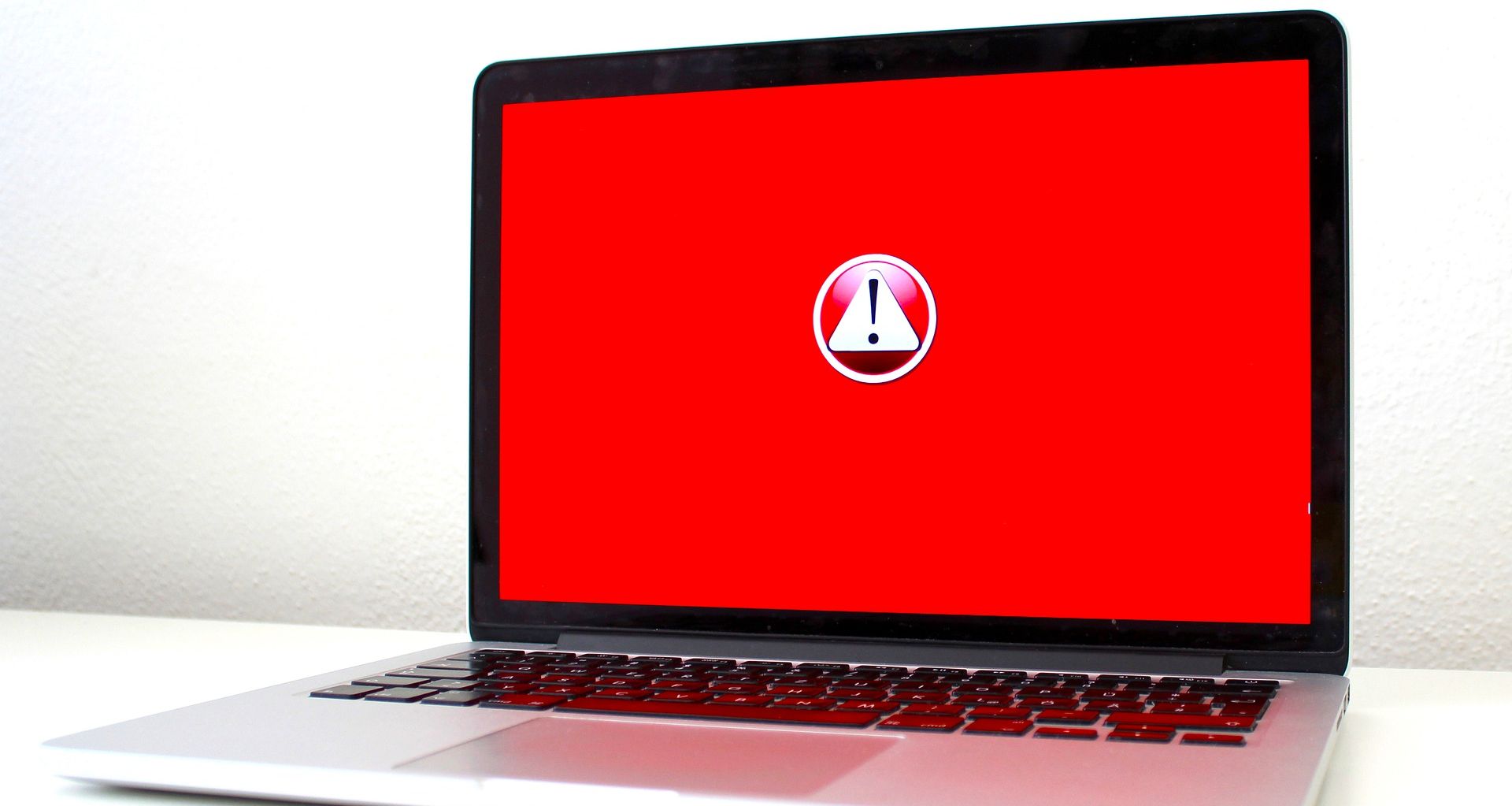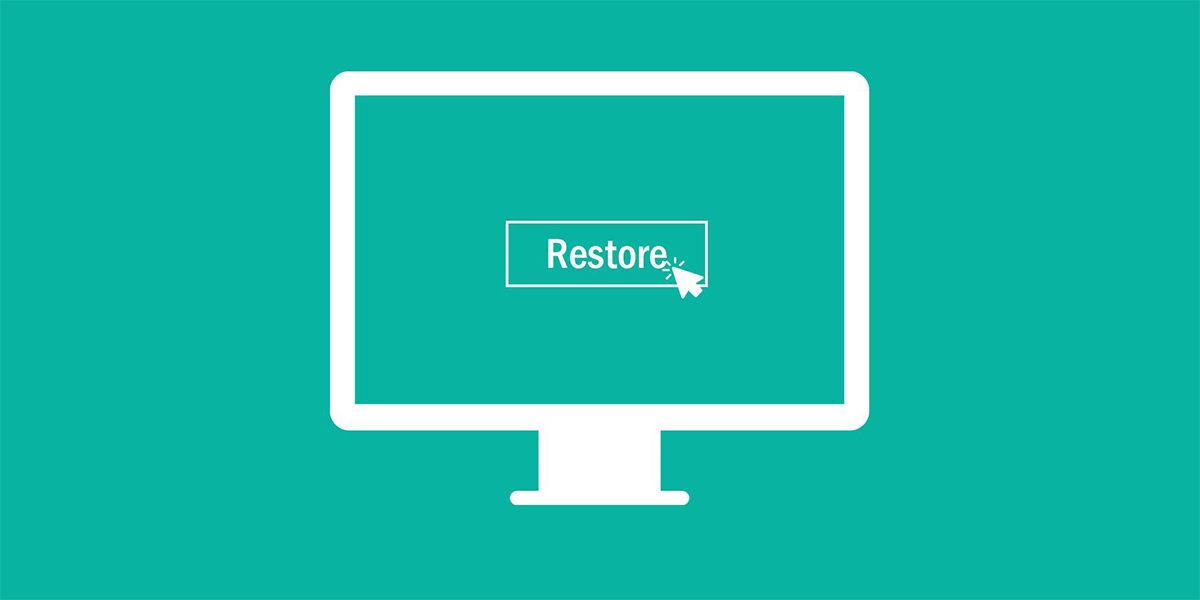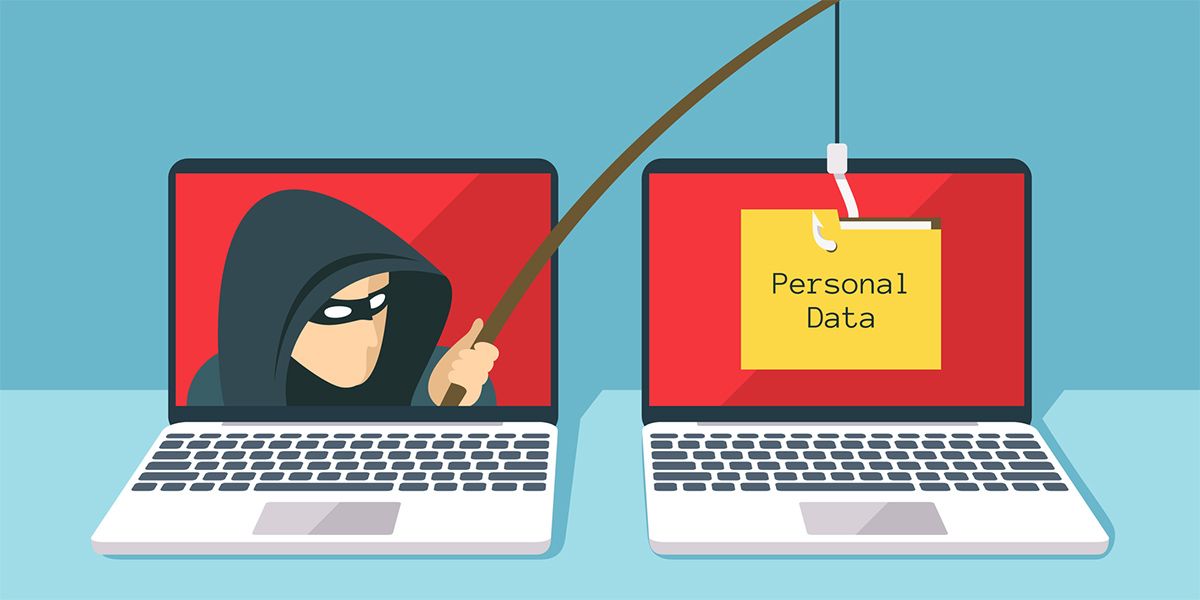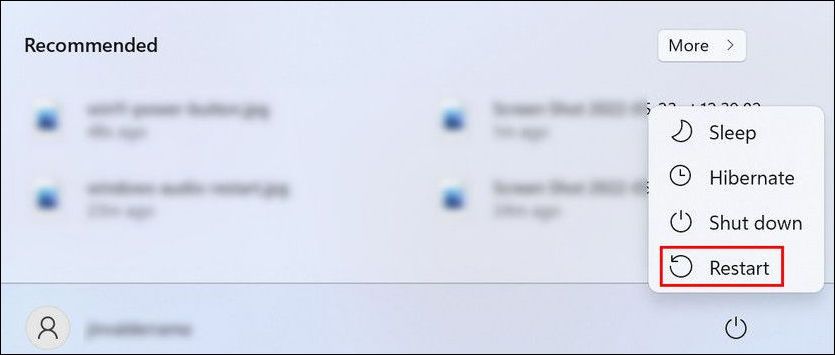Do you have the habit of not saving your files in multiple places or deleting old stuff? What about those update reminders, do you have the habit of ignoring them?
Good habits can sound like common sense, but when it comes down to actually doing them, we opt not to. Most of the time it isn't because we don't care, but rather we think it's too much work or maybe we don't understand the importance of the task.
We’ll take a look at which habits should become part of your routine, so you’ll have the best Windows experience possible.
1. Keep Your System Up to Date
We all know how annoying it is to have Windows constantly notifying you about updating your system or restarting your computer to install an update while you’re working. This is why many people decide to pause Windows updates for as long as possible.
The truth is, you should take time to schedule updates. Most of the released updates include security updates and using an older version might leave your computer vulnerable to malware attacks.
To keep your computer running smoothly, there’s more than just updating the Windows version. You should learn how to update Windows, installed apps, and drivers.
2. Set Up Automatic Backups
Keeping your software up to date is a great step to protect your data, but it will not make your computer 100% protected against a virus attack, system files corruption, or hard drive failure.
When you’re thinking about files or folders that you don’t want to lose, you may think about documents, pictures, or personal videos. But there’s more data on your computer that you’ll want to recover in case of data loss.
To keep all your relevant data safe, you should set up a complete backup on your Windows computer. This way, you’ll be able to restore it in case something goes bad and you lose the data stored on your computer.
3. Watch What You Download
This isn't a Windows-only tip. This applies no matter what operating system you use. Paid software doesn't mean it's necessarily good software on today's internet. And just because someone recommends a free program, doesn't mean it's clear of bloatware.
Getting software from a trustworthy source is crucial so make sure you’re always on the software's official site, and you didn’t get there by clicking a link from an unknown sender. If the website has fake ads disguised as fake download links, it might be better to leave that website.
4. Pay Attention When Installing Software
As we’ve mentioned, the software source must be trustworthy to avoid any malware attacks. Then, check if you’re running 32-bit or 64-bit Windows and install the latest available version that suits your system.
Once you start installing new software, it's important not to continuously click Next while installing a program without regard to what you're agreeing to. By clicking Next, you are agreeing and saying "yes" to whatever is in that window. This is how you end up with random programs, browser toolbars, and other junk on your computer that you have no idea what it is or how it got there.
5. Set Restore Points
Restore points are essential for any time you install new updates, programs, or make system changes to your computer. Should something go wrong, being able to revert to the last known working state is extremely useful. And the sooner that restore point has been made, the better.
The best thing about using a restore point when something goes wrong is that only the system files will be affected by the change. Windows will keep any documents, personal files, or videos that you’ve saved since you created the last restore point.
So, one of the essential habits you should cultivate is creating restore points on Windows.
6. Use a Non-Admin User Account for Daily Tasks
Most of the time, you don’t need administrative rights when using your computer. You can check your email, launch necessary apps and software, and browse the internet without having to use an administrator account.
Although you might be tempted to have complete control of your system at any time, using your administrative account could lead to significant damage should your system's security become compromised. Hackers might use keyloggers or other services without your knowledge and access your personal data.
To keep your computer safe, you should use a non-administrative account as your primary account, especially if you’re not the only one using the computer. If you need administrative privileges to install an app or troubleshoot an issue on your computer, you can quickly change the user account type in Windows.
7. Dump Unnecessary Maintenance Tools
The truth is you don’t need third-party apps to clean your Registry. A lot of Registry cleaners will claim they will clean, repair, the Windows registry, and solve error messages that slow your computer down. And, of course, you’ll have to pay for these amazing services.
We recommend that you learn how to clean the Windows registry safely for free with Windows built-in tools.
The same goes for disk defragmenters. Disk defragmenters have become obsolete since Windows 7 given how the default disk defrag tools work just fine. Also, all modern Windows systems defragment automatically, so there’s no need to worry.
8. Clean Up Old, Irrelevant, and Temp Files
What does help keep your computer running smoothly is removing old, useless files. These can be duplicates, temporary, or just files you no longer need. Using a program like CCleaner to scan for these can be useful. Additionally, you can use the Windows Disk Cleanup tool to remove any old and unnecessary files.
However, there are temporary files, such as cookies, that you shouldn’t delete that often as your computer uses them to speed up processes. But if you notice your computer is getting slow, check out how much space is left on your hard drive and do some weeding and reorganizing files, if necessary.
9. Start Managing Your Files Better
While this habit will not speed up your system, it will speed up how fast you’re finding a file or document that you need. Clean up your desktop, create a file management system, and start enjoying the perks of using a computer. After all, a computer is supposed to help you do things faster, but you can't do that if you don't know where anything is at!
10. Reboot Your Computer More Often
It may seem like a hassle to restart or shut down your computer. We're in an age of now, and we don't want to wait for it to boot up. However, most modern computers are equipped with SSDs, which speed up the boot process.
And occasionally restarting your computer can fix many issues. Have you ever noticed after your computer has been on for days and weeks that it gets slower and slower?
Not to mention those updates that require a system restart to install completely, which takes us right back to the first tip on this list. Also, if you’re using a laptop, having it turned on all the time, will drain the battery and reduce its lifespan, leaving you with a laptop that can be used only if it’s plugged in.
Just try to be more mindful of restarting your computer more often–you may be surprised by the difference it makes. A good compromise may be learning how to restart your computer like a pro to speed up the process and make it more accessible.
Improve Your Windows Experience
Including these habits in your daily workflow will not take a lot of time and will give you a much better Windows experience. If you don’t want to invest the time, at least, consider using the habits that will keep your computer safe from any malicious intent.
If you want to get the best Windows experience, there are several apps that are worth a try.