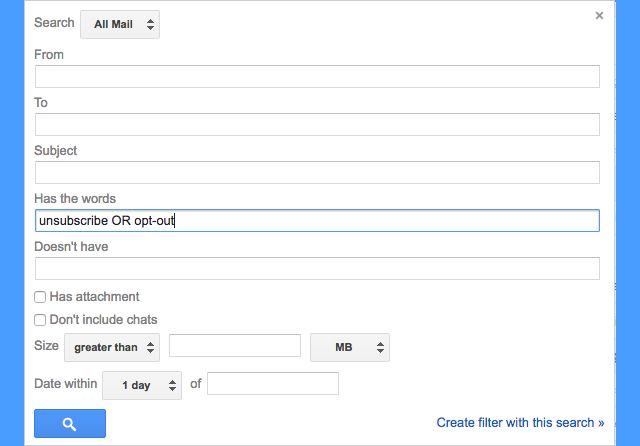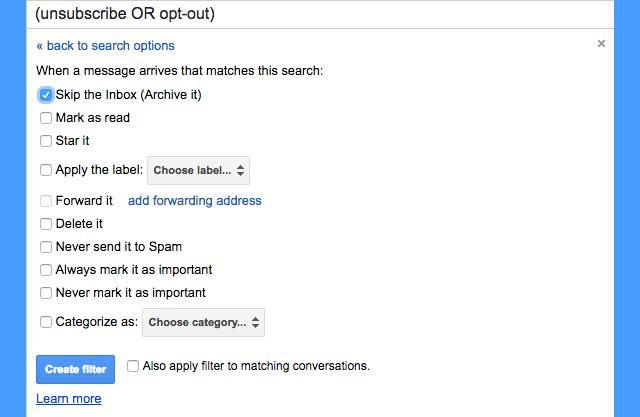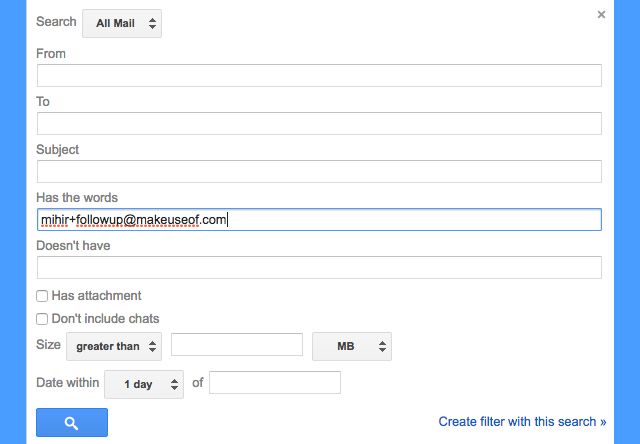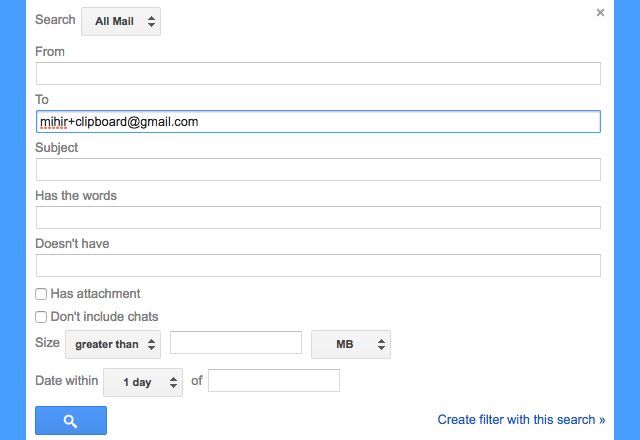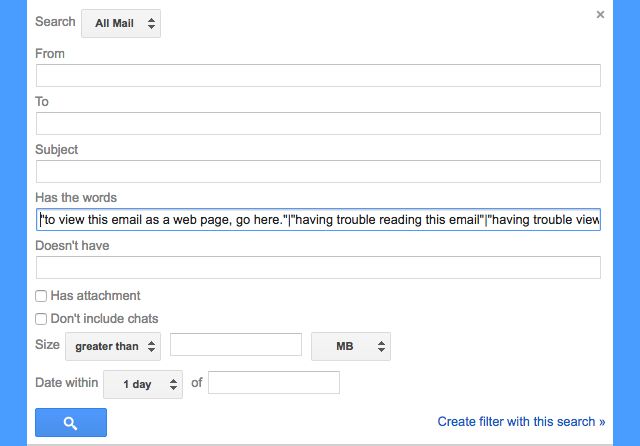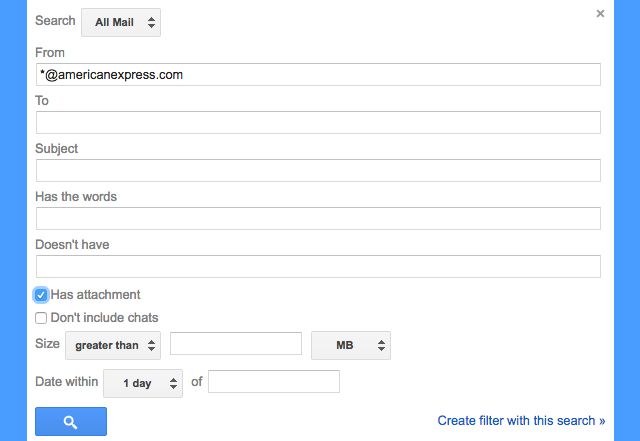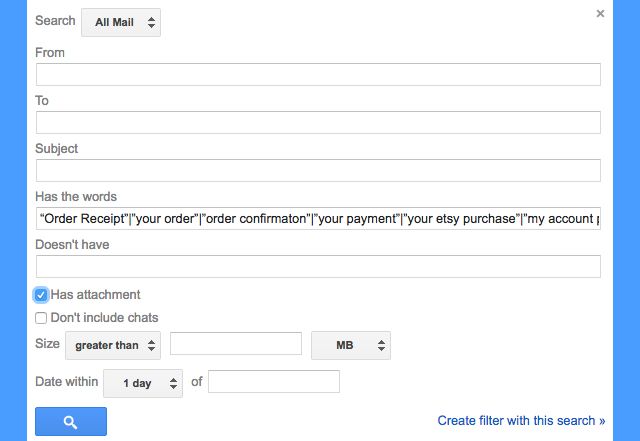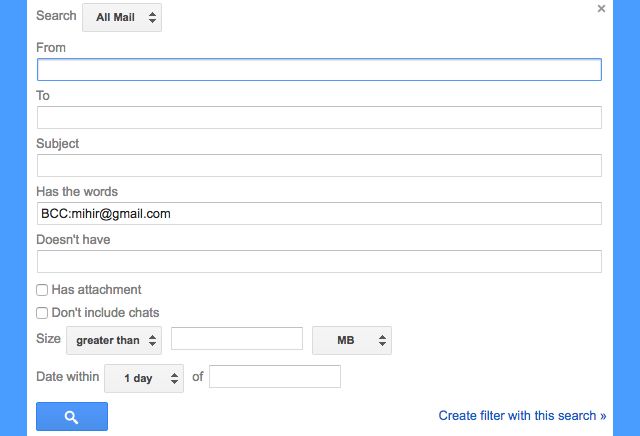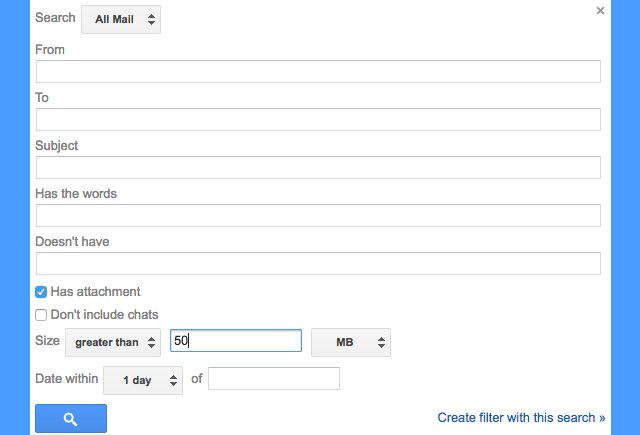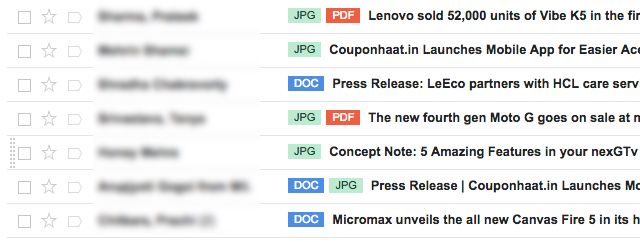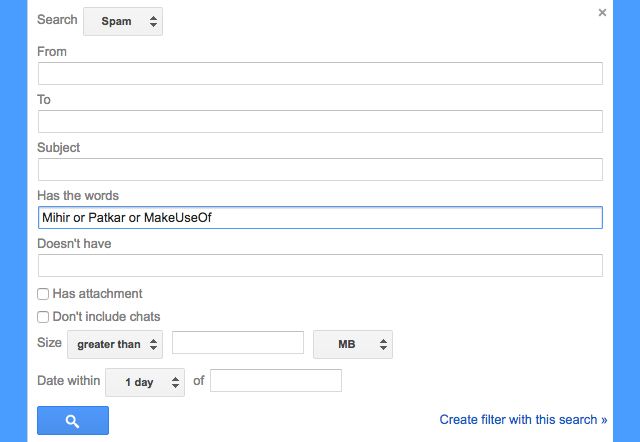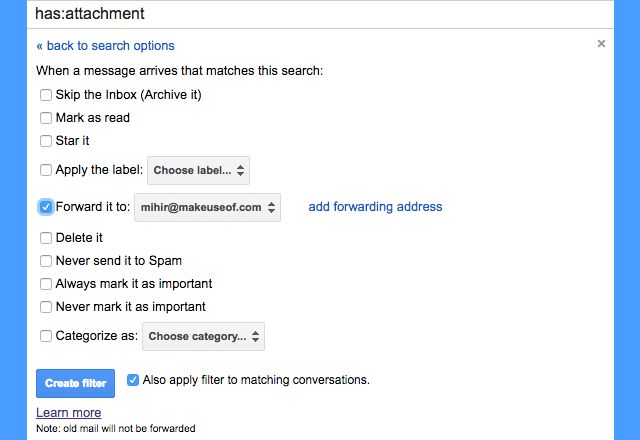An overflowing inbox is a common problem for everyone. It almost seems like those emails come in at a faster rate than we can take action on them. As with most things in life, it's best to automate a few tasks than put the burden on yourself. That's what Gmail's filters are for.
We've shown you how to set up filters in Gmail and other email services, and the process is still more or less the same. Gmail has made it slightly easier now. You see that big search bar at the top? Click the little drop-down arrow, and you'll find this box:
Fill in the fields with whatever data you want to sort your inbox. At the bottom, click "Create a filter with this search" to get a new box:
Tell Gmail what action you want it to take when it filters an email based on your criteria, and just like that, you'll be sorting through your inbox faster than ever. Don't believe it? Try some of these brilliant Gmail filters to see the difference.
Many of the nifty filters we suggested earlier have been made redundant by Gmail's new tabs for Social, Priority, etc. But there are plenty of other ways that filters can solve your email problems.
Easy Way to Follow Up
When you don't get a reply from someone, don't overreact; just follow up. But in the course of work, you'll have so many messages where you need to follow up with someone that you're bound to forget. There are services to automatically follow up without installing anything, but remembering how to use them is a bit difficult. So create a simple filter to solve your problems.
You probably know the old trick of creating a Gmail alias by adding a plus sign in your email address. Yup, that still sends the email to you. For example, "mihir+followup@gmail.com" will send the email to "mihir@gmail.com". Now, create a new filter with the following:
Has the words: mihir+followup@gmail.com (Replace "mihir" with your own email address)
Select Skip the inbox (Archive It)
Select Apply the label: Follow Up (Create a new label if necessary)
Select: Also apply filter to matching conversations
Now whenever you write an email to someone where you need a reply from them, add your "followup" address (i.e. mihir+followup@gmail.com) to the BCC field. It will automatically be sent to your Follow Up label, which you can check every day to see what's pending.
Create a Personal Clipboard or Notes
With its almost unlimited storage, a lot of Gmail users send attachments, reminders, to-do lists, or notes to themselves. The Gmail tab is always open and easy to access anywhere, so it serves as a quick clipboard.
After a point, that leads to a cluttered inbox. Using the same alias trick above, you can keep your inbox clean and tidy. Have simple add-on aliases for all your tricks, and rediscover the power of Gmail labels to keep them organized.
For example, let's say I sent myself a few photos from my phone, so that I can open them on my computer. I'm basically using Gmail as a clipboard. So instead of sending it to mihir@gmail.com, I'll send it to mihir+clipboard@gmail.com. And I'll create this filter:
To: mihir+clipboard@gmail.com
Select: Apply the label: Clipboard (Create a new label if necessary)
Select: Also apply filter to matching conversations
Create similar aliases and labels for your to-do list, notes, and other things you often email yourself. Every month or so, check that label and you'll find plenty of old stuff you don't need any more, so you can purge it easily.
You might also want to select the "Has attachment" criteria to indicate files you've sent to yourself.
Giant Keyword List to Stop Automated Mails
Gmail's built in spam filter is brilliant, thwarting most unwanted messages before they ever reach you. But a few still get through, like those fraud or fake emails. Then there are those unsolicited emails from services you have signed up for, or the newsletters you want to check at a later time without clogging your inbox.
The good folks at marketing strategies blog Kikolani made a giant list of keywords to catch automated emails. Here's how to create the filter:
Has the words: "to view this email as a web page, go here."|"having trouble reading this email"|"having trouble viewing this email"|"email not displaying correctly"|"unsubscribe | change subscriber options"|"unsubscribe from this list"|"unsubscribe instantly"|"please unsubscribe"|"update subscription preferences"|"email preferences"|"follow the URL below to update your preferences or opt-out"|"if you would rather not receive future communications from"|"if you would like to unsubscribe"|"to ensure that you continue receiving our emails, please add us to your address book or safe list"|"safeunsubscribe"|"to unsubscribe"|"unsubscribe from these emails"|"unsubscribe from our emails"|"unsubscribe please click"|"unsubscribe from future"|"you can unsubscribe here"|"to unsubscribe or change subscriber options"|"this message was sent to leilaniana@gmail.com" (replace with your email address)|"this email has been sent to you by"|"to opt out"|"opt out using TrueRemove"|"one-click unsubscribe"|"do not reply to this email"|"view this email in a browser"|"please do not reply to this message"|"if you no longer wish to receive our emails"|"if you do not wish to receive email from"|"no longer receive this newsletter"|"do not want to receive any newsletters"|"to remove this e-mail address from"|"removed from this mailing list"|"manage your email settings"|"edit your subscription"|"you may unsubscribe"|"you can unsubscribe"|"powered by YMLP"|"update your contact information"|"update your contact details"|"change your subscription settings"|"manage your subscription"|"manage your subscriptions"|"update Email Address or Unsubscribe"|"this email was sent by"|"this email was intended for"|"you received this email because"|"you received this e-mail because"|"you are receiving this message"|"prefer not to receive invites from"
Select: Skip the Inbox (Archive It)
Select: Apply the label: Automated (Create a new label if necessary)
Select: Also apply filter to matching conversations
You could also choose to skip the label and send these directly to the Promotions category, if you use Gmail's tabs.
Auto-Forward Bills and Finances
"Honey, did you pay the power bill this month?" Chances are, your power company sends the bill to one person in the house, but someone else needs to know about it to manage the household finances, whether it's your roommate, your significant other, or even your accountant. Take a moment to set up auto-forwarding for all your financial information, from bills to account statements.
Unfortunately, there are no magic keywords that will get this done, so you will need to add each sender individually. What you need to know here is the "wild card" filter. When you add an asterisk, it applies to any entry in that field. For example, *@americanexpress.com will apply to any email where the sender has an "americanexpress.com" email address.
So create the filter accordingly. Find the email for your last bill or account statement, and click the search bar:
From: *@bankemailaddress.com
Select: Has Attachment
Select: Apply the label: Bills (Create new if necessary)
Select: Forward it: spouse@significantother.com
Select: Also apply filter to matching conversations
The recipient will need to accept auto-forwarded emails from you, so make sure you finish that verification process too. Most bills and bank account statements send you a PDF attachment of the bill, which is why I recommend selecting the "Has Attachment" option. If you get email bills without an attachment from any of your providers, then don't select this option for their filter.
Track Receipts and Orders
Anything that you ordered online should go into one folder or label so it's easy to find later when you need it. There are good apps to scan, manage, and track receipts, but when they already come digitized, that's even better!
For that, Redditor shenannagans has an excellent filter. Here's how to create it:
Subect: "Order Receipt"|"your order"|"order confirmaton"|"your payment"|"your etsy purchase"|"my account payment processed"|"your purchase"|"your gift purchase"|"thinkgeek order"|"Your threadless order"|"order from Woot"|"your amazon order"|"Return Confirmation"|"your amazon order"|"Your package"|"Order Has Been Updated"|"UPS My Choice"|"UPS Ship Notification"|"Netrition order"|"Your payment"|"Your contribution"|"order has shipped"|"Your download"|"Your Amazon.com order"|"Payment scheduled"|"bill is ready"|"order confirmation"|"thanks for becoming a backer"|"you have authorized a payment"|"changed your pledge"|"successfully funded"|"you sent a payment"|"amazon.com order"|"payment received"|"Purchase Confirmation"|"pledge receipt"|"Your TopatoCo Order"|"Humble Bundle order"|"your transaction"|"Package From TopatoCo"|"Your best offer has been submitted"|"Offer Retraction Notice"|"You've received a gift copy"|"Your Etsy Order"|"Thanks for contributing to"|"Shipping Confirmation"|"Purchase Receipt"
Select: Skip the Inbox (Archive it)
Apply the label: Orders (Create a new label if necessary)
Select: Also apply filter to matching conversations
Sort Non-Urgent Emails
Here's a good rule of thumb to follow to manage your inbox: If you have been BCC-ed on an email, then it doesn't need your immediate attention. The message might still be useful, but there is no reason it should be taking up precious attention at the top of your inbox.
A BCC, of course, is a blind carbon copy. It means the sender hid your email address from all other recipients who got that email, but wanted to keep you informed about the message. Chances are, this is just an "FYI" email. So create a new filter:
Has the words: BCC:mihir@gmail.com
Select: Skip the Inbox (Archive It)
Select: Apply the label: BCC (Create a new label if necessary)
Select: Also apply filter to matching conversations
Check these emails at your own leisure without worrying about missing an important update.
Find Large Attachments to Free Up Space
Are you running out of space? We've shown you some ways to free up storage on Gmail, which included the famous Find Big Mail, but there's no need for that now.
Gmail lets you create a filter for emails with attachments that go over a certain size:
Select: Has attachment
Size: Greater than 10 MB
Select: Apply the label: 10MB (Create a new label if necessary)
Select: Also apply filter to matching conversations
Do this for a few file sizes (like 10MB, 20MB, 50MB, 100MB). Scan the labels from largest to smallest to ensure you won't delete something important. And then just get rid of the unwanted remainders in one swoop.
Create Attachment Icons
You can see that pin next to an email, telling you there's an attachment inside. But it can be helpful to know whether that's a PDF, an Excel sheet, or an image file. Here's where you can combine filters and labels to quickly find emails with the right attachments.
For example's sake, let's look at creating a filter for spreadsheets:
Select: Has attachment
Has the words: filename:xls OR filename:xlsx OR filename:odf
Apply the label: XLS (Create a new label if necessary)
Select: Also apply filter to matching conversations
Once you're done, go to the XLS label and change the color to green—which is the color for Excel in Microsoft Office. Create similar filters for DOC (blue label), PPT (orange label), PDF (red label), and so on. Your emails will be clearly marked with icon-like labels, saving you the trouble of opening them to check the attachments.
Catch Things Wrongly Marked as Spam
Sometimes, Gmail gets over-zealous and marks messages as spam even when it deserves your attention. And that can lead to embarrassing situations where someone asks if you got that mail they sent, and you have to tell them how Gmail decided they were spam.
There's an easy way to get around this awkwardness by creating this filter:
Search: Spam
Has the words: Mihir OR MakeUseOf OR Patkar (Obviously, change these to your own name and work information)
Apply the label: Not Spam
Select: Also apply filter to matching conversations
Any time you see an unread number next to that label, check it out. If you get better at avoiding spam, you will also get better results from this label.
Backup All Attachments
This trick by Lifehack is the smartest thing you can do with filters. The idea is to get over the fear of deleting an important attachment in your quest to clean up your inbox, by simply backing up all such attachments.
Here's how to make that filter:
First, make a new Gmail account for yourself, like yourname.attachments@gmail.com.
Select: Has Attachment
Select: Forward it to: yourname.attachments@gmail.com
Select: Also apply filter to matching conversations
So any email with an attachment is automatically sent to this second account for safekeeping, in case you accidentally delete it from your primary email account.
Tell Us Your Creative Filters
Obviously, there are several other scenarios in which you can create Gmail filters for useful scenarios. The new Inbox by Gmail also has drag-and-drop filters for convenience.
So tell us filters you have created that made your inbox easier to use.