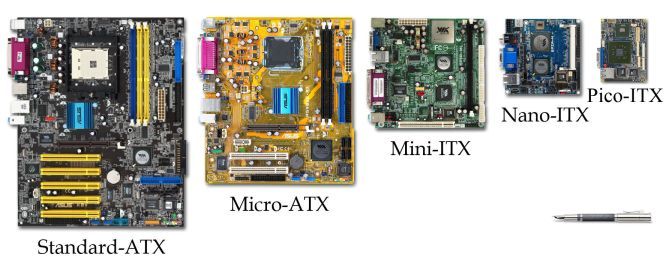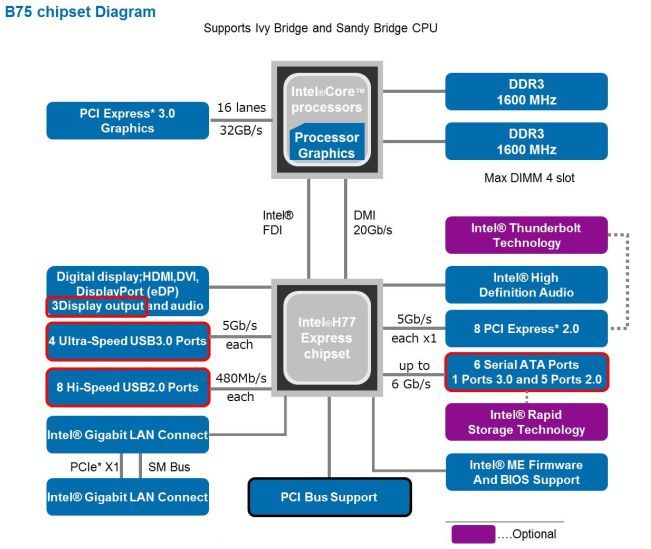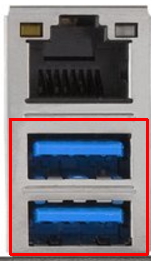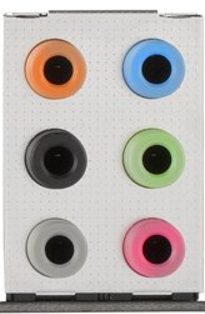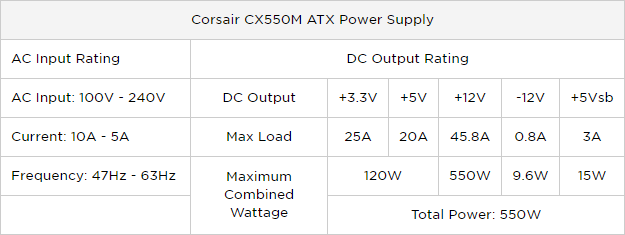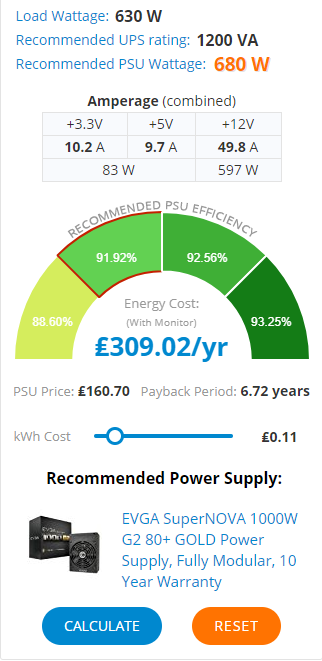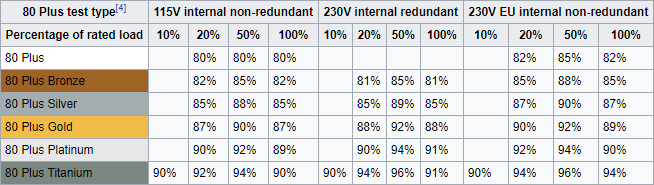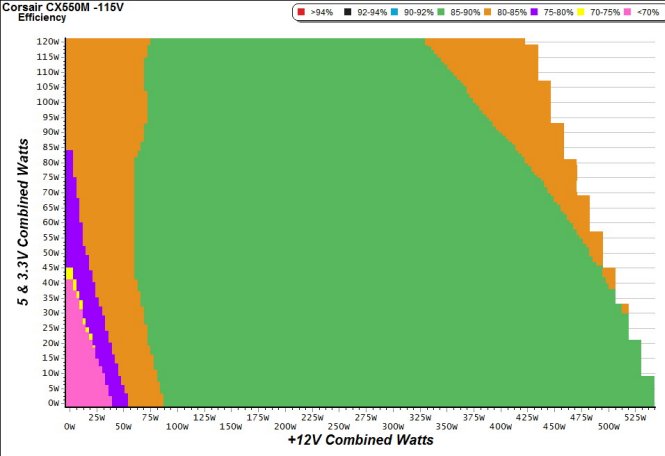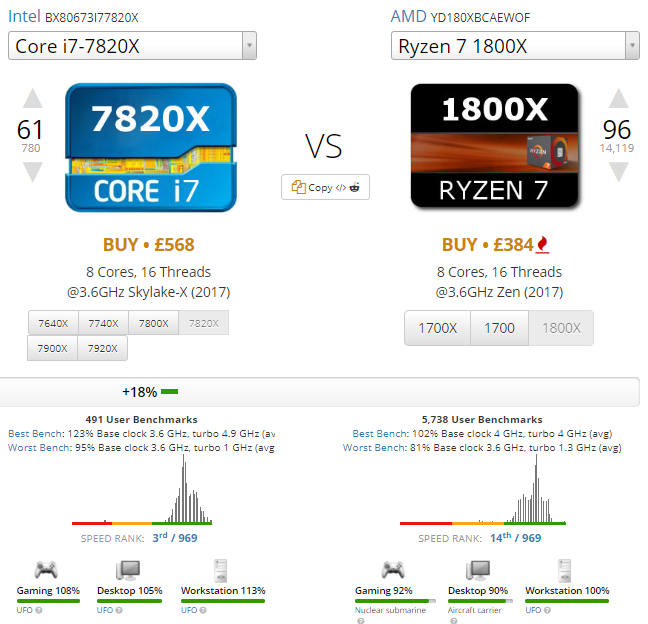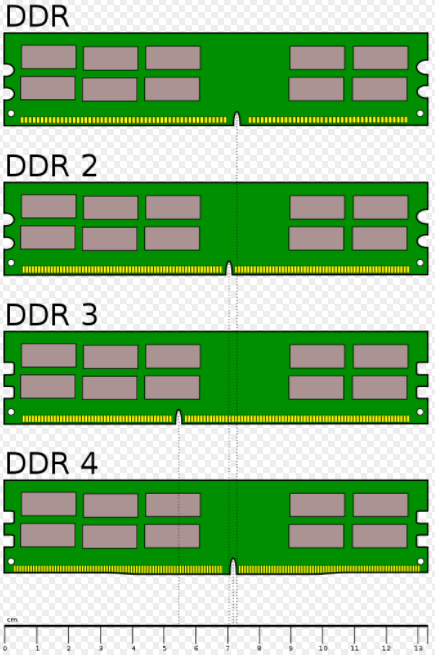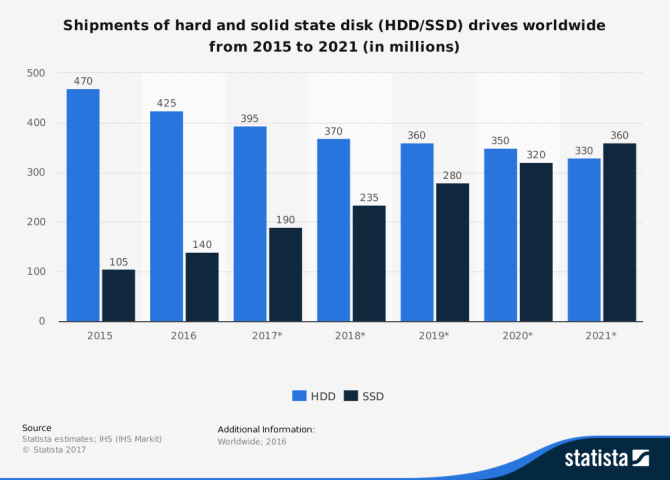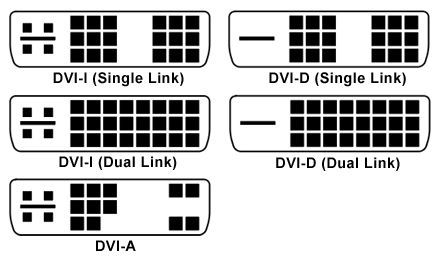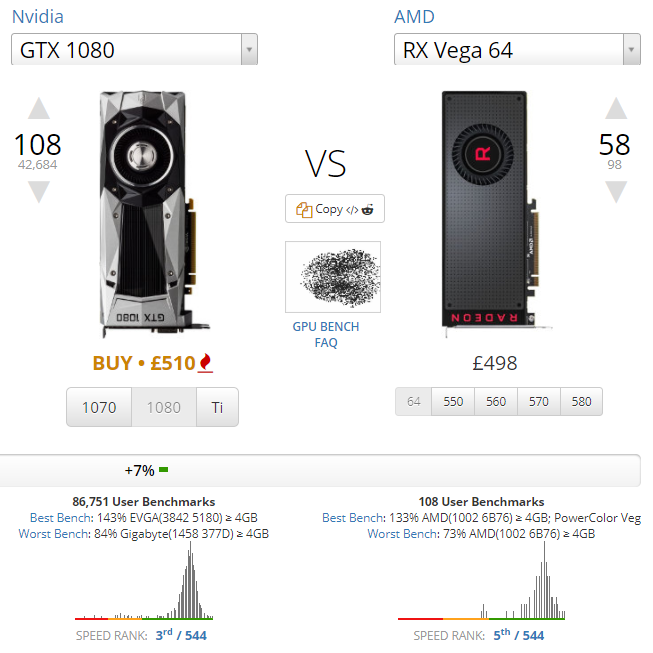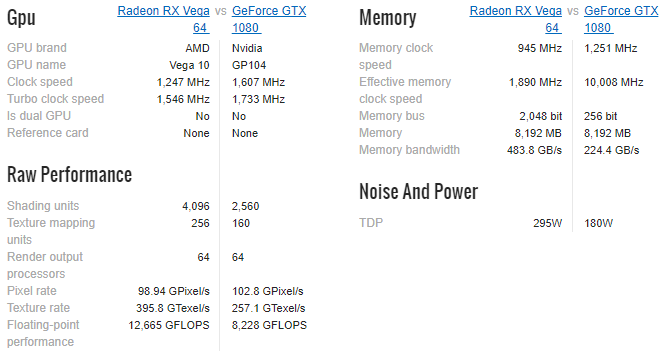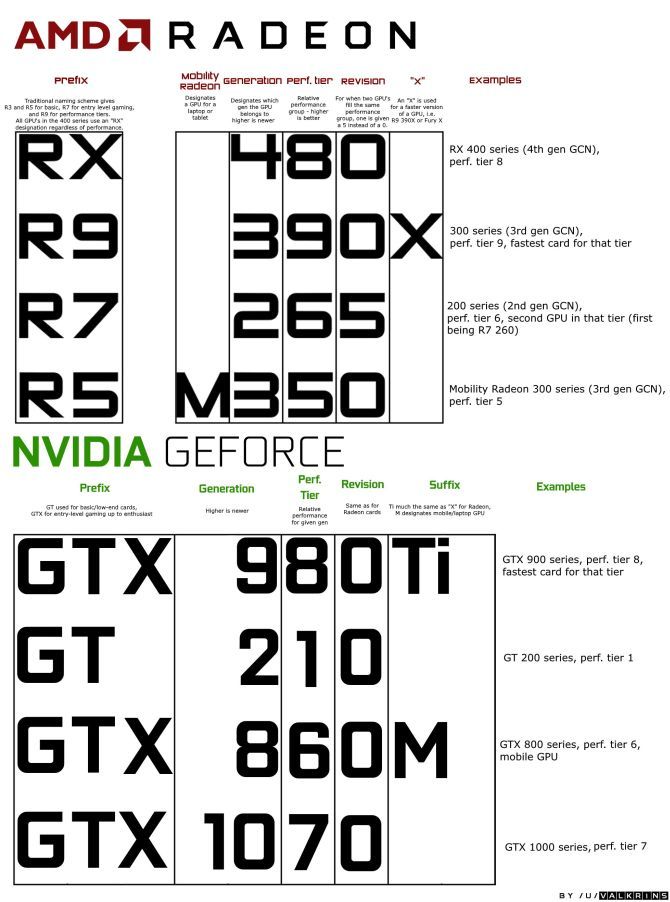Your computer is essential to your life. And you want to know more about its inner workings -- that's why you're here. Computers are now central to almost every facet of every job, organization, business, charity, and family around the world. Understanding how a computer works, then, is incredibly important, for several reasons -- and you don't have to be an expert or a buff to make sense of it all.
Table of Contents
- Your PC: Inside and Out
- The Case | Layout | Airflow | Noise Insulation | Your New Case Buying Guide
- Motherboard | Motherboard Sizes | Chipsets | Features | I/O Panel | Brands
- Power Supply Unit -- PSU | PSU Varieties | Power Rating | Efficiency | Connectors | Dangers of Cheap PSUs | Brands
- Central Processing Unit -- CPU | Clock Speed | Multiple Cores | AMD vs. Intel | Heatsinks
- RAM | How Much RAM? | RAM Sizes | RAM Speeds | Brands
- Storage Devices | HDDs | SSDs | What Numbers? | Optical Drives
- Graphics Cards | Video Connectors | PCIe Connector | IGP vs. Discrete | AMD vs. Nvidia | Multiple GPUs | What Numbers? | Brands
- Expansion Cards | Network | Sound Card | Extra I/O | Storage | Diagnostics
- Upgrading Your Computer | Building Your Own
- Your Final Destination
1. Your PC: Inside and Out
No matter your expertise with computers, there is always something new to learn. Computers, and their components, are multifaceted machines. The technology and hardware inside them is constantly under development, and minute details can change.
But some things remain constant: CPUs, RAM, GPUs, PSUs, motherboards, HDDs, SSDs, cases, and more. While their technical specs change, their function remains the same. In this guide, we're going to set out exactly what each component does, why it does it, and why that is important.
2. The Case
The most obvious place to start is the case. As the skeleton of the computer, many people think of it as nothing more than something to bolt the other components to for protection. However, the case is vital for airflow and noise insulation, as well as keeping dust out of your expensive parts.
2.1 Layout
The layout of your case is actually quite important, although it is largely standardized. Perhaps the most widely-used case layout is the following:
Indeed, most budget cases use this design, and for good reason: it is a conventional, solid design that works well for a basic computer. However, mid-range, high-end, and self-built PCs will significantly differ.
For instance, you'll find the power supply below the motherboard to offer increased stability and airflow. Unused hard drive cages might be removed, and the 5.25" bays might be completely removed if there is no relevant drive (some modern or self-built PCs have no optical drive -- mine doesn't!).
2.2 Airflow
So, if a case isn't just for anchoring your hardware to, what is it for? Airflow is one thing. In fact, it is one of the most important performance factors of a case. Your PC components can get very hot, causing them to degrade faster. Good airflow can keep them cool, increasing their reliability and lifespan.
Many cases come with one or two integrated fans. Some cases will have additional mounting holes, allowing you to add extra fans. The most common fan size is 140mm, followed by 120mm. 80mm fans are commonly found on smaller cases used for compact builds. Fans also come in 92mm, 60mm, and 40mm variants, but these are not as common.
Case airflow is big business and, as such, there are three main airflow models:
- Negative Pressure: when the exhaust exceeds the intake, a negative pressure gradient is created, effectively sucking the hot air from the case
- Equalized Airflow: the exhaust and intake are of equal strength, creating a "wind tunnel" of sorts to remove hot air
- Positive Pressure: when the intake exceeds the exhaust, a positive pressure gradient is created, expelling hot air from the case
Numerous fans are an assured method for keeping your system cool -- but there is a significant trade off: noise. There are three main solutions to reduce noisy fans:
- Isolation. Isolating fans from the case prevents noise-creating vibrations passing to the case. This doesn't make the physical fan quieter, but reduces overall noise. Mid and high-end cases provide rubber grommets for this purpose.
- Upgrade. Cheap fans creating noise? Upgrade to a better fan that uses ball or fluid bearings, rather than cheap sleeve bearings. They'll last much longer, too.
- Alternative. Buy a case with larger fans to begin with (hindsight is great!). They generate the same throughput (Cubic Feet per Minute -- CFM), while spinning less (RPM).
There is a litany of information available over at silentpcreview.com, covering everything to keep your system as quiet as possible.
2.3 Noise Insulation
Silent fans decrease your noise footprint. But they're not the only piece of hardware generating noise. Your CPU heatsink fan will be spinning constantly. A high-end GPU can come with three fans. As such, the case itself is a primary noise reducer.
The most common noise reduction technique for all hardware is the same as for noisy fans: isolation. Isolating vibrating parts with silicon or rubber can drastically reduce noise transition. Better yet, it is usually a cheap fix, too.
Noise cancelling PC case technology hasn't actually progressed that far. When we explored how to keep your computer quiet way back in 2012, the common solutions were:
- Reduce your computer fan speed
- Remove or replace fans
- Use sound dampening
- Seal up your case
And in 2017, that advice remains the same.
Some cases come with integrated features, such as a noise reduction panel, as pictured below.
The foam-like material "absorbs" sound, making things quieter. This type of noise insulation isn't without issue though. For starters, it needs an extremely well-sealed case, which can in turn adversely affect thermal performance (trapping too much heat). Secondly, they can be a conduit for dust -- further exacerbating heat issues.
2.4 Your New Case Buying Guide
Cases have additional features to consider before purchasing. We'll go through them now in a handy buying guide of the best computer cases. Whether you're upgrading or starting your first self-build, we'll set you on the right path.
Size and Form Factors
Cases are generally referred to by the motherboard size form factor they can host. You'll likely encounter three "main" sizes:
Mini-ITX:
Mini-ITX maximum size is 170mm x 170mm.
Micro-ATX:
Micro-ATX maximum size is 244mm x 244mm.
ATX:
ATX maximum size is 305mm x 244mm (though some companies stretch this to 305mm x 254mm).
Along with motherboard size form factor, cases themselves come in different shapes:
- SFF: Small Form Factor cases encompass a variety of compact cases
- Desktop: has morphed into a generic term, but actually refers to a horizontal design-case, sometimes with the intent of placing a monitor on top.
- Mini, Mid, and Full Tower: these represent conventional vertical towers, and relate to the motherboard size. A full tower is usually 560mm or more, while a mid-tower is usually around 460mm.
Furthermore, the term "midi-tower" has evolved to describe cases smaller than a mid-tower, but larger than a mini-tower. Indeed, these have become the most popular case for many computer users, though the term is used somewhat interchangeably with mid-tower, depending on locale.
The midi-tower is perfect for squeezing a full ATX or a smaller Micro-ATX motherboard in, and usually come with room for 3-5 hard drives, and 2-3 optical drives. Due to constant increases in computing power and graphic processing units (GPUs), it is possible to build a powerful gaming computer in a midi-tower.
In that sense, it is no longer necessary to use a full tower case to build an exceptionally powerful computer -- though they can help with certain aspects. For instance, your parts will be further apart, giving room for heat dissipation. You'll be able to install a more intricate water-cooling solution, too, as well as the extra hard drive and optical bays a full tower case comes with.
Furthermore, Solid State Drives (SSDs), increased internet connectivity, and digital downloads have changed our case storage space requirements. For instance, where having an optical drive was once critical, they're no longer vital when building a new PC. Adding to that, an unused 5.25" optical drive bay can host four SSDs using a "hot swap" drive caddie conversion.
The same is true for a Micro-ATX -- the form factor is no longer a restriction on power. At the time of writing, I priced a pretty darn powerful Micro-ATX system, using a Micro-ATX specific case -- check it out over at pcparkpicker.com.
And -- yes, you guessed it -- a Mini-ITX build can be just as powerful as a regular desktop, with the added bonus of being compact and easily transportable.
Expansion Bays
The case size determines how many expansion bays you'll have for your components. Component bays are usually split into two categories: 3.5" and 5.25" bays.
5.25" Bays are the largest, usually found at the top of the case, though they can run from top to bottom. They are commonly used for optical drives, but can also hold specialized hardware such as fan controllers, LCD panels for system information, or even a small auxiliary power supply.
They're increasingly repurposed to hold the aforementioned hot swap drive caddies, for either standard 3.5" HDDs or 2.5" SSDs.
3.5" Bays usually sit under the 5.25" bays, allowing for installation of two or more hard drives. In those cases where the 5.25" bays run from top to bottom, a specialized removable compartment is provided to house 3.5" drives across two or three 5.25" bays.
2.5" Bays are usually available on configuration, using a 5.25" or 3.5" converter or hot swap caddie. However, more cases are catering specifically to 2.5" drives as the popularity of SSDs increases.
Material
The materials used to make your case are important, too. Case design has moved on leaps and bounds since the beige plastic boxes of the past. Cheap cases will feature a combination of cheap steel, with an equally cheap plastic. SECC -- Steel that is Electrogalvanized commercial quality Cold rolled and Coiled -- is very cheap, and used in lower tier cases. It is also heavy, not particularly durable, and prone to dents.
Moving up the price range, you'll find anodized aluminum, rugged steel, brushed metals, titanium carbide and more. More expensive materials don't always equate to a better case. But a mid-priced, branded case will perform better than an extra-value plastic throwback, for durability, cooling, and airflow.
Brands
Is brand important? In terms of cases, it certainly can be. Well-known brands carry a reputation for delivering cases that take durability, cooling, and airflow seriously, even at the budget end of the spectrum. Furthermore, most well-established brands carry value lines, so you can rely on their reputation without spending a fortune.
Some of the top case brands include:
- Akasa
- Antec
- Asus
- Cooler Master
- Corsair
- Fractal Design
- Lian-Li
- NZXT
- Silverstone
- Zalman
3. Motherboard
You've got your case. Now you need something to put in it. Let's start with one of the most obvious PC parts: the motherboard. Without the motherboard, nothing much would happen. That's because everything is attached to the motherboard, in one way or another.
Motherboards are generally split into two groups: those for AMD processors, and those for Intel processors. They're almost entirely the same -- the only difference is the CPU socket, and the corresponding CPUs.
3.1 Motherboard Sizes
As we discussed in section "2.4 Your New Case Buying Guide," motherboards come in a variety of shapes and sizes. These range from the ludicrously minute Pico-ITX (100mm x 72mm), up to the massive WTX (356mm x 425.5mm). Those are examples from the extreme ends of the scale. The vast majority of motherboards you will encounter will be either ATX, Micro-ATX, or Mini-ITX.
ATX
ATX is the largest of the common motherboards, offering the most options for system upgrades. They usually come with at least five expansion slots, at least four RAM slots, and more IDE and SATA ports than a Micro-ATX or Mini-ITX.
An ATX motherboard was long the first port of call for anyone building a serious gaming rig but, as we've seen, they're no longer imperative.
However, as they offer the widest range of expansion features, as well as space between expansion slots, they can be useful for future-proofing against new, larger hardware.
Micro-ATX
Micro-ATX motherboards are now very common for both gaming and regular-use systems. You'll find them in off-the-shelf computers from Dell and HP, or in high-end custom builds. This is because they offer an excellent combination of power and size.
A Micro-ATX motherboard usually comes with between two-to-four expansion slots, up to four RAM slots, and two or three IDE and SATA slots. The overall board takes up less space, and the components have a snug fit, sometimes requiring a little extra planning during the installation process.
Mini-ITX
Mini-ITX builds have really increased in popularity over the past few years, especially as more are attempting to cater to gamers (and gamers on the move). In spite of that, Mini-ITX systems are primarily very small, lower power computers used for basic tasks: email, web browsing, word processing, and so on.
The majority of Mini-ITX motherboards come with an integrated processor. But more motherboards are appearing with a separate socket for a full-size processor. Indeed, there are Mini-ATX boards that support Intel LGA 1151 CPUs, and other that support AMD Socket AM4 CPUs (both are recent CPU architecture at the time of writing).
3.2 Chipsets
Components connected to the motherboard are controlled and connected by the chipset. This comprises the northbridge and southbridge chip, illustrated in the diagram below. I'll be talking about these in a little more detail in a moment.
This second image shows the corresponding chipset map from the Intel website, illustrating what each chip controls.
Who Makes the Chipset?
Although there are many different motherboard manufacturers, the chipsets are almost always manufactured by the CPU manufacturer. That is, an AMD motherboard will almost always have a chipset made by AMD, and the same goes for Intel.
There are a few exceptions. Nvidia makes chipsets for both groups of motherboards, specifically aimed at gamers and other high-performance users
Parts of the Chipset
The chipset comprises of two different chips.
The northbridge allows the CPU, RAM, and GPUs to communicate between one another, as well as with the southbridge. On newer systems the northbridge no longer exists as a single chip on the motherboard. Processor design has seen increased integration of more functions into fewer components, decreasing latency (how long it takes for the CPU and RAM to communicate), improving performance, and decreasing motherboard manufacturing costs.
The northbridge is also integral to the overclocking process. As the CPU speed increases, the northbridge becomes hotter due to the additional strain on the digital circuit. In turn, it requires extra cooling. We'll look a little more at overclocking later in the guide.
The southbridge is responsible for communication between the other components, external devices, audio, and the network with the northbridge.
3.3 Motherboard Features
Motherboards have several common slots and ports.
CPU Socket
The CPU socket is where you will install your processor. All modern CPU sockets use some form of lever to clamp the processor against the motherboard. This ensures there is a good connection between the pins and contacts of the motherboard and the processor. There are numerous CPU socket designs, but they all look relatively similar, as you'll see in the below image.
RAM Slot
Sometimes referred to as DIMM Slots (dual in-line memory module).
This is where the computer's memory is installed. Most modern motherboards have two channels, and either two or four slots -- one or two for each channel. Tri-channel was largely reserved for server architecture, though one exception was the Intel socket 1366 chipset, featuring three channels, and six slots. The introduction of DDR4 RAM paved the way for consumer accessible quad-channel RAM -- but more on this later.
Check out the below image:
You can see DDR3_1, DDR3_3, DDR3_2, and DDR3_4. This is the order RAM modules should be inserted. Better yet, the slots are color-coded for clarity. The letter shows which channel the slot belongs to, and the number shows the order of recognition within in the channel.
In our example, 3_1 must always be filled first. No RAM is recognized if this slot isn't occupied. After that, it is more flexible, depending on how many RAM modules you have. If you have two matching modules, I would suggest using 3_1 and 3_2, as the modules can hold different memory, in turn allowing for great multitasking.
Power Sockets
Of course, the motherboard needs power. As such, it has two power supply sockets: one 24 Pin socket, and one 4(+4) Pin socket.
Scout around your motherboard -- they'll be there, though the latter will vary from board to board, and may be an eight pin socket (hence 4(+4) pin socket).
PCI and PCIe
There are two common expansion slot types: PCI, and PCI Express (PCIe). PCI stands for Peripheral Component Interconnect, and is primarily used to connect hardware devices in a computer.
PCI is the older, slower standard. It still features on some motherboards, but has largely been superseded by PCIe.
PCIe is younger, faster standard you'll find on your motherboard. The most common connector is the PCIe 16x slot, though it does come in 1x, 4x, and 8x, as you can see in the below image.
PCIe slots come in different sizes. The higher the "x" number, the longer the slot. Furthermore, any PCIe expansion card will work in any PCIe expansion slot. Meaning, if your hardware is an x1 expansion card, it will work in an x16 slot. The same holds true in reverse, but you may see some performance issues (your top tier GPU works best in an x16 slot).
Connectors
Below is an image of a modern motherboard. I've illustrated several connectors. Below the image, we'll elaborate on what those connectors do.
- The Front Panel is a series of pins that you use to connect various parts of the case front panel: the power and reset buttons, power and drive indicator LEDs, the chassis speaker (the minute speaker that beeps when you turn the system on).
- SATA (Serial ATA) was first introduced in 2003 as a replacement to the then-standardized IDE port, as the controller for hard drives and optical drives. Unlike the older IDE connector, a SATA port can only accommodate one device, but it has significant advantages over the older standard. It is much faster (IDE maximum data transfer speed is 133MB/s; as of February 2013, SATA 3.2 introduced 16Gbit/s transfers), while the cables are much thinner and more manageable. SATA also has the benefit of being hot-swappable. That is, it is possible to disconnect a SATA device and connect a different SATA device using the same cable while the computer is still switched on (although it's often the case that you would have to manually re-scan for it in the operating system).
- USB connectors add support for USB ports. This includes USB ports found on the front of your case, or internal USB devices (like a card reader). Modern motherboards will feature support for USB 3.0. These ports will be specifically marked on your motherboard. USB 2.0 connectors have two rows of five pins, with one pin missing from the 10 as a guide. USB 3.0 connectors are different, featuring a 20-pin rectangular grid. At the time of writing, USB 3.1 Gen 2 connectors were starting to appear on the newest motherboards.
- Front Panel Audio connectors are for the microphone and headphone jacks on the front panel of your case. Most cases have two audio connectors inline, on the same cable, with one labeled AC97 and the other HD AUDIO. Both fit the same header on the motherboard, but only one will work. Generally speaking, modern motherboards will use AC97 and HD AUDIO, while older models will only support AC97. The motherboard will make it clear.
- PWM Fan connectors are, well, for your case fans. You connect the case fans to these four-pin fan headers to send power to the fan, as well as allow for speed regulation from within your operating system.
Other Motherboard Features
There are two more features for you to look out for. One features on every motherboard: the CMOS. CMOS stands for "complementary metal-oxide semiconductor," and it is responsible for the system BIOS and its settings, as well as regulating the system clock. The motherboard features a coin-sized cell, known as the CMOS battery. This battery keeps the semiconductor powered over long periods of inactivity.
Next up is the Debug LED. This is a modern (and premium) motherboard feature that displays error codes on a tiny (usually two digit) LED. The codes help to quickly pinpoint where an error is occurring.
3.4 The I/O Panel
The I/O panel is where your cables and computer become one. You'll find the I/O panel at the rear of your PC case. There are numerous combinations as to what you might find there, so we'll try to cover as many as we can.
PS/2 Connectors
Before the introduction and widespread use of USB ports, PS/2 was the standard connector for a mouse and keyboard. Heck, I still use a PS/2 keyboard (because my motherboard doesn't always play nicely when I'm trying to boot into the BIOS using a USB keyboard).
PS/2 does have some advantages over USB devices, but this is dwindling. For starters, your PS/2 hardware will always be compatible. Furthermore, the devices report to the computer as soon as it starts up -- something that isn't always the case with USB devices, especially if they haven't been used before.
Traditionally, there were two PS/2 ports. Some modern motherboards omit one port, or combine them into a single hybrid port for keyboard or mouse.
USB Ports
USB ports are now used for everything, from your mouse and keyboard, to a novelty Christmas LED, to a fully functioning toaster. They don't call it the Universal Serial Bus for nothing!
In general, USB ports are hot-swappable. They're also ubiquitous with external devices and, in recent years, the introduction of USB 3.0 has seen data transfer rates drastically increase. They're now so integral to most computer users that a new system might feature more than 10 USB ports.
Ethernet Port
This is the standard networking port that you connect your computer to the internet with. The Ethernet cable will likely run from your computer to a router (depending on your connection type, an Ethernet cable might run from your router your entry point).
Some modern motherboards come with integrated wireless Ethernet -- Wi-Fi. Instead of having to purchase an additional USB Wi-Fi dongle, or a PCIe Wi-Fi extension card, the motherboard comes with its own antenna. These can be either internal, or external facing. They have the obvious benefit of being integrated into the cost of your purchase -- but you won't necessarily be able to upgrade the connection alone when newer, faster standards are released.
eSATA
An eSATA port provides fast connectivity for an external device. Before the arrival of (and consequent speed upgrades to) USB 3.0, eSATA was a fast option for external storage devices. eSATA comes in three speeds:
- 1.5Gbps (187.5MB/s)
- 3Gbps (375MB/s)
- 6Gbps (750MB/s)
Due to USB ports featuring on almost every new system, few new motherboards feature eSATA.
Video Connectors
These are the connectors for your monitors. Again, the combination you find here really depends on the age of your motherboard. A modern board might feature an integrated HDMI slot, as well as a DVI slot. An older board might feature a VGA and a DVI slot, or even just a VGA.
We're going to look at these in depth in the upcoming Graphics Card section <add a numerical value here>
Audio Connectors
There are three main audio cable types that you'll encounter.
TRS (Analog) are the most common connectors. You'll almost certainly have seen this type of analog socket -- it is the one you find on your iPod. They come in different colors, for different cables, and usually feature a socket for a 3.5mm jack:
- The green socket supports stereo output for two front speakers (or headphones)
- The black socket supports stereo output for two rear speakers
- The grey socket supports stereo output for two side speakers
- The yellow socket supports dual output for a center speaker and a subwoofer
As well as having 8 output channels, they also support 2 input channels:
- The blue socket supports stereo input for line in
- The pink socket supports mono or stereo microphone input
Some older or cheaper motherboards only have the green, blue and pink sockets.
The advent of USB-C is seeing updates to many computing standards, and audio isn't exempt. The USB-C Audio cable is fast replacing the standard 3.5mm connector and, as such, some motherboards now feature additional USB-C ports.
TOSLINK (Digital -- Optical) are mainly for connecting home theater sound systems, using optical fiber to transfer large amounts of data through a single cable.
Coaxial (Digital) is very similar to TOSLINK, but relies on an alternating electrical current to transfer data, as opposed to rapid blinking of light. They're roughly the same, so it just depends on your speaker system and motherboard configuration.
Furthermore, audio is also transmitted over HDMI, and at a higher resolution than TOSLINK. Some modern speaker systems provide options for both audio transmissions, so check what suits your setup.
3.5 Motherboard Brands
There are numerous motherboard manufacturers; not all of them are brilliant. But there are a few that receive consistent praise.
- Gigabyte
- ASUS
- ASRock
- MSI
While I would always suggest completing your own research before purchasing (individual motherboard models can have quirks and bugs), these four manufacturers produce well regarded boards.
4. Power Supply Unit (PSU)
The power supply is the life-blood of the computer. In that sense, it is sometimes called the heart of the system -- without it, nothing else would function.
The most common power supply unit is the ATX, originally developed by Intel, in 1995. An ATX PSU uses standardized connectors compatible with the vast majority of motherboards and other system hardware. PSUs come in three varieties: Modular, Semi-Modular, and Non-Modular.
4.1 Power Supply Unit Varieties
There are three main types of PSU. Let's take a look at each one.
Non-Modular
Also referred to as a "standard" PSU, a non-modular unit has its cables hardwired into the main unit. This is usually a cheaper option, and some would argue gives a slight efficiency boost due to lower overall resistance.
However, you're inevitably stuck with the cables you don't end up using. In turn, these can clutter your system, make cable routing difficult, and affect airflow in your case.
Modular
A modular PSU, on the other hand, has detachable power connectors. This gives you complete control over the power cables and connectors in your system, allowing you to use as few as required to power your hardware. In addition, the reduced number of cables makes cable routing easier, your case will be tidier, and airflow will improve.
Conversely, you have to buy the power supply unit, and any additional cables and connectors, which can be somewhat costly. Furthermore, every time you want to add a new piece of hardware, you'll have to purchase another cable.
Semi-Modular
Semi-modular PSUs have become very popular, allowing easy customization for specific system builds, while arriving with some vital cables already hardwired. The majority of semi-modular PSUs come with a 24-Pin ATX connector, a single PCIe connector, an 8-Pin CPU connector, and one or two peripheral connectors.
The semi-modular strikes a good balance between the other options, and is likely a cheaper option overall.
4.2 Power Rating
The power rating of a power supply unit is most often referred to as its wattage. You can usually tell the power rating of a PSU just by looking at its model number. For example, the PSU below is a Corsair CX550M, which has a power rating of -- you guessed it -- 550W.
This 550W breaks up into a number of rails running at different voltages: +3.3V, +5V, +12V, -12V, and +5VSB. Older PSUs tend to break the +12V rail into multiple rails, but modern PSUs favor a single rail (as power consumption of some hardware components grow).
Now, you don't need to understand exactly what they all do, but the +12V power rating is the most important number, followed by the +3.3V/+5V rating.
+5VSB stands for 5V Stand-By. It is a standby power rating that provides power to the motherboard for system monitoring, checking for events such as Wake-by-LAN, or your mouse and keyboard.
Below is the continuous power rating breakdown for the Corsair VX550W:
These numbers aren't as complicated as you think. Let's dust off the electronics module from your physics class back in school:
Power (W) = Voltage (V) * Current (A)
In the case of +12V, overall power is 12V*45.8A=550W. Easy, right? Well, not always, but I'll explain a little more in the upcoming Dangers of Cheap Unbranded Power Supplies section.
The power rating is important for several things. First, when you turn your computer on, almost all of the components start at once. Some use more than others. For instance, an older HDD can use up to four times more power while they spin up than their regular consumption.
Almost all PSUs have extra capacity built in to handle this extra power requirement -- but only for a short amount of time. We refer to this as the peak power rating. Most manufacturers will provide data for both peak and continuous ratings for the +12V rail. The other rails are less important, so accuracy is usually harder to come by.
Checking Your Power Requirements
If you buy an off-the-shelf system, it is highly unlikely you'll have to worry about continuous and peak power ratings. But it is worth considering exactly how much power your system will be using; after all, it will impact your electricity bill. However, those building their own system need to take their power rating very seriously. Not enough power, and nothing will work. And just enough power could cause a short during peak power surges. The OuterVision PSU Calculator is one of the best power rating calculators around. Take my example, below.
This calculation used the following system build:
- CPU: Intel Core i5-7600k
- RAM: 2x8GB DDR4 modules
- GPU: Nvidia GeForce GTX 1070
- Storage: 1 SSD, and 2 HDDs at 10K RPM
- Standard keyboard and mouse input
- 1 24" LED monitor
- Utilization: 16 hours per day
- Gaming/Editing: 2 hours per day
The recommendation was pretty spot on: I actually have a 950W Plus Gold PSU.
4.3 Efficiency
As we shift to a society required to take action on wasteful energy consumption, PSUs are becoming increasingly energy efficient. Regardless, efficiency is always worth considering, whatever you're introducing to your home. When AC is converted to DC, some energy is wasted and released as heat. Accordingly, the more efficient the PSU, the less power is lost as heat.
Here is a simple example. A PSU requires 100W of AC power to output 75W of DC power, loosing 25W to heat. In this case, we would consider the PSU 75% efficient.
The slurry of power related numbers can be a little confusing. Luckily, many PSU manufacturers use the voluntary 80 Plus certification program, introduced in 2004. The premise is easy to understand. Certification confirms that a PSU has more than 80% efficiency at 20%, 50%, and 100% of rated load. The certification comes in different efficiency levels, as seen below:
Now for a real-world example. Let's use the CX550M we looked at earlier. The graph below illustrates PSU efficiency throughout its entire operational range. The large green area flanked with orange shows the PSU is efficient over 80% the majority of the time. However, if the required system power drops below around 85W, the PSU drops to 75-80% efficiency.
Accordingly, the CX550M qualifies for an 80 Plus Bronze certificate.
Higher quality PSUs tend to have higher efficiency across the board. That isn't to say the CX550M isn't a quality PSU, it just has inefficiencies at lower power levels, as do many PSUs.
ECO Mode
Many modern PSUs now come equipped with ECO Mode, usually toggled using a small physical switch on the PSU itself. ECO Mode usually relates to the PSUs fans and temperature sensors. The PSU fans won't spin unless triggered by a specific temperature. Until that point, they'll remain silent, saving power.
4.4 Connectors
Every power supply you buy now will use standardized connectors for the various components you'll find in your computer. Here's a brief overview of common PSU connectors.
Molex
Molex is largely considered to be the "standard" connector from your power supply. Molex is actually a term that refers to a two-piece pin and socket interconnection; in that sense, other motherboard connectors are all considered to be Molex. It was the primary connector for older HDDs, but is now more of a "wildcard" connector, used for case fans, LED panels, and so on.
24 Pin -- Motherboard
The 24 Pin connector provides power to the motherboard, as well as some expansion cards. Some older graphics cards drew power from the 24 Pin connector but, by-and-large, they're now too powerful, requiring a power connector of their own.
4+4 Pin -- CPU
You'll usually find the socket for this connector right next to the CPU socket. There's a good reason: this connector provides the CPU power. For a long time, most CPUs only required one four pin connector, while some motherboards required both connectors, drawing only the power it needs.
New generations of extremely powerful consumer CPUs and their top-tier motherboards require a 4+4 pin connector, plus another four. These power-hungry CPUs will require a suitable PSU.
SATA
SATA has become the most important storage connector for consumer PCs. Non-modular PSUs will come with several attached, while a semi-modular might come with a couple, depending on the manufacturer.
PCIe (6+2 Pin)
The final common connector is the PCIe 6+2 pin. It provides power for your graphics card. Graphics cards are power hungry beasts. The Nvidia GeForce GTX 1080 can use over 300W alone! As graphics cards have become such beasts, the PCIe connector has had to update, too. Previously, a single six pin connector would suffice (and still will on older GPUs), whereas the latest and greatest require a connector with eight pins, hence the 6+2 pin connector.
4.5 The Dangers of Cheap Unbranded Power Supplies
When you're out shopping for a new PSU, you'll notice unbranded units offering higher capacities, for lower prices than their branded counterparts. On paper, it looks an amazing deal. But as with many things electrical (but not everything), cheap isn't always best. So, why pay twice as much for a 500W Corsair PSU over a 650W SuperAmazingAwesomeBrand PSU?
There is a simple reason: the unbranded PSU is extremely unlikely to actually supply 650W.
In many cases, it is just outright dirty advertising, promising something beyond the realm of possibility to appear vastly more competitive. But there are other tricks, too:
- Labeling the product with the peak power rating, instead of the continuous power rating
- Stating a theoretical power rating based on a combination of perfect operating circumstance e.g. a room at perfect temperature, that never changes, in a continuously dust-free environment. Their lab scenario provides the advertised power rating, but once secured in the case, in a hotter, likely dustier environment, the PSU has no chance of hitting those ratings.
Furthermore, a cheap, unbranded PSU is more likely to use cheap, low quality internal components. This has two major downsides:
- They generate a lot more heat, using more electricity through wastage and additional cooling.
- More importantly, cheap components are far more susceptible to catastrophic failure. Depending on the level of failure, you could be looking at an entirely new system. This issue is compounded by PSUs sold with an incorrect power rating -- powering too many components will cause the already poor-quality components to degrade faster.
In my opinion, the risk simply isn't worth taking. Given many excellent branded PSUs are competitively priced, you should find something to suit your power supply requirements.
4.6 Brands
Just as with motherboards, there are a few good PSU suppliers that are consistently reliable. Sure, they've all had various issues over time, but their brands constantly appear at the top of review lists all around the internet.
Decent case manufacturers tend to produce decent PSUs, too; after all, they want you to buy their brand, and wax lyrical about it when people ask. Here is a short list of trusted CPU manufacturers:
- EVGA
- Corsair
- SeaSonic
- Cooler Master
- Antec
- NZXT
- XFX
- Thermaltake
- be quiet!
- Rosewill
- Enermax
At the end of the day, completing your own research before purchasing a PSU is essential.
5. Central Processing Unit (CPU)
We move onto the brains of the operation -- the CPU. Short of gaming and video editing, the CPU carries out pretty much all of the work going on in your computer. And while RAM and storage drives are important, the CPU tops the list.
I write this guide at an interesting moment in consumer CPU history. For a long time, the best consumer CPUs were the latest Intel i7 or AMD FX releases. Then, in 2017, both AMD and Intel broke the CPU market wide open, releasing extremely powerful, multicore CPUs incomparable to anything regular consumers, like you and I, had seen before. I'm going to elaborate on this CPU battle in the upcoming AMD vs Intel section.
For now, the below image is of the internals (referred to as die) of the AMD Threadripper -- the most powerful consumer CPU currently available.
And someone holding the same CPU in their hand, for reference.
5.1 Clock Speed
One of the most common things you'll see when looking at CPU specifications is the processor clock speed, usually measured in gigahertz (GHz). 1GHz is equal to 1 billion hertz (cycles) per second. An easier way of understanding this is that a 1GHz processor can carry out 1 billion calculations every second (slightly easier, at least).
The old rule of thumb was that a processor with a higher clock speed (more GHz) is more powerful than one with a lower clock speed (less GHz). In recent years, that paradigm has shifted as modern CPUs gain vastly more overall computing power than their older counterparts, as well as featuring multiple cores, and different cache sizes. Essentially, different CPUs can do different amounts of work per cycle.
One way to understand this is to imagine two people trying to fill identical swimming pools from a well with nothing but buckets. If both buckets were the same size, the faster person would be the one who can make more trips between the well and their swimming pool in the same time frame. However, the slower person could fill their pool just as fast if they carry more water per trip with a bigger bucket.
5.2 Multiple Cores
What is running your system? If you purchased it in the last five years, it will be at least a dual-core processor, and potentially even a quad-core. The AMD Threadripper we looked at earlier is an octa-core. (Build your own octa-core gaming rig from old server parts!) Hexa-core processors, and deca-core processors are also available. What does having multiple cores actually mean, though?
Up until 2004, all consumer processors had a single core, or processing unit. A processor was made faster by increasing that core's clock speed, either by purchasing a newer, faster model, or overclocking the CPU. The major disadvantage to this was that higher clock speeds generated more heat, requiring enormous, noisy heatsinks to dissipate the heat. It eventually reached the stage where merely increasing clock speed was no longer feasible.
The solution was to create a processor housing two cores -- that is, a single processor, with two, smaller, lower speed processing units that carry out separate instructions. The benefits are obvious: why force a single unit to work harder, when the work is easily divided between two?
The first generation of dual-core processors -- the Intel Celeron D, and the AMD Athlon 64 X2 -- weren't that much more efficient than their single-core predecessors. In fact, before the technology was perfected they generated more heat than ever. However, over time they've become better and better, and now we really only see single processors in systems where lots of processing power simply isn't required (e.g. some netbooks, set-top boxes, etc.).
Most of the performance gains do come down purely to clock speeds again. As an example, let's compare a 3.0GHz dual core processor with a 2.6GHz quad core processor. This means that the dual core processor has 2 cores each running at 3.0GHz, giving the "equivalent" of a single core processor running at 6.0GHz. Although each core on the quad core processor is running 400MHz slower, there are four cores – 4 cores each running at 2.6GHz gives the "equivalent" of 10.4GHz.
Now, here is the really interesting bit. The logic detailed above alludes to quad-core being faster than dual, and hexa-core faster than quad, and so on. In practice, that is the case the majority of the time, but can significantly differ depending on what you're doing with the computer.
"Regular" activities such as web browsing and light word processing are easily spread across multiple cores. But more cores are only useful if the application can actually make use of them. For a long time, multicore processors weren't being fully exploited.
That is to say, applications literally hadn't been programmed to make use of multiple cores, especially when there were giant leaps forward from dual to quad, quad to hexa and octa-core processing. In that sense, the AMD Threadripper I keep referring to is an excellent processor, but there are programs that simply won't reap as much benefit (as opposed to no benefit) because they're simply not designed to interact with that many cores.
Multiprocessing
Multiprocessing is the process whereby your multicore processor executes multiple concurrent processes, with each process running on a separate core -- as opposed to a single process, on a single core. Multiprocessing refers to the actual execution of multiple parallel processes. In consumer systems, this is usually symmetric multiprocessing (SMP): processors share memory, controlled by a single operating system.
Cache
When you research CPUs, there are a bunch of additional numbers you'll encounter. The cache is the storage location for data the CPU frequently access. Most recent CPUs have three cache levels: L1, L2, and L3.
The three caches operate a tiered hierarchy. Furthermore, CPUs share some resources, such as the L1 and L3 cache. The L2 cache is usually not split, acting as a repository of sorts for the L1 cache. When you purchase a new CPU, a large L2 cache is advisable as it increases the amount of data that can be frequently accessed. In addition, a large L3 cache now offers similar benefits, but is usually slightly slower to access, as per the hierarchy L1 > L2 > L3.
Cache sizes continue to rise. The Intel i5-3570k I'm writing this article on has a 6MB cache. The AMD Threadripper (our current example) has a massive 32MB, while the Intel Core i9-7980XE has 24.75MB. So why does cache size keep increasing?
For one essential reason: more memory contained on the CPU means less time requesting data stored in RAM, which in turn provides an overall performance boost.
5.3 AMD vs. Intel
The CPU market once had many companies vying for your wallet, offering genuine competition. Where did they go? Well, those offering excellent products were swept up by AMD and Intel (or merged into other Silicon Valley tech-giants). There is now only one other x86-processor option available for consumers: VIA -- and their last competitive processor released back in 2015.
The big picture is that Intel and AMD run the consumer processor market like dual-monopolies, dominating sales and with the purchasing and licensing power to stop any true attempts at competition. But if they're producing the only CPUs on the market, how do you choose between them? Surely, they're just offering the same product with a different marketing name?
Currently, the biggest tradeoff between the two is power and price. Take a look at this side-by-side comparison of two 2017 CPUs, via UserBenchmark:
Two CPUs released at roughly the same time, with around £150 (around $190 at the time of writing) price difference, with the same number of cores, threads, and base CPU core speed. So immediately, the AMD Ryzen 7 1800X model wins, surely?
On those figures, yes. But on closer inspection, the Intel Core i7-7820X takes the prize, with faster single-core speed, faster quad-core speed, and faster multi-core speed. The latest generation of consumer CPU has exemplified the old brand archetypes: AMD processors are just as powerful, but have lower overall clock speeds, while Intel cost more, but guarantee every last drop of performance.
If you're upgrading the CPU in an existing system, the decision is usually much easier -- you'll be using one manufacturer or the other already. Unless you're upgrading your motherboard at the same time, you will continue using the same CPU manufacturer. In fact, depending on when you bought your motherboard and CPU, you could very well be upgrading on the same CPU socket (for instance, I have an LGA 1511 socket, therefore the best CPU I can buy is an Intel i7-3770k -- I cannot force a CPU from the next generation into the socket... it simply won't work).
If you're looking to build an exceptional PC on a very strict budget, AMD is definitely worth researching. If you've got a big, or unlimited budget, go mad, and buy the biggest and best Intel has to offer. That said, if you're buying a PC from a store, there is an extremely high chance the computer build features an Intel CPU, and the decision is out of your hands.
5.4 CPU Heatsinks
With all the work that the CPU does in such a small space it's not surprising that they tend to generate a lot of heat. Of course, this heat has to go somewhere -- if the CPU gets too hot it'll sustain permanent damage and won't work anymore. There are a lot of delicate electronics in there!
That's where the CPU heatsink comes in. Just look for a big hunk of metal with a big fan on it -- that'll be the heatsink! The CPU is under that, and it's the only thing keeping your CPU from melting itself to your motherboard. Just kidding! If for some reason the CPU doesn't get cooled properly, it'll shut itself off before any real damage takes place.
The heatsink is usually secured tightly to the CPU using a lever or screws (or similar), with a tiny amount of thermal paste between the two to eliminate air gaps and promote thermal conductivity. Heat then transfers from the surface of the CPU to the heatsink, where it dissipates, usually with the assistance of a fan.
Your system will have come with a stock cooler. These work fine if your system is only used for basic tasks. But anything strenuous will see the stock cooler working extremely hard which in turn results in a huge amount of noise. As a result, the stock cooler can sometimes be the noisiest part of the computer.
The after-market CPU cooler business is huge. After all, keeping your CPU cool is an important and regular task, so why skimp when it matters? After-market coolers tend to have a much larger surface area for the heat to transfer away from the heatsink. A bigger heatsink also means that it can carry a larger fan which can spin slower to move the same amount of air, thus significantly reducing noise output.
Liquid Cooling
Those that really push their system to its extremes use water-cooling to keep everything running smoothly. Inserting water into a highly sensitive electrical environment seems counterintuitive, but it is one of the most efficient cooling methods available.
The idea is very simple. A pump circulates a coolant through a system of tubes, through a radiator block that dispels heat into the air. The tubes (also called hoses) connect to water blocks that are in turn connected to the CPU being cooled (very similarly to a regular heatsink -- it even uses thermal paste). The CPU heats the water block. Then, the water flows through the block, absorbing heat. Finally, the water flows through the radiator block, dispelling the captured heat and circulating again.
6. RAM
Random Access Memory, usually referred to as RAM, is the short-term memory of the computer. Data the computer regularly accesses resides there: frequently used program files, temporary files, application data, and much more.
RAM comes in several types, but the most common type today is DDR SDRAM -- that's a lot of letters, but we'll break it down.
- DDR stands for Double Data Rate
- SDRAM stands for Synchronous Dynamic Random Access Memory
At a basic level, the "DDR" aspect means data transmits at twice the frequency of "regular" RAM. In slightly more detail, that means instead of sending one data request (a signal) per clock cycle (CPU revolution), two requests are sent. The "SDRAM" aspect means the RAM carries out instructions in line with the CPU, rapidly moving through columns and rows of data to find the request held anywhere on the storage module.
In that, RAM is much faster than conventional storage. It has no moving parts, and data can be retrieved from any part of the module. However, RAM is an example of volatile memory: once you turn your system off, data stored in the RAM is lost.
The other major difference between RAM and regular storage is the price to capacity ratio. More and more pre-built systems now ship with 8GB RAM. The average price for 8GB of budget RAM is roughly the same for a 2TB hard drive.
6.1 How Much RAM Do You Need?
As just mentioned, many pre-built systems and laptops now ship with 8GB RAM as standard. But the price of RAM rarely decreases. According to PCPartPicker, in the 18 months preceding this article, nearly all price trends for popular RAM increased, some nearly double.
But you do need RAM -- your system won't function without it. So how much do you really need?
It does somewhat come down to what you're going to be doing. Most gamers and other high-performance users need at least 8GB, and that figure is pushing toward 12GB or 16GB as system requirements increase. In reality, if you're just browsing the internet, word processing, watching the odd video, and "light" gaming, you'll probably get away with 4GB. You won't be playing Fallout 4 or Witcher 3, but it will handle older titles and less intensive activities competently.
The amount of RAM you need also relates to your operating system. Linux users can generally get away with using a little bit less RAM, as the majority of distributions are less intensive than their Mac or PC counterpart (some Linux distributions work perfectly well using just 256MB RAM). Windows 10 is designed with all device forms in mind, and can operate on as little as 512MB RAM (but I really wouldn't advise it -- it can take 20 minutes to boot!), but works best with at least 4GB. In addition, a Mac won't ship with anything less than 4GB RAM, so you understand the iOS requirements.
6.2 RAM Sizes
DDR RAM comes in four different types, from the original DDR, to the latest DDR4. Each generation of DDR RAM builds on the last. For instance, DDR4 can run at a lower voltage, consuming less power, while offering a wider range of data rates, when compared to DDR3.
Slightly confusingly, and definitely irritatingly, DDR RAM comes in different sizes, too. Like CPUs, they fit into a specific socket. The below image illustrates the differences between DDR sockets:
Unfortunately, this means your old DDR2 RAM won't be compatible with a shiny new motherboard with DDR4 sockets.
6.3 RAM Speed
Each generation of RAM is generally faster than the last. However, each generation of RAM has multiple speeds. Let's look at DDR3 and DDR4:
- DDR3 Data Rates (MT/s): 800, 1066, 1333, 1600, 1866, 2133
- DDR4 Data Rates (MT/s): 1600, 1866, 2133, 2400, 2666, 3200
As you can see, the latest generation of RAM, DD4, has a wider and faster range of data transmission. In that, more RAM isn't necessarily better than faster RAM. The ultimate upgrade is for more and faster RAM. But if you're locked into a RAM socket, as most of us are, you can find significant gains upgrading from DDR3-800 to DDR3-2133.
We refer to RAM speeds in two set ways.
- The DDRx-yyyy format refers to the data rate (measured in MT/s, or MegaTransfer per second, where a megatransfer is 1 million transfers of data) of the RAM. For example, DDR3-800 means DDR3 memory with a data rate of 800MT/s, which usually has a bandwidth of 6400MB/s.
- The PCx- yyyy format refers to the module's theoretical bandwidth. For example, PC3-6400 means DDR3 memory with a bandwidth of 6400MB/s, which usually has a data rate of 800MT/s.
Either way, you'll need to ensure the RAM you purchase matches the RAM slots on your motherboard, as well as supports the RAM speed you select.
Voltage
RAM also runs at different voltages, too. When DDR3 first arrived, many manufacturers were still producing memory running at 1.8V -- similar to DDR2 requirements -- when in fact, motherboards featuring CPU socket generally only supported RAM running at 1.5V.
DDR4 drops the voltage even further, to 1.2V. This allows for much lower power consumption, over a wider spectrum of data transmission rates. The vast majority of CPUs and motherboards are now DDR4 voltage compliant, but it is always worth completing extra research, just to be sure.
The aforementioned PCPartPicker will flag any motherboard/CPU/RAM voltage compatibility issues during a system build.
6.4 Brands
As with motherboards and PSUs, everyone has their favorite RAM brand, but only a handful are truly trustworthy. And as you'll likely be handing over some serious cash for your RAM, and given how integral to your system it is, I would advise using branded RAM.
- Kingston
- Corsair
- Integral
- Micron
- Patriot
- Team Group
- G. Skill
- PNY
As ever, please complete your research before purchasing. Every respected brand has an off day.
7. Storage Devices
Just as RAM is your system's short-term memory, a hard drive or solid state drive is the long term. Long term memory, unlike RAM, doesn't lose data when your system powers down.
For a long time, we all used a conventional magnetic hard drive. But the turn of the decade -- around 2010 -- saw a significant increase in the popularity of Solid State Drives (SSDs) in consumer systems, up and down the spectrum. Suddenly, standard HDDs were no longer the go to storage device.
Let's take a look at the storage devices available for your system.
7.1 Hard Disk Drive
The most common type of HDD is the conventional magnetic hard drive. It offers excellent capacities for very low prices, and is generally very reliable and durable if treated well. Hard drives like the one in your computer have been around since 1983; their smaller, laptop compliant 2.5" cousins have been around since 1988.
We may take the old, conventional hard drive for granted, but technology behind it is still quite amazing. Put simply, data is stored on platters coated in a thin layer of magnetic material. The platters are spun very fast on the spindle by a motor. The WD Black 1TB drive in my desktop rotates the platters 120 times every second!
Another motor uses an actuator arm to move a device called the head back and forth over the platters. Data writes to the platter by changing the magnetization of very small regions of the magnetic material. Data is read by detecting the magnetization of the material in these regions which is then interpreted as binary data (either a 1 or a 0).
To give a sense of scale, the head would be like a Boeing 747 flying just 45 feet above the ground at over 300,000 mph and counting every single blade of grass. Impressive stuff, right?
As remarkable as this technology is, the magnetic hard drive is still based on moving parts. These parts will inevitably wear out over time, eventually making it very, very difficult to retrieve the data. The average desktop hard drive lasts for around 4 years; the average laptop drive, for 3.
One thing is clear: treat them gently. Moving parts won't last long if they're slung around in a rucksack.
Brands
I know I keep saying it, but you really cannot beat branded computer hardware. Furthermore, they all have fiercely loyal users. Here are four relatively trusted hard drive manufacturers:
- WD (Western Digital)
- Samsung
- Seagate
- Hitachi -- can be hit and miss, depending on drive model
I say "relatively" because experience varies, wildly. I've had a Toshiba (not listed) drive, a Hitachi drive, and a WD drive go bad on me. Others will have experienced the exact opposite.
7.2 Solid State Drive
Solid state drives are completely different to a standard HDD. Instead of relying on magnetic platters and moving parts, an SSD relies on flash memory -- similar to the USB flash drive in your pocket.
Their overall performance vastly outstrips a standard drive, in many ways. Because they have no moving parts, they're silent and cool, as well as durable. Furthermore, they use less power and take less time to start up. Finally, because they work similarly to RAM (without being volatile), it is possible to retrieve files from multiple drive sectors at once, rather than waiting for a magnetic drive to spin into place.
To get a true idea of how fast an SSD is versus a HDD, check out the following video:
There are countless first-hand experiences of this, too. In fact, they're so fast, you'll usually miss the BIOS/UEFI boot option screen!
Of course, this technology doesn't come cheap. And while SSD prices have fallen as the technology becomes more widespread, a decent sized SSD will still set you back vastly more than its similarly sized HDD counterpart. In the early SSD days, many people opted to buy a smaller SSD, installing just their operating system. This provided a significant speed boost, without breaking the bank.
It is true, you get a significant amount more storage for your money. The Amazon Choice HDD at the time of writing is a WD Blue 1TB, at $49.14. This translates to $0.049/GB -- around five cents! An equivalent Samsung 1TB SSD retails at $397.99, translating to $0.39/GB -- a significant price leap.
Along with their blazing fast speeds and increased general durability comes a substantial lifespan. If you treat your drive well, modern SSDs could last a lifetime -- literally.
Worth the Money?
Statista forecasted that in 2020, consumers will finally purchase more SSDs than HDDs. In 2017, the year of writing, Statista estimate shipments of HDDs to continue to fall, to 395 million units, down from 425 million the previous year. Conversely, SSD sales continue to rise, up to 190 million units in 2017, up from 140 million in 2016.
So, is it worth the investment, right now?
In my opinion, absolutely. If you spend more than an hour a day doing serious computer work, it is worth the investment. Not having to wait around for files to load or save is useful, as is booting into your operating system with a second or two.
Unless you've got a substantial pool of money lying around, the best option for many people is a combination. I use a 750GB SSD for my operating system, regularly used files, and video games, with a few 1TB HDDs for everything else. Really, unless you're an editor, you don't need to skim through 10,000 selfies at the blink of an eye.
Brands
Like HDDs, there are few well trusted SSD manufacturers.
- Kingston
- Samsung
- SanDisk
- Crucial
- WD
- Mushkin
- OCZ
There are numerous SSD brands out there. As ever, complete your own research before purchasing!
7.3 What Numbers to Look Out For?
As you might expect, there are a whole host of potentially confusing numbers attached to storage purchase. Here's what you need to look out for.
Capacity
As you might suspect, it's important to get a hard drive with the right capacity. In the vast majority of cases, a larger hard drive is better -- just because you only have a certain amount of data at the moment doesn't mean that over time you won't need more.
On the other hand, smaller capacity drives tend to be faster, make less noise and use less power because they usually have fewer platters. If you have a tiny amount of data, and it is going to stay that way, smaller might be better.
Capacity is subjective. If you want to store a significant amount of photos and videos, you'll need something with serious capacity. High-res images and videos account for a massive amount of storage these days. As I mentioned in the previous SSD section, a combination of drives is usually a sensible option.
Cache
Remember the CPU cache? Hard drives and SSDs also have a cache, and its use is exactly the same: storing frequently accessed data to improve load time. As with CPUs, a larger amount is better.
RPM
When you buy a traditional HDD, another number to consider is the disk RPM. This represents how fast the magnetic platters can rotate. HDDs usually come in one of two speeds: 7,200RPM, and 5,400RPM (although 10,000RPM drives are available).
Physical Size
HDDs and SSDs have set sizes. A traditional HDD is 3.5", though there are also 2.5" HDDs, designed for laptops and other portable devices. Conversely, an SSD will be 2.5".
Write Cycles
An SSD might advertise how many lifetime write cycles you can hope to achieve. SSD flash drive sectors start to die after 100's of terabytes worth of reading and writing, but it is worth considering before purchasing. There are numerous tech websites that have pushed SSDs to the bitter end.
7.4 Optical Drives
Anything that reads an optical disc -- a CD, DVD, Blu-ray, etc. -- is referred to as an optical drive. An optical drive shares data with your computer in the same way as a regular storage drive -- using a SATA cable. They also use the same power cables.
When you insert a disc into your drive, a motor rotates it in a similar manner to the spinning of a hard drive's platters. However, while a hard drive spins at a constant speed (measured in revolutions per minute or RPM), optical drives are designed to spin the disc to achieve a constant data rate. As the circumference of the disc is higher towards the outside of the disc and the data must be read at a constant rate, a disc will spin slower when accessing data closer to the outside of the disc and faster when accessing data closer to the center.
Data is stored on a disc by pressing pits into a very thin reflective surface along a data path often referred to as the disc's groove. The disc drive uses a laser and photodiodes (which detect light) which travel along this groove (similar to the way a needle passes along a vinyl record). When the laser travels over a pit the light is refracted differently to when the laser travels over the flat surface of the disc. This is detected by the photodiodes that output electrical signals, which are in turn interpreted by the computer as data.
Writing to a disc is a little different. Write once discs like CD-Rs have a layer of organic dye as well as the reflective layer. Data writes to the disc using a much more powerful laser that heats tiny sections of the dye, changing the reflectivity of the dye. The heated areas cause differences in light refraction in the same way the pits of pressed CDs do.
Rewritable discs like DVD-RWs work slightly differently again. Instead of using a layer of organic dye these use a phase-change layer. These start off in a crystalline state which can then be changed to an amorphous state by heating with a more powerful laser. Again, the amorphous sections of the disc act like the pits of a pressed disc. However, unlike the organic layer this change is reversible by reheating the amorphous sections, which causes them to revert to a crystalline state.
Optical drives have become less important in recent years due to increased physical storage for reduced price, and faster internet speeds.
Brands
It is difficult to go wrong, but brands have varying degrees of longevity. The requirements for an optical drive might vary, though. Some drives will allow you watch Blu-ray movies, while others simply read and write to a disc.
8. Graphics Cards
The graphics card (GPU) generates everything you see on your screen. Without one, there is no way of seeing what the computer is doing.
For this reason, the GPU is one of the most important parts of your system, especially so for anyone gaming, editing, and more recently, mining cryptocurrency (albeit for different reasons). GPU power has, like many other areas of computing, increased massively in the last few years. Where previously a 2GB GPU was considered powerful, we now have the frankly monstrous Nvidia GTX Titan Xp, weighing in with 12GB of memory.
GPUs have come a long, long way. The massive 12GB memory in the Titan Xp sounds ridiculous, but as we stand on the cusp of widespread virtual reality gaming (VR), the demands on GPUs are only going to increase -- and GPU manufacturers are ready.
Here's the run down on everything you need to know about GPUs.
8.1 Video Connectors
Your GPU will come with several common video connectors, some more than others, depending on the age of your video card.
HDMI
HDMI is now the most common video connector. The vast majority of monitors now sold are high definition, with many people using more than one screen at a time. Furthermore, HDMI carries audio, too, so audio and video transmit using just one cable.
High-end GPUs usually feature at least two HDMI ports.
DisplayPort/Mini DisplayPort
The DisplayPort is a relatively new type of connector, introduced in 2008. It has now almost entirely replaced VGA ports (yet they remain on some older-though-post-2007 GPUs). Like HDMI, DisplayPort carries both audio and video. However, as the interface relies on data packet transmission, it can also carry USB, Ethernet, and PCIe signals, too, using the same single cable.
Apple introduced a smaller version of the connector called a Mini DisplayPort. Apple has incorporated the Mini DisplayPort into almost all of its computers and laptops since inception. Better yet, it is just as capable as the full-sized port, as well as enjoying much better market penetration.
DVI
The Digital Visual Interface, introduced in 1999, largely replaced the older VGA interface. Before HDMI, DVI was the go to video connector for high resolution activities, handling much higher resolutions than its VGA counterpart.
VGA
The Video Graphical Array was once the only video connector for monitors. We have come a long way since the analog video signal of VGA. Monitors and GPUs are vastly more powerful, as well as almost entirely digital.
8.2 PCIe Connector
PCIe is now the standard connector for all GPUs. As we looked at earlier in the article, PCIe provides vastly more bandwidth than its Accelerated Graphics Port (AGP) predecessor, and the standard PCI slot before that.
Most modern motherboards feature at least one PCIe x16 slot, and may feature smaller slots, too. The latest iteration of PCIe -- 3.0 -- was introduced in 2011. The next upgrade, to PCIe 4.0, was officially announced in June 2017, and will offer a maximum transfer rate of 16GT/s. Further to that, PCIe 5.0 specifications are already in preliminary planning stages, with expected data transfer rates of 32GT/s.
Power consumption for top-tier GPUs continues to increase. Two six-pin connectors are no longer enough for many video cards. As such, an eight-pin connector that provides twice the amount of power as a six-pin is now most common.
GPUs are now by far the most power-hungry components found in computers today.
AGP
Accelerated Graphics Ports were the first dedicated video card slots. The first AGP generation provided double the bandwidth of a standard PCI port, and didn't have to share its resources with other expansion cards. AGPs increased usage was actually the reason six and then eight-pin connectors were introduced. A standard four-pin Molex connector no longer provided enough power to video cards with increasing performance.
8.3 IGP vs. Discrete Graphics
At the end of the day, not everyone needs an enormous multi-fan, memory-filled, power-sucking graphics card. For basic web browsing, word processing, and checking your email, a top-tier GPU is complete and utter overkill.
That's where an Integrated Graphics Processor (IGP) comes in. A huge number of prebuilt computers ship with just integrated graphics. Why? Because, as we said, people simply don't need anything else.
That said, the latest generations of IGP are extremely competent. The Intel Iris 540 IGP can run games like GTA V and Battlefield 1, as seen the following video.
These high performance IGPs represent a serious step-up from the past, when integrated video performance wasn't really on the radar for many CPU manufacturers. A dedicated (or discrete) GPU is still the best option for gaming and other high performance activities, but gone are the days where not having a dedicated card meant you were simply locked out of almost all gaming.
8.4 AMD vs Nvidia
Much like the situation with CPUs, the GPU market has been largely whittled down to two major competitors: AMD, and Nvidia. They now account for essentially the entire GPU market, and you'll be well pushed to find someone using a GPU manufactured by someone else.
So, it begs the question, which manufacturer should you choose? Well, neither is truly better than the other. Let's use two market-leading GPUs from either manufacturer: an Nvidia GeForce GTX 1080, and an AMD Radeon RX Vega 64. Nvidia actually had things all to itself at the top-end of the GPU market, for over a year, until AMD released the RX Vega 64 in the second half of 2017.
They are extremely similar in price -- though this is due to Nvidia dropping prices to match AMDs market position. Performance-wise, though, they're very similar video cards, as you'll see from the image below:
Overall, this translates to almost identical gaming benchmarks, the GTX 1080 edging 1980x1080 and 2560x1440, and the RX Vega 64 usually edging 3840x2160. What does that tell us? Well, for now -- and for most people -- the 1080 is plenty good enough, but ultra-high-resolution users should consider the newer RX Vega 64.
Away from the top-tier GPUs, AMD usually offers excellent gaming performance on a budget. Their market share continues to rise, eating into the 78% Nvidia held in 2016. Conversely, Nvidia cards tend to offer raw power, making them extremely attractive to gamers.
Cryptocurrency
The significant uptick in individuals mining cryptocurrency has certainly given a boost to AMD. GPUs mine cryptocurrency much faster than standard CPUs (but slower than dedicated ASIC miners), and AMD cards tend to be faster than Nvidia.
When Ethereum (a Bitcoin alternative, or alt-coin) started to rapidly rise in price, GPU sales rocketed, creating an artificial shortage. Then, when the bubble looked like popping, hundreds of second hand GPUs flooded the market.
The problem is that unless you are mining alt-coins (and there are more than just Ethereum) to trade for Bitcoin, cryptocurrency mining is relatively unprofitable, unless you have substantial resources. And even then, competing with the enormous established cryptocurrency mining pools is essentially impossible.
8.5 Multiple GPUs
What is better than one super-powerful GPU? Two, of course! Nvidia call their dual-GPU technology SLI, while AMD prefer CrossFire (sometimes written X-Fire). And, although the major GPU manufacturers use different names, they offer a similar service.
There are some caveats. You cannot cross the company line. That is, and AMD card will only pair with another, and vice versa for Nvidia. It is more specific than that though. Some GPUs will only pair with the exact same model, down to the video card manufacturer. For instance, if you had an Nvidia GeForce GTX 1070 OC Edition manufactured by ASUS, you would need the same card to use SLI (and a pretty big wallet, too).
Now that GPUs can pack in as much as 12GB GDDR RAM (that's dedicated Graphics Double Data Rate Random Access Memory), using two GPUs is less necessary -- but not entirely. Some users prefer to pair two cheaper-but-powerful cards to achieve an overall boost. While this can provide an overall performance boost, there are some applications and games that do not recognize SLI or CrossFire, though this is becoming less of an issue.
8.6 What Numbers are Important?
Each part of your system has specific numerical jargon to learn. GPUs are no different.
VRAM
Video Memory (VRAM) is the most advertised number you'll see when purchasing a new GPU. VRAM is similar to regular system RAM, but is integrated with and dedicated to the GPU. In modern video cards, VRAM holds frequently accessed display data, including 3D vector data, Z-buffer data, textures, overlays, backbuffers, and more.
As well as capacity, it is important to look at the speed of the VRAM. Just as with regular system RAM, there are generations of VRAM, too. VRAM follows the naming scheme GDDRx, where x is the generation of memory. The latest generation is GDDR5, though the latest generation of Nvidia GPUs, including the GTX 1080, GTX 1080 Ti, and the Titan Xp, all use GDDR5X.
Samsung announced GDDR6 as the successor to GDDR5 in 2016, with products expected to hit the market in late 2017 or early 2018.
GPU Model
The next thing to consider, or rather, consider alongside the amount of VRAM, is the GPU model. The actual Graphics Processing Unit is the bit that does all the thinking, much like a specialized CPU. This is usually what the model of the graphics card refers to.
Naming conventions change somewhat frequently.
- Nvidia cards currently use either GTX xxxx, or a singular name, like the Titan Xp. Generally speaking, the higher the number, the better the card. For instance, the GTX 980 is better than a GTX 780. The first number (now two numbers) generally signals the generation e.g. the GTX 780 is 7th generation card, the 980 is a 9th generation card, and the 1080, is a 10th generation card -- you get the picture. The second number denotes the performance tier. Nvidia cards may also feature a suffix. M denotes a mobile GPU, while Ti denotes the fastest card for the generational tier.
- AMD cards currently use a variety of naming conventions, making it somewhat tricky to decipher where a card is in their hierarchy, as well as its Nvidia competitor. However, it just takes a little learning. AMD cards use either R3, R5, R7, R9, or RX to denote the performance tier. R3 is an entry level card, while RX is high performance. Next comes numbers: xxxx. As with Nvidia, the first number denotes generation, the second denotes the performance tier, and the third any revisions. Finally, AMD cards can feature a prefix and a suffix. An M prefix denotes a mobile GPU, while an X(2) denotes the fastest card in the generational tier.
Now, if that was a little confusing, redditor Valkrins created a jolly handy chart the explains both AMD and Nvidia naming conventions. Check it out below! Furthermore, you can check out the Desktop GPU Performance Hierarchy Table.
8.6 Brands
"Wait," you say. "There are two brands: AMD, and Nvidia." Well, Nvidia and AMD release reference designs that other manufacturers use to produce their own branded GPUs, based upon similar architecture. The result is a GPU marketplace filled with very similar cards, with similar specs, all touted as the best. There are numerous manufacturers, but only a few a entirely trustworthy:
- Asus
- MSI
- EVGA
- Gigabyte
- Zotac
- Palit
- Sapphire
I wouldn't advise buying a video card from any other manufacturer, and even in that, please complete substantial research before purchasing. For instance, I have an Asus GTX 1070 Dual, which has a core clock of 1.58GHz. Conversely, the Gigabyte GTX 1070 Windforce OC has a core clock of 1.56GHz. Minute differences, but differences nonetheless.
9. Expansion Cards
An expansion card does what it says on the tin: expands the functionality of your computer. They typically connect to your system via a PCIe interface, offering great compatibility and speeds to boot.
I'll quickly run through some of the most common expansion cards.
9.1 Network
As the name suggests, these expand the network connection capabilities of your computer.
Ethernet
Although most modern motherboards have built in gigabit Ethernet, a much older model might require an Ethernet card. Furthermore, if you want to add another Ethernet port, you'll need one of these.
Wireless
More commonly installed now is the wireless network adapter so your system can connect to Wi-Fi signals. A PCIe Wi-FI is preferred in some cases over a USB Wi-Fi dongle, but we'll let you be the judge of that.
9.2 Sound Card
Most motherboards now come with support for an extensive array of audio options. Furthermore, HDMI and DisplayPort both support audio, as does USB. But in reality, sometimes there is just no substitute for high quality audio equipment, and the precision that it brings.
9.3 Extra I/O
When I received a first-generation iPod as a gift (a long time ago now!), the gifter had no idea that it was FireWire only. So, I had to head out with my Dad to find a PCI FireWire expansion card.
The same holds true now. Sometimes, your motherboard simply doesn't have the connection that you need. Or, you've used every available slot... but you still need more.
A common PCIe expansion purchase is now for USB-C, or ThunderBolt 3.
9.4 Storage Controllers
The introduction of USB 3.0, USB-C, and ThunderBolt 3 means external and additional storage controllers see less use than before. But it could be that you need an extra SATA or eSATA controller.
9.5 Diagnostics
Some people choose to use their PCIe slots for a diagnostic expansion card. They generally show a error code for the motherboard, but you have to be sure your motherboard and diagnostic tool work before purchasing.
10. Upgrading Your Computer
If you have a computer that is just a few years old, but it seems to be getting slower, it could mean that a single aspect needs replacing.
Better yet, why not run through this mini-guide before panicking and purchasing new hardware?
Upgrading is potentially the right option for you, especially if you're using a self-built machine. The trouble is deciding what to upgrade, as well as how much you should spend.
Simple Upgrades
If you're running a tight budget, or haven't got much recourse to upgrade other than "I want to," RAM is usually a good place to start. You can upgrade to both a higher quantity and faster RAM at once, without breaking the bank. RAM is easy to fit too, requiring little effort for a nice boost.
Advanced Upgrades
Another handy boost is an HDD to SSD upgrade. I've labeled this "Advanced" because it will require you to reinstall your operating system, and copy over any data.
If your gaming performance is stuttering, consider upgrading your GPU to something more powerful -- a newer model, perhaps. You should see immediate gains!
Expert Upgrades
This is the final upgrade: your motherboard and CPU. This an "Expert" upgrade. You'll need to choose a new CPU/motherboard combination (or just a new CPU if the socket fits). Then remove every cable from the motherboard, replace the motherboard, the reinstall everything -- hoping every other hardware component plays nice with the new CPU/motherboard combination.
Nine times out of ten, this upgrade works fine, and all the components play nicely. The one other time, you'll be cast into system upgrade hell, relying on your friends and others to help coax your system back to life.
I'm not trying to ward you from upgrading. It is just the truth.
Other Upgrades
Something else to consider upgrading is your operating system. The massive Windows 10 free upgrade program saw millions of users jump from Windows 7 or 8 to the new operating system. Windows 10 has been consistently faster on a number of hardware combinations -- but each to their own. Here's how you do it.
There are also those who consider an upgrade leaving Windows 10 (for numerous reasons). Many of these individuals advocate jumping ship to an open source Linux distributions. Linux distributions are usually less resource hungry, as well as being more secure.
10.1 Building Your Own
The Expert Upgrade in the previous section only really applies if you have built your own system. There is little use in replacing the CPU and motherboard for an off-the-shelf solution. By the time you've upgraded, you could have built an entirely new system.
On the other hand, maybe you should just build your own computer. You won't be able to create a truly budget machine like you'll find in a store or on Amazon, but you will know exactly what has gone into, how it works, as well as learning an awful lot on the way.
Most people in the tech industry got started in their careers tinkering with and building their own computers and servers. You never know, it could be the best thing you've ever done. There are countless guides on the internet detailing every aspect of a self-build -- we've even written a few ourselves.
Most importantly, don't be afraid to ask, as someone will almost always answer. And search engines are most definitely your friend. There are very few computer building issues that haven't been encountered and documented.
Go on, take the plunge.
11. Your Final Destination
We've traveled a long windy computer path, friend, and arrived at the end, together. I hope you've learned what you set out to learn, and maybe picked up some extra tidbits of information along the way.
Feel free to ask questions about any part of this guide in the comments section below, and I'll do my best to respond to you as and when. Furthermore, if this guide has helped you, please consider sharing it with your family, friends, and co-workers, so they can benefit, too.
Image Credit: kozirsky via Shutterstock.com