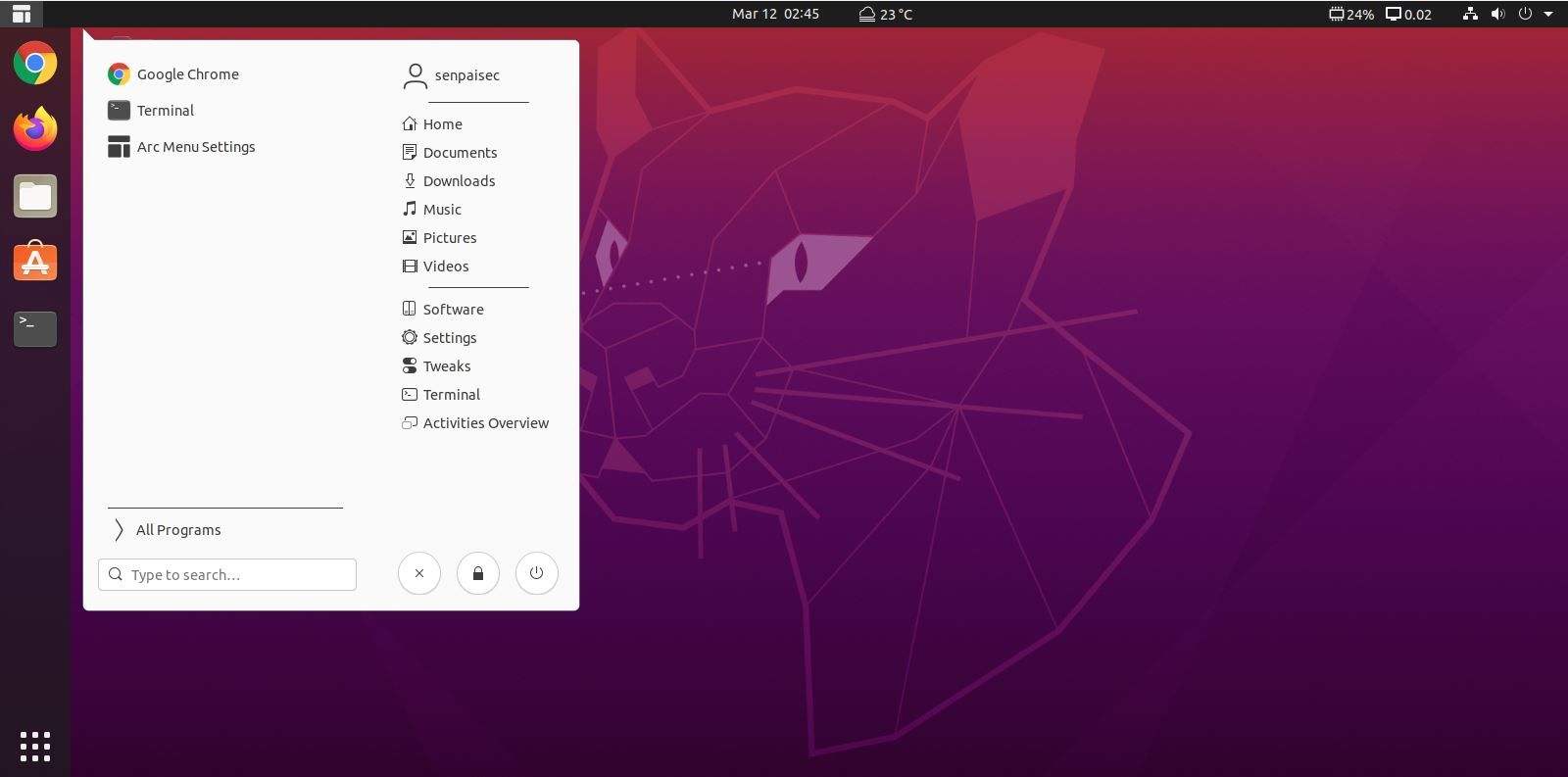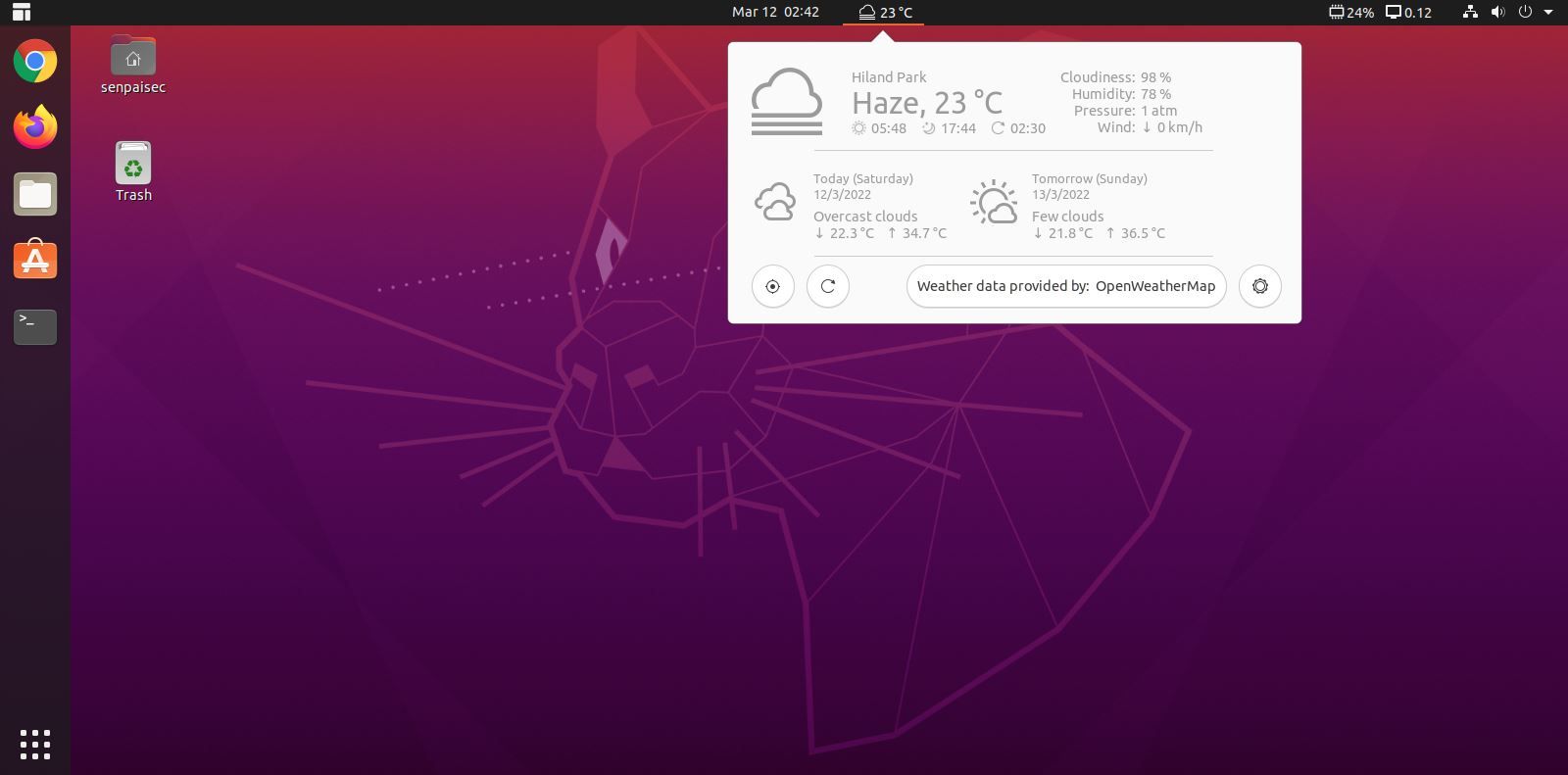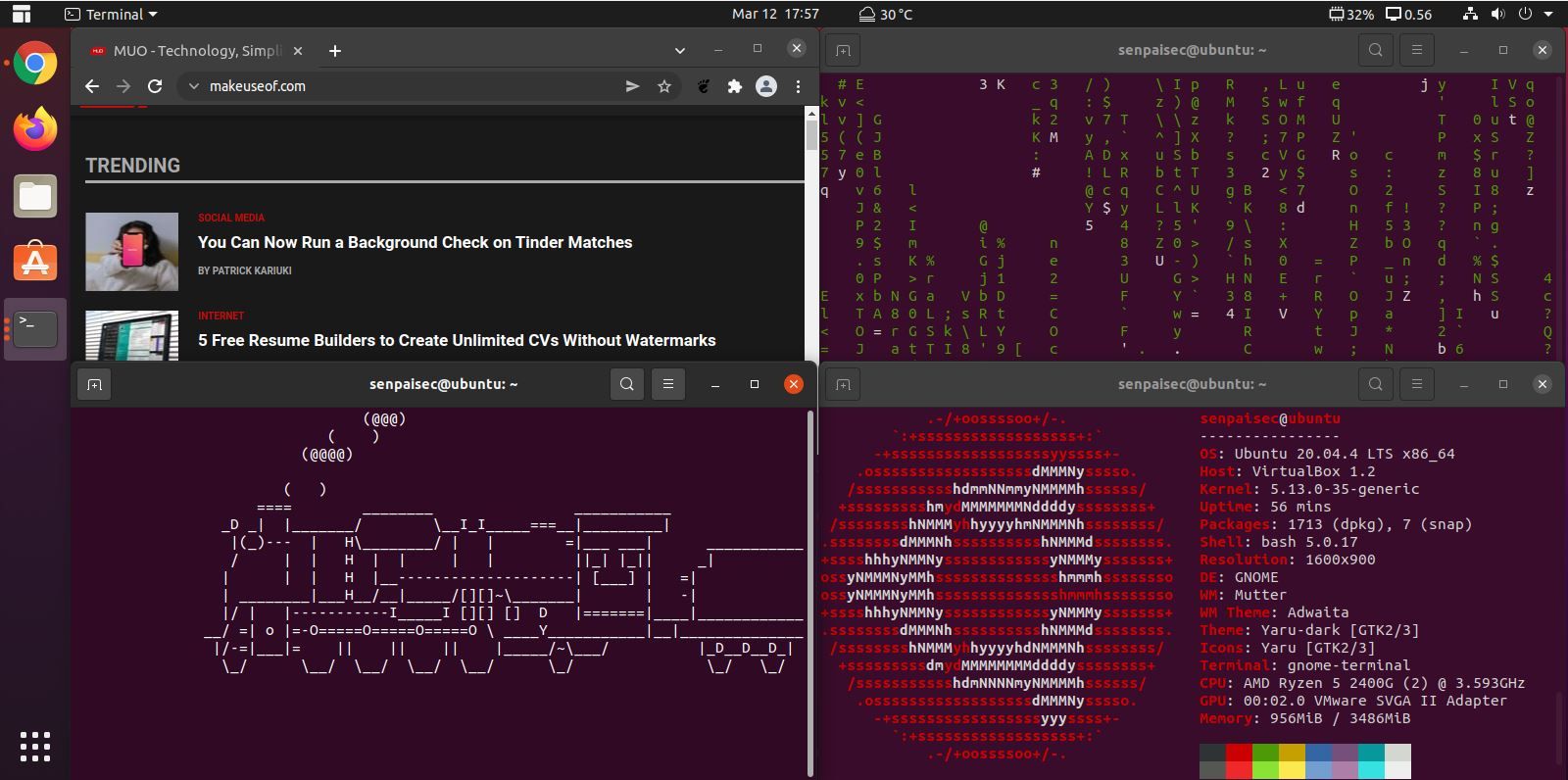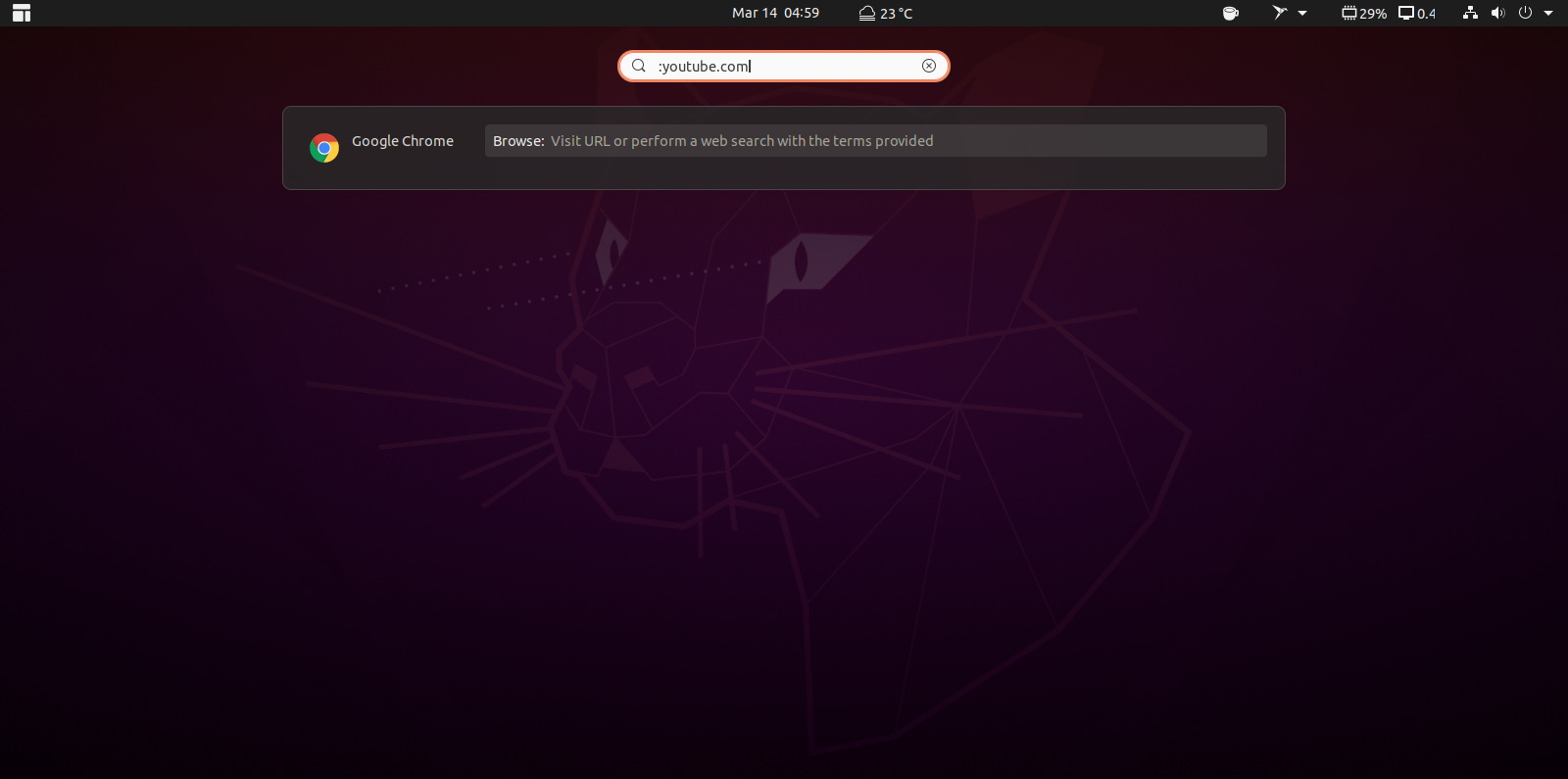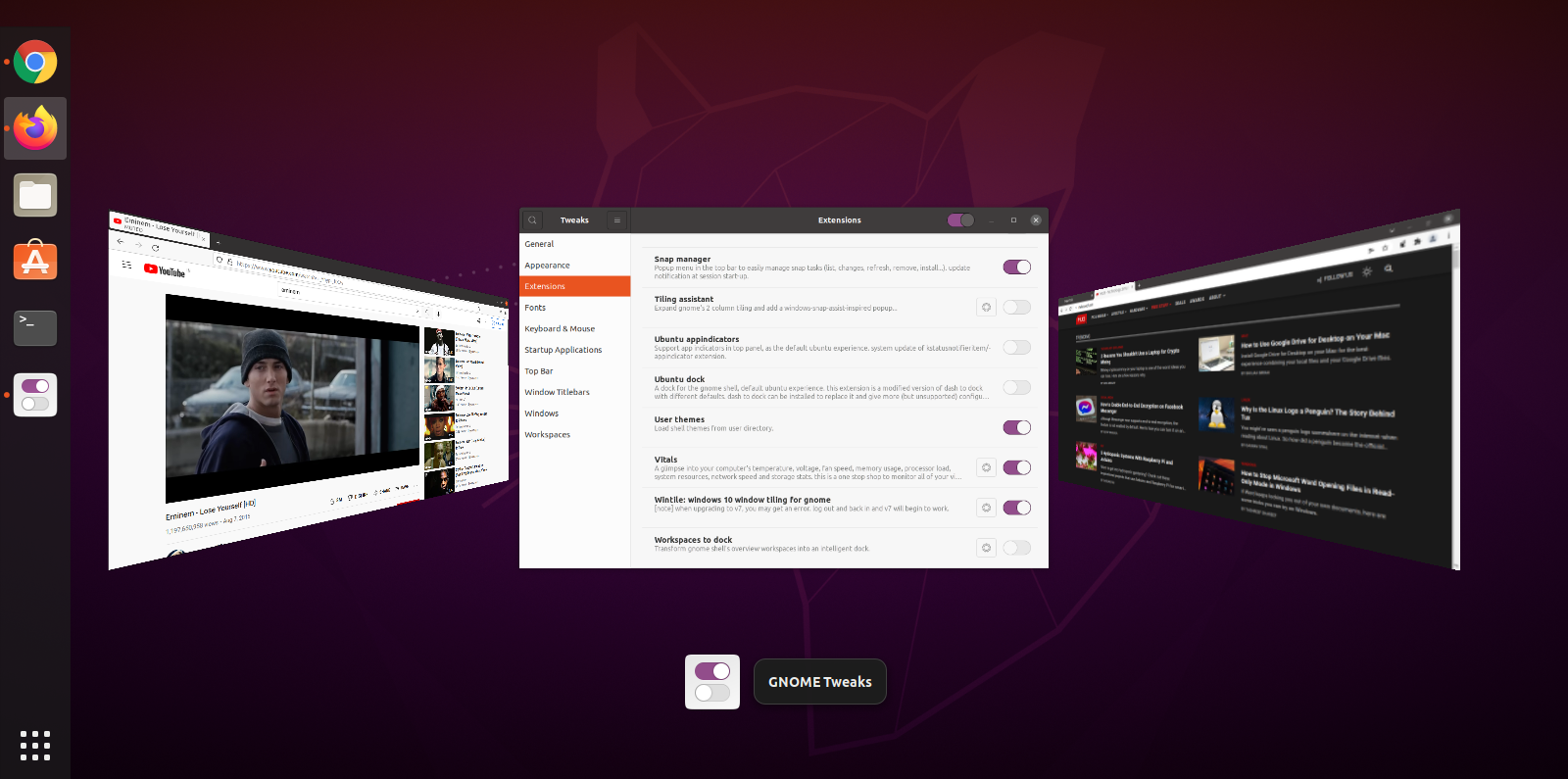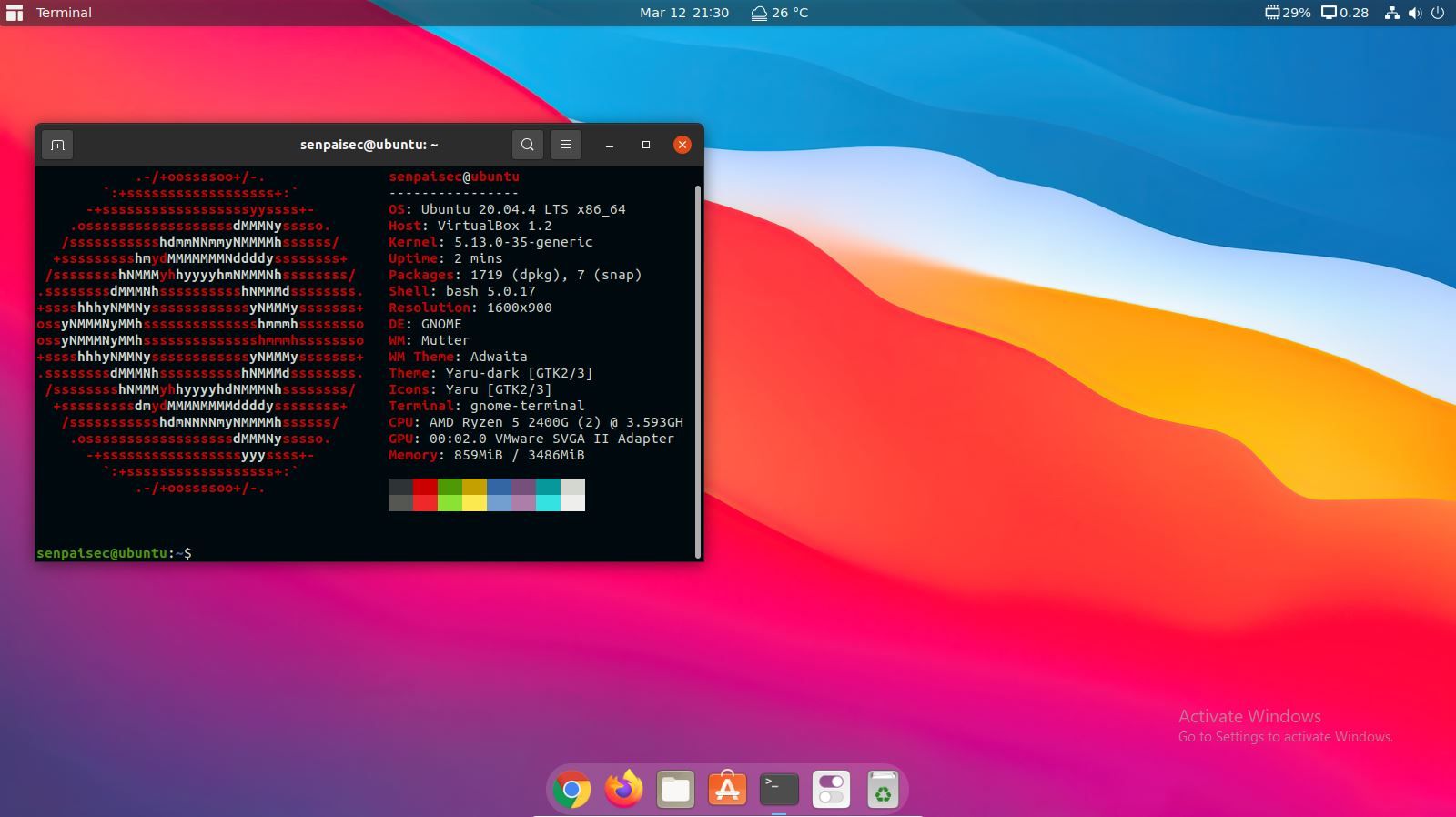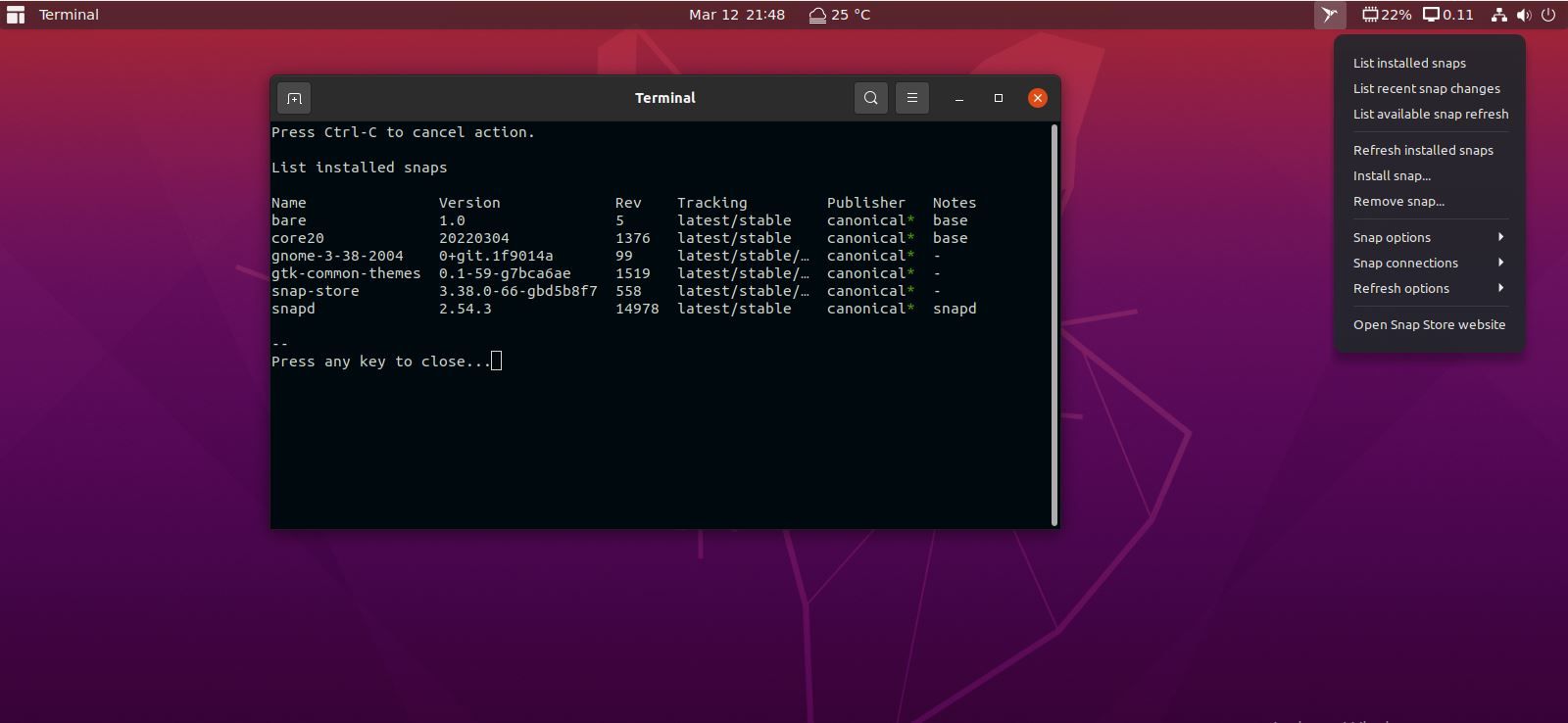If you are new to Linux and chose GNOME as your desktop environment but are finding the desktop monotonous, the experience slow, and are after a change, you should consider installing GNOME shell extensions.
Here are the 10 best and must-have free GNOME shell extensions to spice up your Linux user experience and breathe some life into your distro with a fresher look and feel.
1. Arc Menu
GNOME shell's full-screen applications menu can feel a bit jagged or even cramped up. Arc Menu is a popular alternative to the traditional GNOME app menu. It is minimal, beautiful, and flexible.
You can play around with its configurations and tweak it exactly to your liking. What's more, Arc Menu offers 21 pre-configured layouts imitating popular desktop settings including the likes of Windows 11 and macOS. So, if you are migrating from Windows or Mac, it will feel like home.
Download: Arc Menu
2. Vitals
Vitals is a neat and quick system monitoring tool that tracks and displays information about your system. From RAM usage to temperatures, you will find a snippet for every metric. You can configure it to display metrics about any hardware or software aspect of your system.
Through asynchronous polling, it pulls and tracks stats including internet speed, CPU usage, fan RPM, battery health, disk space, and everything that you care about.
If you are conscious about your resources and like to keep a close eye on them, Vitals is a decent alternative to command line system monitoring tools. It's quick and at a glance gives you all the info you need.
Download: Vitals
3. OpenWeather
OpenWeather, as the name hints, is a weather tracking and display extension. It doesn't need much of an explanation, it's just a neat weather plugin for your meteorological tick.
You can enter a location and the widget will fetch its accurate temperature, wind, atmospheric pressure, and other weather-related data. By default, it sits on the GNOME panel and provides you with accurate weather info through OpenWeather API. It can, however, be configured to receive data from other supported APIs.
Download: OpenWeather
4. WinTile
If you are migrating from Windows 10, you must have caught on the tiling differences between Windows and Linux when working with multiple windows.
Except for Pop!_OS Cosmic, rarely does any GNOME distro natively support tiling without switching to a tiling window manager. In an ordinary Ubuntu GNOME desktop environment, tiling is severely limited to only two horizontally snapped windows.
Here's where WinTile steps in. WinTile is a window tiling plugin that imitates the snappy four-quadrant tiling setup in Windows 10. It is a no-brainer plugin to use if you find yourself frequently dealing with multiple open windows or terminals.
With WinTile, you get two options to activate tiling. Press the Super key to activate tiling and arrow keys to direct where to snap a window or drag the window into one of the four corners of your screen.
Download: WinTile
5. Caffeine
Linux is known to be a conservative system that retains full functionality whilst preserving resources, which is why it is the recommended operating system for low-spec and ancient laptops or desktops.
However, it can go overboard with power saving at times. A relatable example for all Nix-heads would be the automatic screen suspension.
Have you ever found yourself interrupted by an uncalled-for screen blackout while watching a video / live stream or reading an article? Yes? Then, Caffeine is your remedy.
Only, this caffeine keeps not you, but your Linux desktop awake and blocks auto-suspend with one click.
Caffeine extension adds a small icon on the GNOME panel. Whenever you find the screen dimming, click it, and it will light up the screen for you.
Download: Caffeine
6. GSConnect
GSConnect is a feature-packed and must-have shell extension that enables you to connect an Android device to your GNOME desktop for intercommunication and file sharing over a wireless network. It is an implementation of KDE Connect but for the GNOME Shell.
With GSConnect, you will be able to receive and respond to notifications of your phone from your PC, share images and clipboard content on the fly, and exchange files without having to go through the hassle of mounting the phone to your PC through USB cables.You can even turn your phone into a trackpad and remotely control your desktop.
Essentially, it acts as a secure bridge between your devices which you can connect to and seamlessly share data. With it, you can:
1. Share files, texts, and hyperlinks
2. Receive and send messages
3. Sync Clipboard content, much like Apple's infinity feature
4. Sync all your contacts
5. Control media
6. Remotely execute commands and more.
A complete list of the key features can be found on the official Github page of the extension.
In order to connect your devices through GSConnect, you'd need to install the KDE Connect application on your phone. To pair your devices, make sure they're connected to the same wireless network.
Fire up GSConnect on GNOME and the KDEConnect app on your phone. Select your devices from under the Available Devices tab and pair them. That's all, now you'll be able to freely explore all the features of GSConnect.
Download: GSConnect for GNOME
Download: KDEConnect app for Android
7. Surf
Surf is a GNOME shell extension that lets you browse the web directly from the shell. You can search for search terms on Google or directly open a website with its URL, all from the comfort of your shell.
Gently tap the Super key and type in a colon followed by the URL. For instance, if you want to open up YouTube, press the Super key and type in:
:youtube.com
Alternatively, if you want to search the web for a term, you can make use of the angle brackets. For instance, to search for a term you would press the Super key and type in:
>what is dirty pipe in linux
Download: Surf
8. Coverflow Alt-Tab
Coverflow alt-tab is a satisfying tweak to the tab-switching animation. It is slick and feels like a Ferrari when compared to GNOME desktop's default alt-tab animation. If you'd like to experience clean and seamless tab-switching on your GNOME desktop, Coverflow Alt-Tab is your go-to extension.
Enable it through the GNOME Tweaks tool and alt-tab just like you would. While holding down the alt key, press tab to iterate through the windows until the focus window is the one you want to land on. Simply let go of alt and the window will be maximized.
Download: Coverflow Alt-tab
9. User Themes
This screenshot is from an Ubuntu machine. The same one that was used to capture the previous screenshots. Unbelievable right?
Just a glimpse of what you can do with the User themes extension.
It is a must-have extension for anyone who wants to overhaul the GNOME User Interface and experience. While it's true that the GNOME Tweaks tool inherently lets you change the themes, you won't be able to entirely transform your desktop without altering the GNOME shell theme.
With the User themes extension installed, you can customize not only the window and icon themes but also the GNOME shell itself.
If you want to, you can theme your GNOME Linux to look like macOS or Windows 10.
Download: User Themes
10. Snap Manager
Snap Manager is a handy GUI plugin that lets you control, monitor, and manage snap tasks and packages. Whatever you do with the Snap Manager is directly reflected and displayed on a separate terminal, so you always have transparency with what's going on under the hood.
A nifty feature that Snap Manager brings to the table is the ability to pause snap updates. You can postpone snap updates for up to a month. This comes in really handy when you are on a metered connection and don't want snap updates chewing on your limited internet quota.
Download: Snap Manager
Customizing Your GNOME Shell
These are the 10 best and must-have GNOME shell extensions to level up your user experience and productivity. Bear in mind that even though you can, you do not need to install all the listed extensions. Just pick the ones that best suit your taste and requirements.
Should you need it, check out this comprehensive guide on how to deeply customize the GNOME shell.