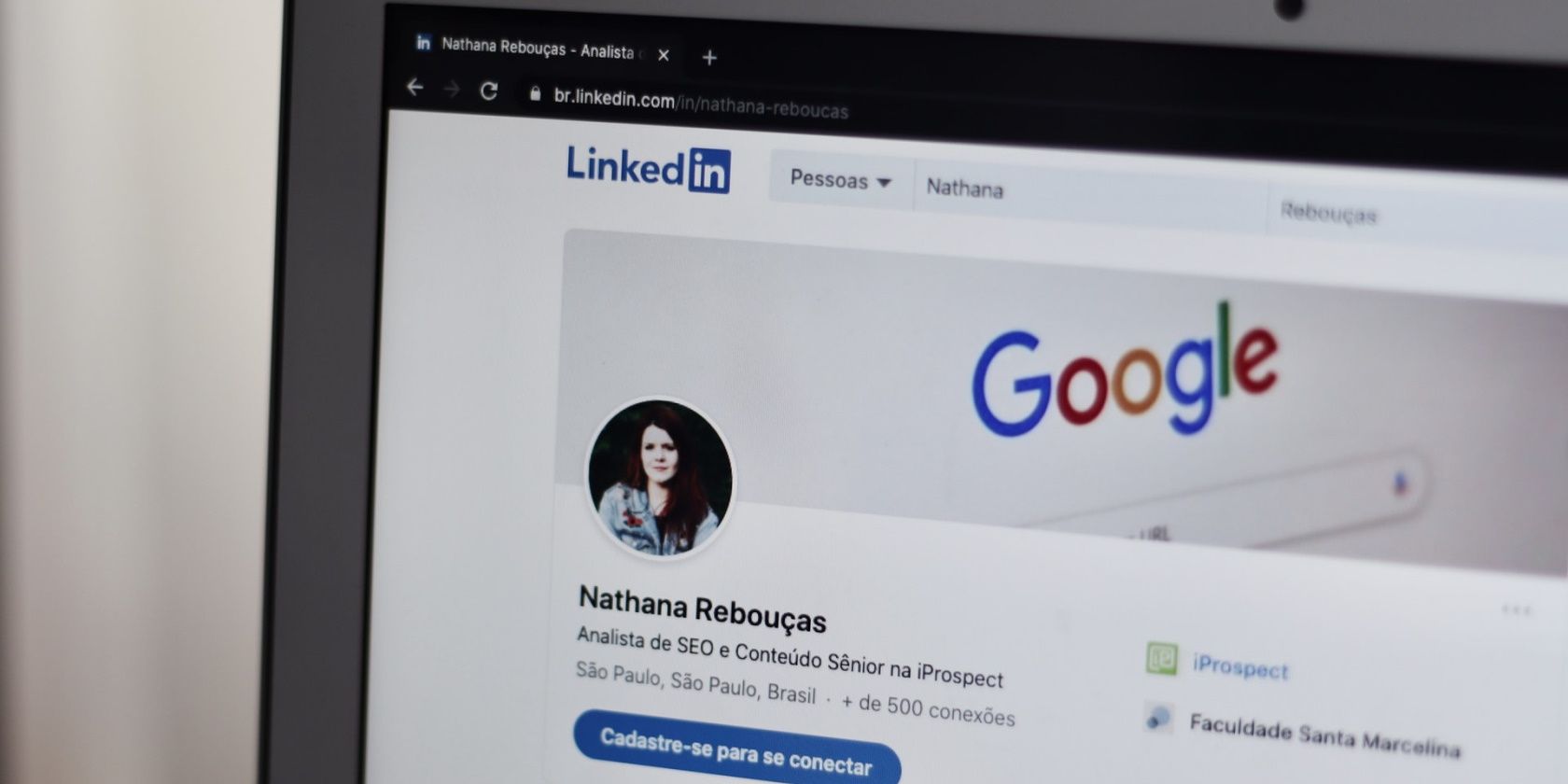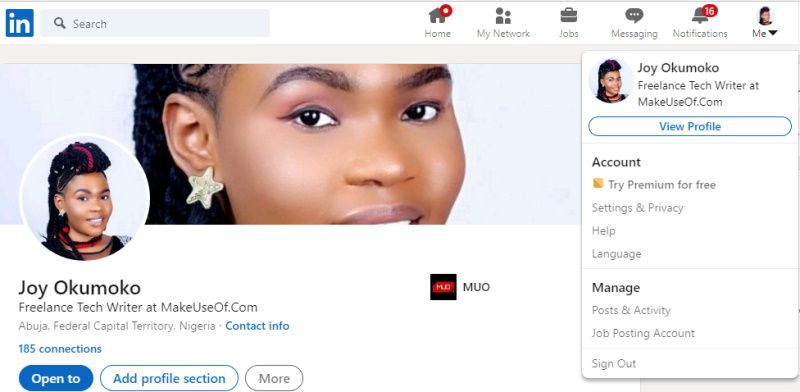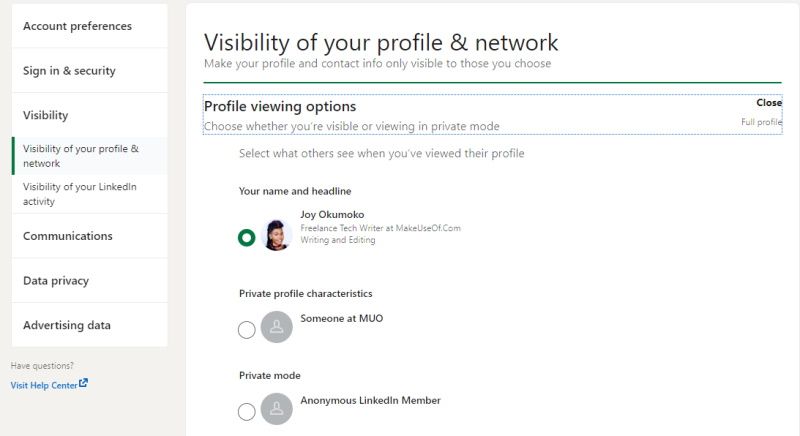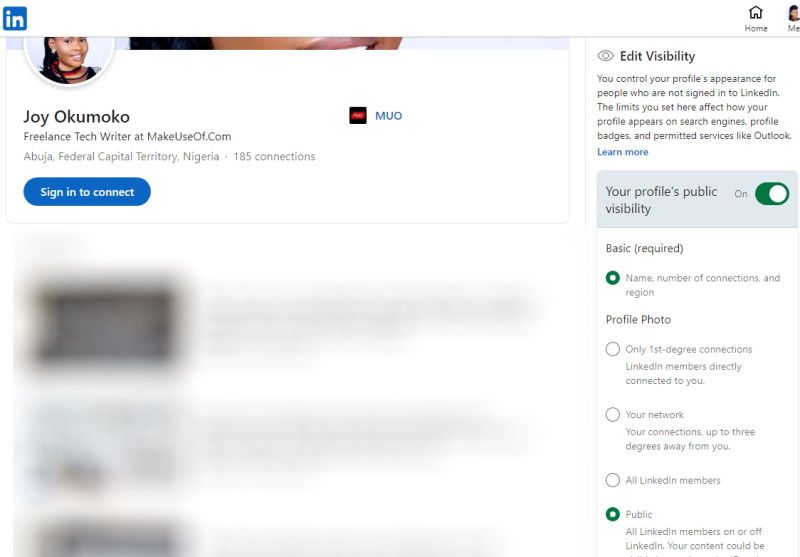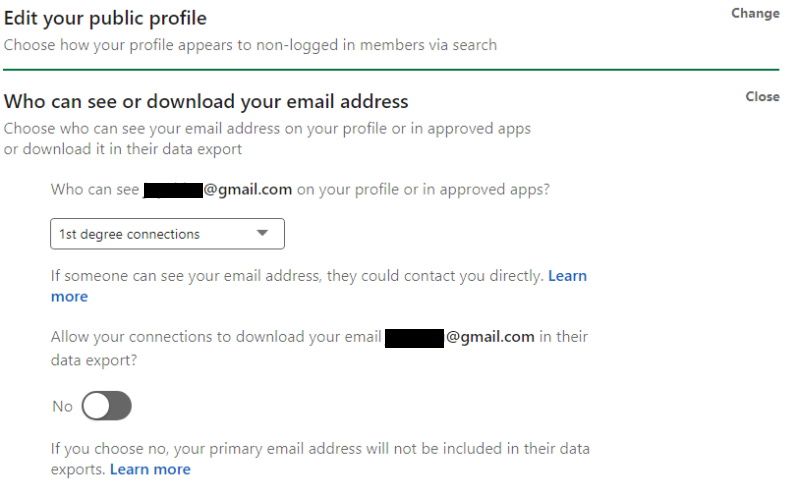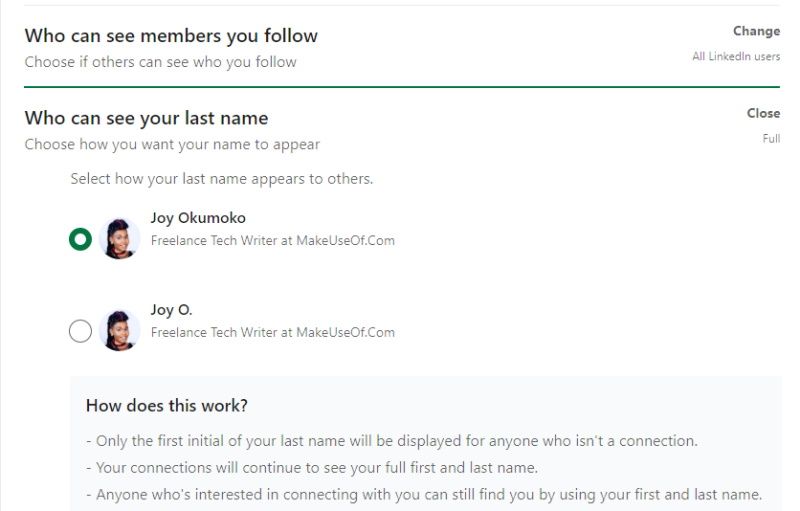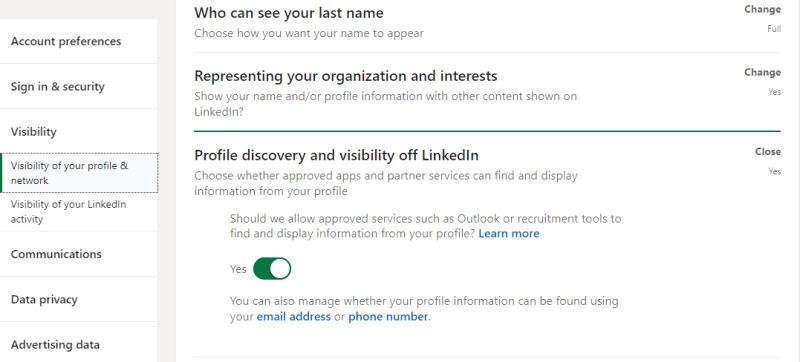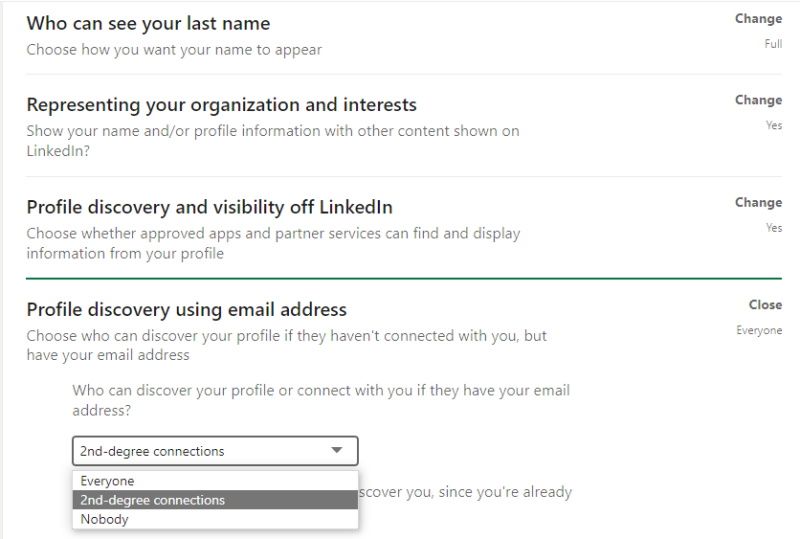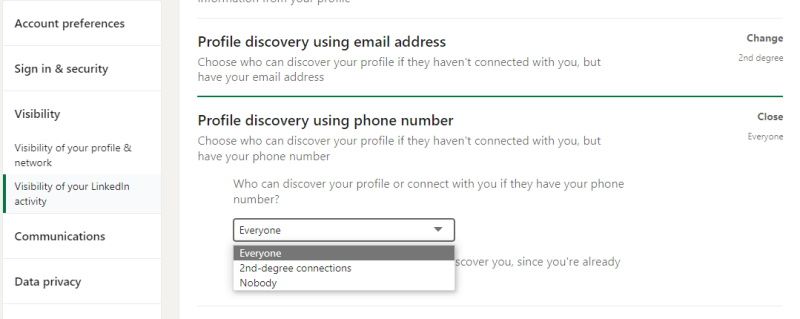Although your LinkedIn profile is in the public domain and can easily be viewed by others, you definitely don’t want your personally identifiable information all over social media.
Thankfully, LinkedIn allows you to adjust who can view and search for your profile. Here are some tips to effectively manage your LinkedIn profile visibility.
1. Adjust Your LinkedIn Profile Viewing Mode
A useful feature of LinkedIn is its profile viewing options. Here, you can set whether other LinkedIn users can see if you have viewed their profile.
To access your profile viewing options on LinkedIn, click on Me > Settings and Privacy > Visibility > Visibility of your profile and network.
You can choose to let them see your name and headline if you want them to be able to contact you.
Alternatively, you can hide your name and headline and show only where you work or use Private mode which will only show Anonymous LinkedIn Member.
To change your profile viewing options, simply click on Change and select your preferred profile viewing option. Click Close when you’re done.
If you select Private mode, you won't be able to see who has viewed your LinkedIn profile.
2. Edit and Preview Your Public Profile Information
People who are not logged in can view your LinkedIn profile if you appear in a search, for instance. Here you can choose how you appear to them.
It is important that you first preview your current public profile to see if a change is necessary. To do so, click on Edit your public profile or on Change under the Visibility settings.
Your profile visibility is set to Public by default. To change this, go to the Edit Visibility section, scroll down and select how you want your profile to be shown to the public.
However, note that irrespective of your selection, your name, connections, and region will still be visible on your profile.
Scroll down and use the toggle switch to turn on/off any info you don't want showing on your public profile ranging from your background photo to groups you belong to.
3. Decide Who Can See or Download Your Email Address
Your email address can be viewed or downloaded from your LinkedIn profile depending on your privacy settings. This is a concern for people who don't want to receive unsolicited emails or get added to mailing lists. Luckily, you can change who can view or download your email address.
Still under Visibility settings, click on Change for Who can see or download your email address. Now, select who can view your email from the dropdown menu. You can choose only you, first or second-degree connections, or anyone on LinkedIn.
This setting is set to first-degree connections by default. If someone exports their data from LinkedIn, they'll be able to download your email address. To prevent this, simply turn the toggle button on or off.
4. Change Who Can See Your Last Name
Your first name and last name can be used to identify you. If you don't want everyone to have access to your first and last name on LinkedIn, here's what to do.
For this, head to the tab for Who can see your last name. Here you can choose exactly how you want your name to appear. By default, your full name will be visible.
However, you can change this to your first name and initial. With this setting, anyone who is not a connection will see this initial instead of your full name.
However, anyone (connection or not) who searches for you using your full name will still be able to find your LinkedIn profile.
5. Control Your Profile Visibility Outside LinkedIn
Certain apps and approved services can find and display information from your LinkedIn profile if you permit them. This is another reminder about just how much information people are putting out on social media.
Apps like Outlook and some recruitment tools can pull relevant information from your LinkedIn profile. You can change this by clicking on Profile visibility and discovery off-LinkedIn under Visibility settings.
Now, click on the permission toggle button to switch it from Yes to No. You can always revert to the default setting.
6. Choose Who Can Discover Your Profile Using Your Email Address
There are several ways that people can find your LinkedIn profile. Often, people can find you using your name or your email address.
But you can prevent people from searching for you using your email address. Click on Profile discovery using email address under Visibility settings. Next, select who can discover your profile and connect with you using your email address.
This is set to Anyone on LinkedIn by default.
7. Control Who Can Discover Your Profile Using Your Phone Number
If you've added your phone number to your LinkedIn profile, people can use it to find you on the platform. Again, just as in Profile discovery using email above, you can customize how your profile is discovered using your phone number.
Click on Profile discovery using phone number under Security and Privacy and select who can discover and connect with you using your phone number if they haven't already joined your network.
If you want to take more control over your LinkedIn profile's privacy, you are also able to adjust who can send you LinkedIn invites.
Control How Others See and Interact With Your LinkedIn Profile
People always check out other people on LinkedIn and social media in general. You can tell by the number of "Someone has viewed your profile" notifications you receive regularly.
Sharing too much information might expose you to spammers and sharing too little may deprive you of genuine opportunities. Make sure to tweak your settings to find your preferred balance.