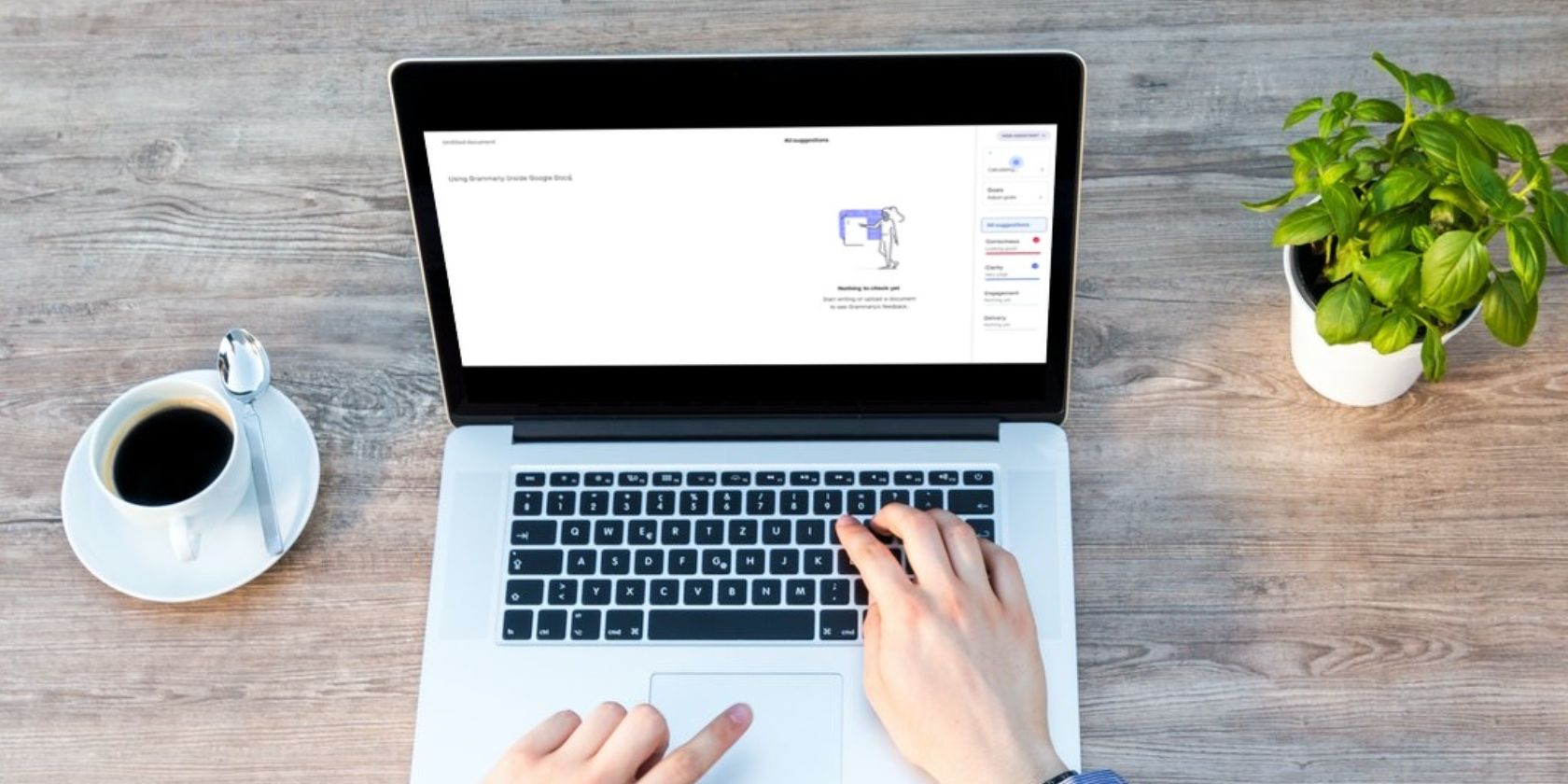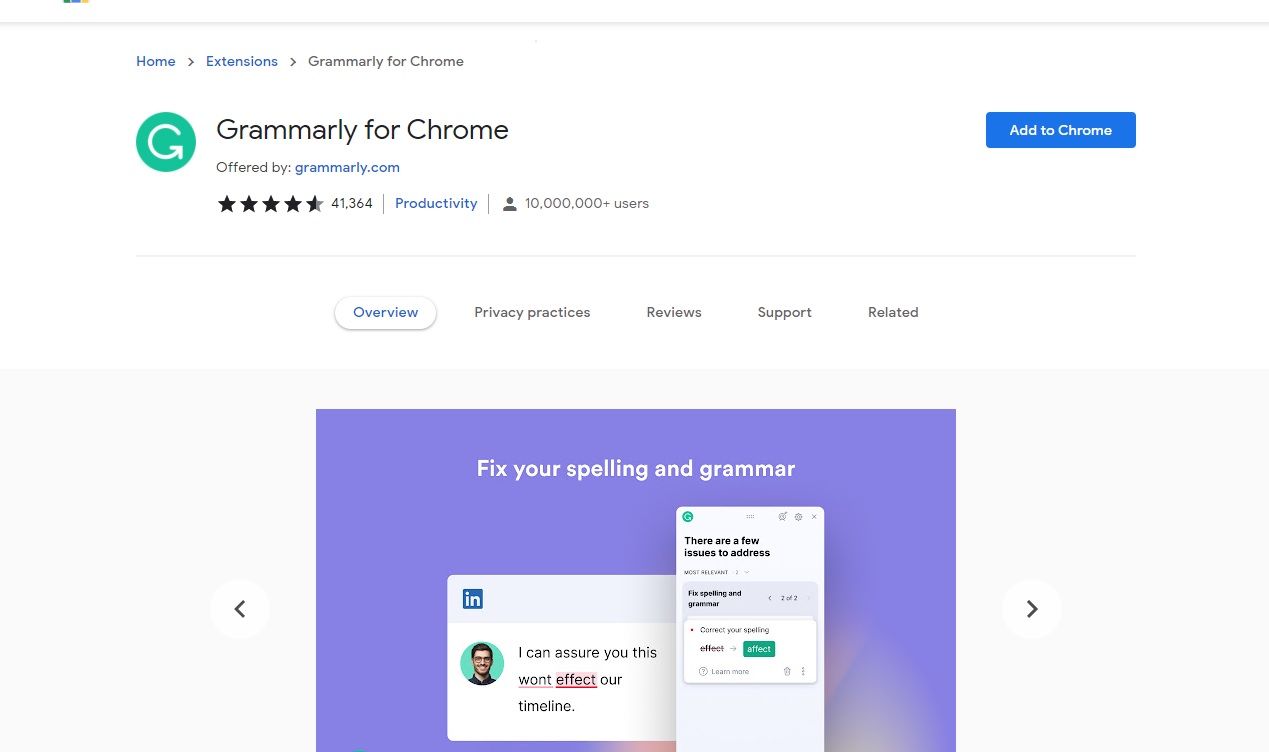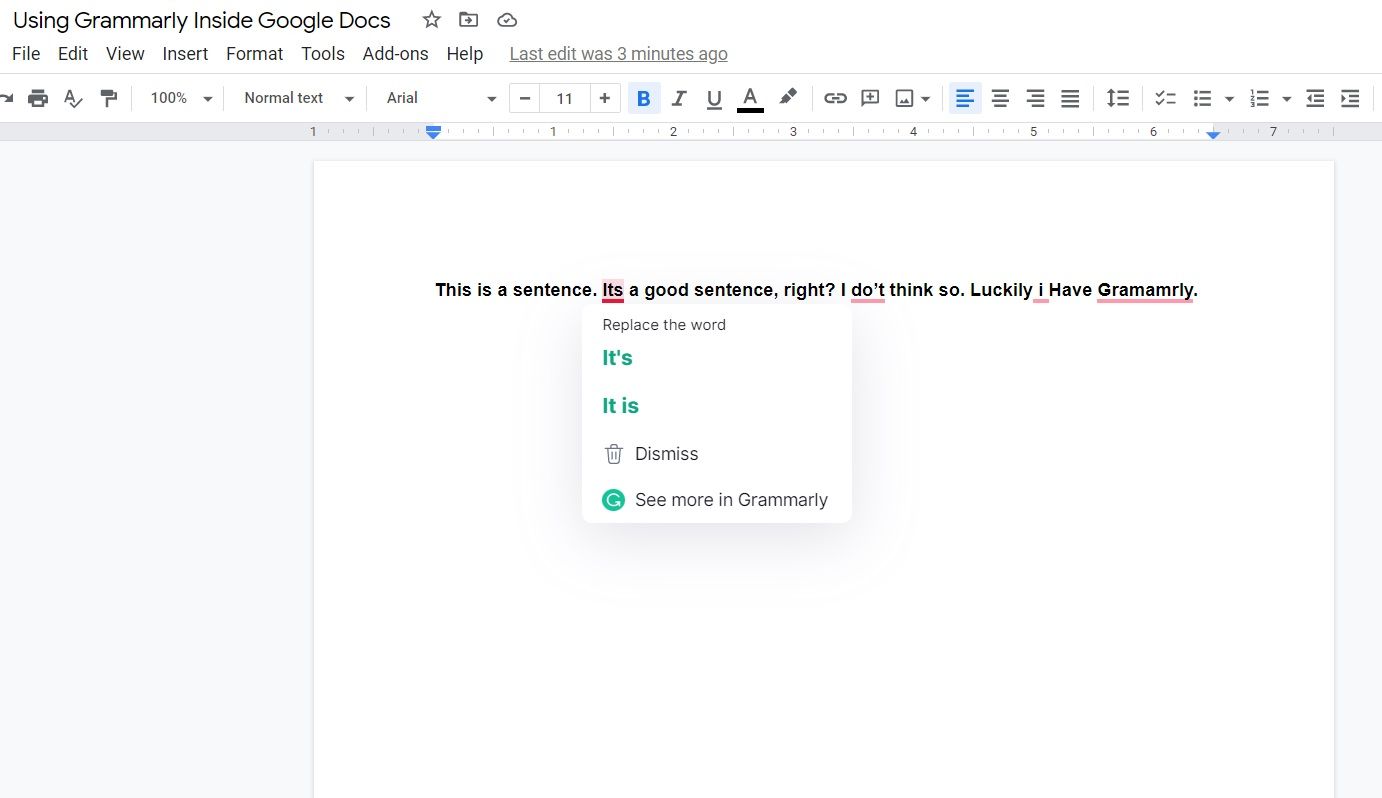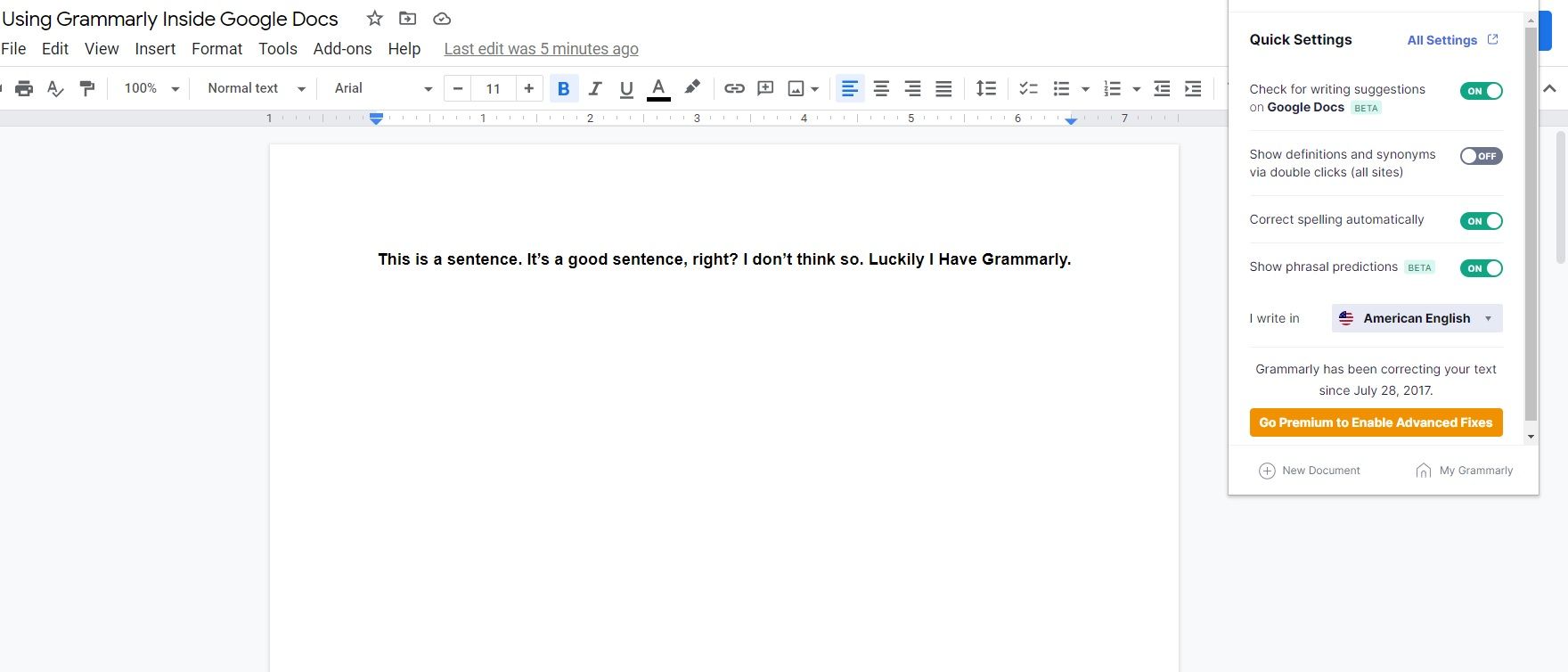All of us make writing mistakes. The good news is there are tools to help us improve our writing capabilities, including Grammarly. And now, Grammarly integrates seamlessly with Google Docs for stress-free (and error-free) writing.
Grammarly: A Brief Introduction
Grammarly is an easy-to-use proofreading and text editing tool perfect for proofreading everything from business emails to blog posts. The tool can find grammatical errors in your text and even give you suggestions on clarity and tone.
Grammarly is offered online via browser for easy copy and paste functionality. You can also download the Grammarly app for easy editing on the go.
Download: Grammarly for iOS | Android (Free, in-app purchases available)
How to Install Grammarly in Google Docs
One of the best ways to use Grammarly is inside Google Docs. If you use Google Docs for writing daily, it's especially useful as it saves you time by eliminating the need to copy and paste your text to and from the editor. All you need to do is install Grammarly inside Google Docs.
To use Grammarly, you'll need to install a browser extension. Currently, you can use Grammarly inside Safari, Chrome, Firefox, and Microsoft Edge. However, for the best experience, we recommend using Google Chrome.
How to Install the Grammarly Chrome Extension
First, you'll want to start Google Chrome. Then, follow these directions to install the extension:
- Visit the Chrome Web Store and search for the Grammarly extension (or follow this link).
- Select Add to Chrome to begin the installation.
- If prompted, select Add Extension.
Now the Grammarly extension is installed and ready to use. In the upper right-hand corner of your browser, you should see the green Grammarly icon. If you don't, select the puzzle piece icon, find Grammarly, and click Pin (the pushpin icon) to pin it to your taskbar.
How to Use Grammarly in Google Docs
Now you're ready to use Grammarly anywhere you type, including Google Docs. When you log into Google Docs and open a document, you should automatically see the Grammarly icon in the bottom right of your screen.
This icon will do a few things, depending on your work. Let's get familiar:
- Loading icon: This means Grammarly is actively checking your work. In a few seconds, Grammarly will give you a report.
- Green icon: This means no mistakes have been found in your writing. Way to go!
- Yellow icon with a number: This means your text has minor mistakes. The number will indicate how many mistakes there are in your text.
- Red icon with a number: This means your text has critical mistakes that you should fix first. Just like with the yellow icon, the number will show how many critical mistakes exist in your text.
To use Grammarly, all you have to do is start typing. As you work, Grammarly will highlight errors and provide recommendations. For example, you may see a misspelled word underlined in red, which is a critical mistake.
Simply click the underlined word to view Grammarly's suggestion. You can then select a suggestion to make an edit, or select Dismiss to remove it.
If you want to see more intricate details about your work, you can also select See more in Grammarly. If you have a Premium account, you'll see premium suggestions such as word choice and intricacy level.
Grammarly Icon Not Visible in Google Docs: What Should I Do?
If Grammarly isn't giving you suggestions or if you can't see the Grammarly icon inside your document, Grammarly for Google Docs might be disabled. Find the Grammarly icon in your browser's toolbar and click on it. Then, make sure Check for writing suggestions on Google Docs is turned on.
If it isn't, flip the toggle and then return to your document. Grammarly should then begin to check your work.
Useful Grammarly Tips & Tricks
Now that you have Grammarly installed inside Google Chrome and Google Docs, it's time to make the most of the extension. There are plenty of tips and tricks you can use to enhance your experience and improve your writing at the same time.
- Easily change your writing style: Do you need Grammarly to provide suggestions in British English? What about Canadian English? If so, you can easily change your writing style by clicking on the Grammarly icon and choosing your style from the menu next to I write in. Currently, there are four choices to select from, including American English, British English, Canadian English, and Australian English.
- Turn off suggestions you never use: There are some suggestions Grammarly will provide that you may always ignore, such as the Oxford comma. With a Grammarly Premium, Business, or Education account, you can turn these suggestions off. Simply go to your settings by clicking the Grammarly icon and then All Settings.
- Quickly check a new document via the Grammarly icon: Want to check a document inside the Grammarly browser tool? You can open a brand-new document right inside Grammarly by selecting the Grammarly icon and then clicking + New Document. A new document will open in another window inside Grammarly.
- Add words to your personal dictionary: Some words such as terms unique to your company, brand names, or industry jargon are not yet recognized by Grammarly. If you use terms often that Grammarly consistently marks as unknown, add them to your dictionary. To do so, click the Grammarly icon and then All Settings. Select Customize and then Personal Dictionary. Type your word and select Add to place it into your dictionary.
- Select a new language: Do you speak a language other than English? If so, you can change that inside of Grammarly. Navigate to All Settings > Customize > Language. Here, you can select your primary language and the language you write in using the dropdown menus.
- Add a company style guide: If you're using Grammarly for business and have a Business account, you can set rules inside Grammarly for your entire organization. This is a great way to keep emails, blog posts, website pages, and more consistent regardless of who's writing them.
Where Else Can You Use Grammarly?
Grammarly is one of the best text editing tools out there. And you can do so much more with it outside of Google Docs.
For example, you can even use it as an extension inside Safari.