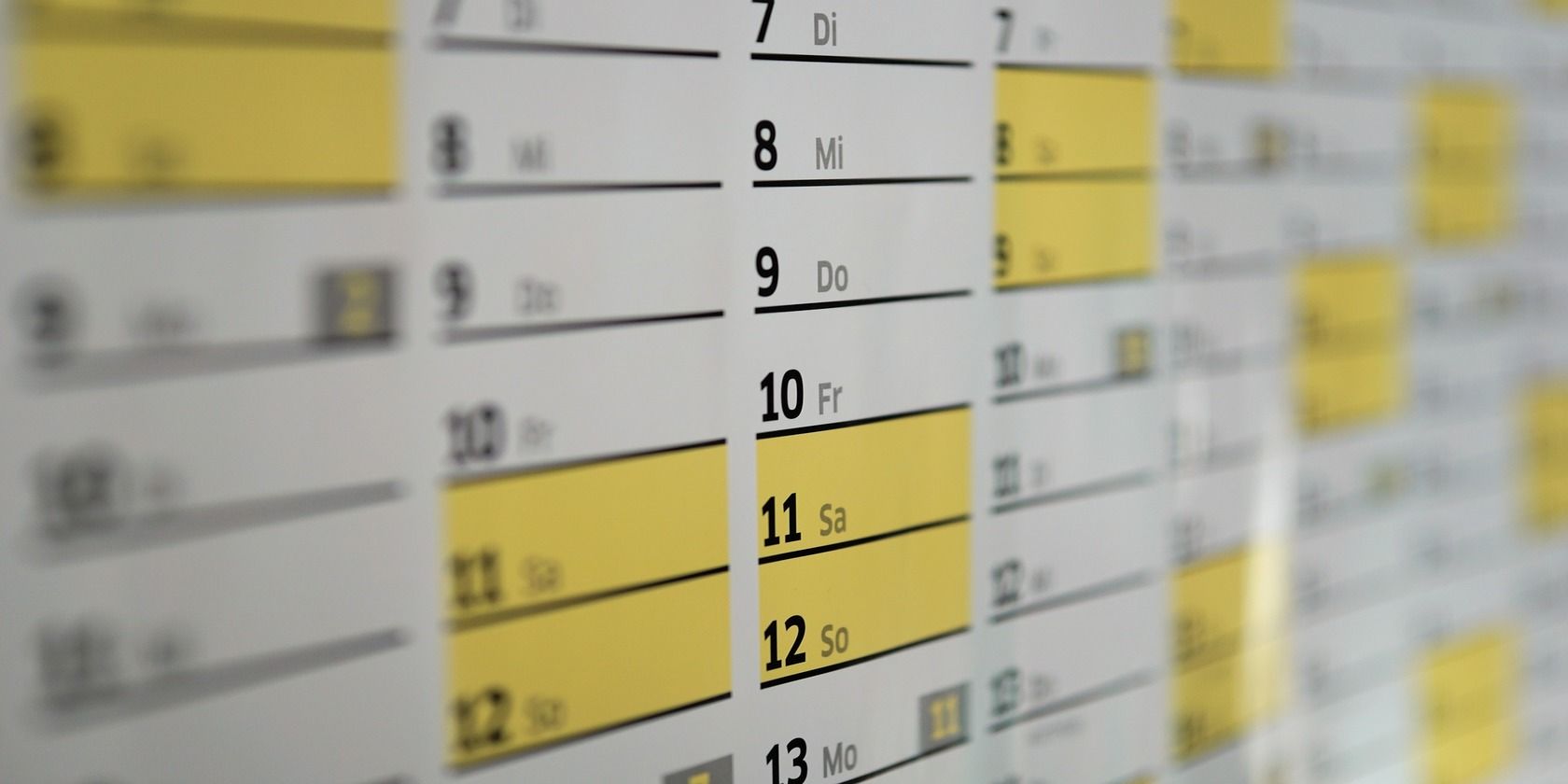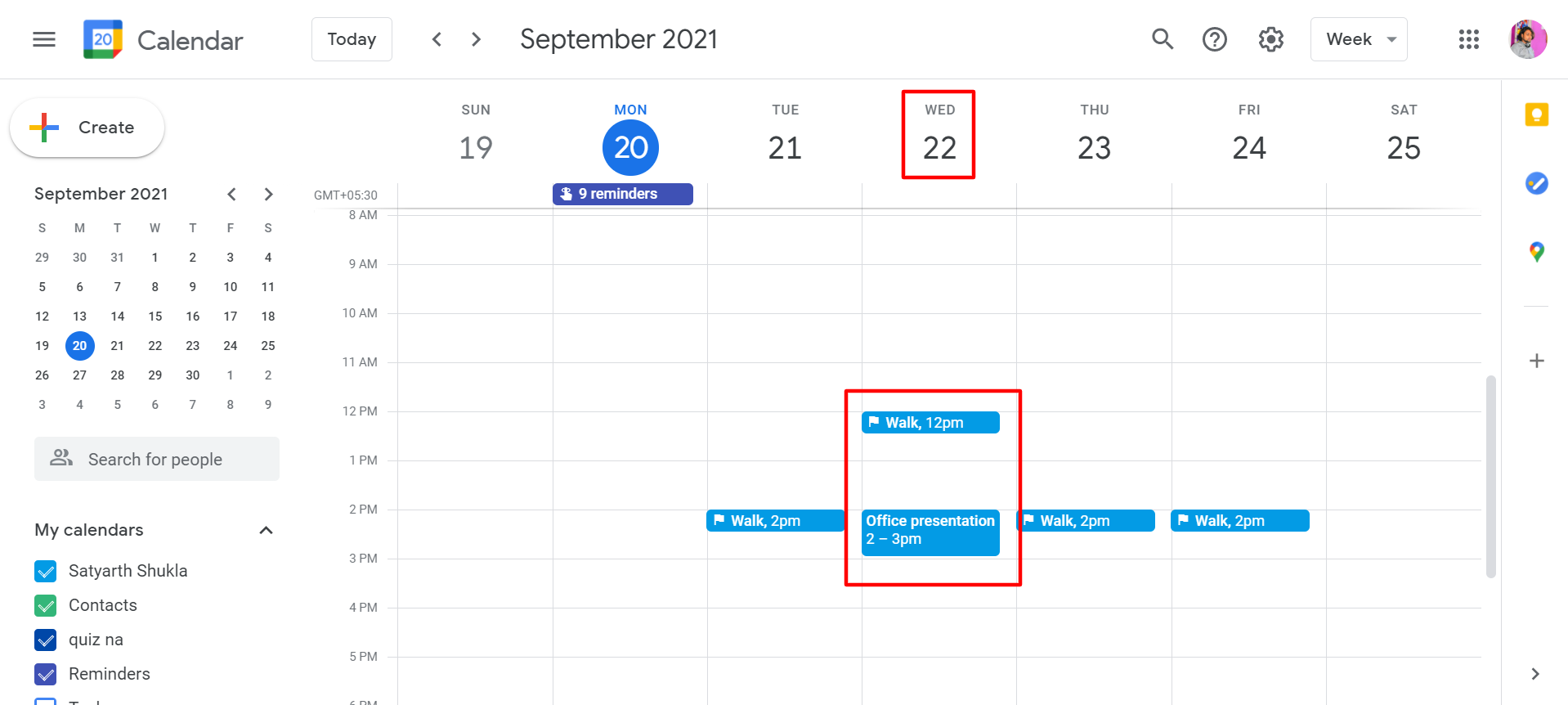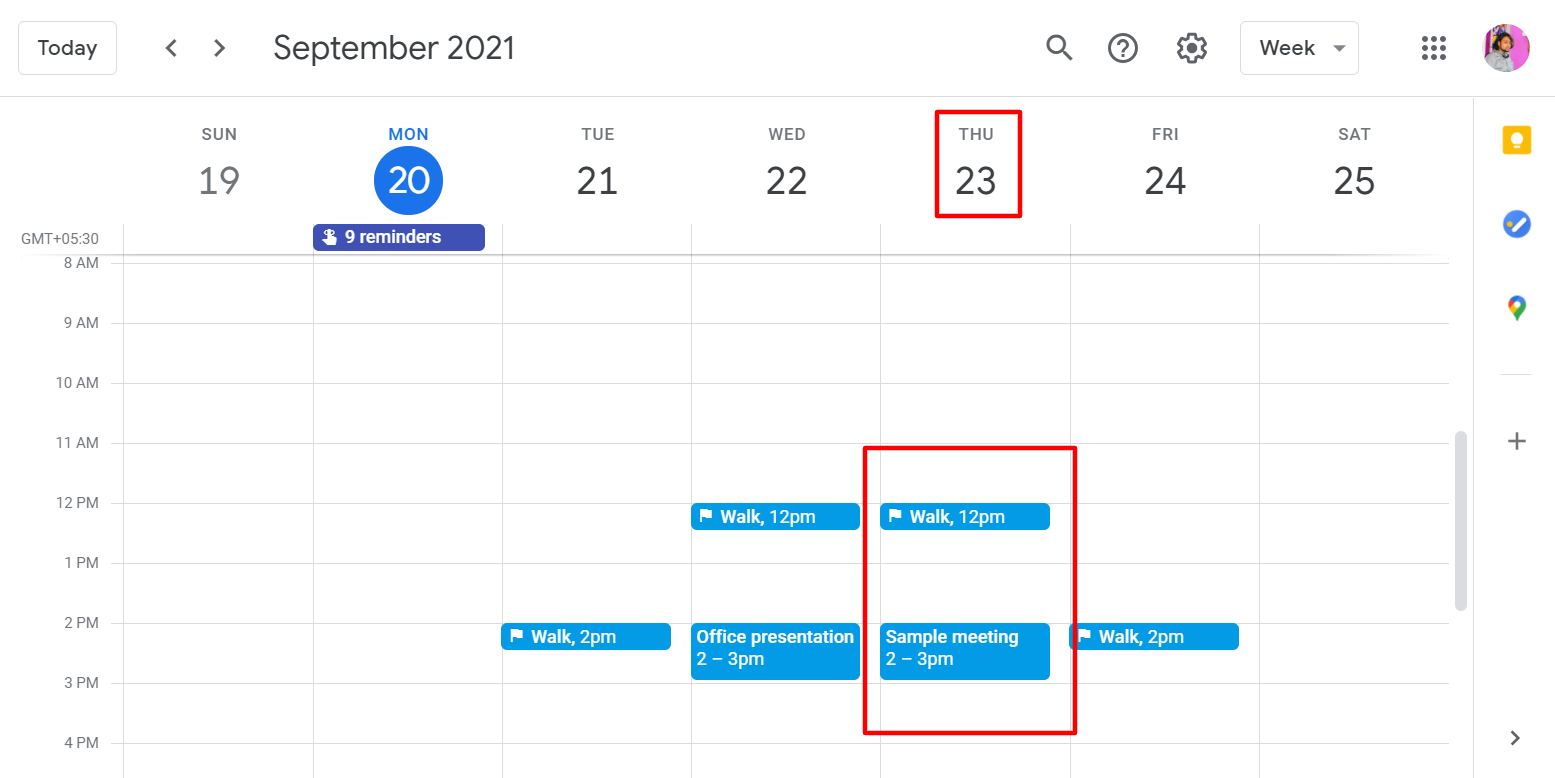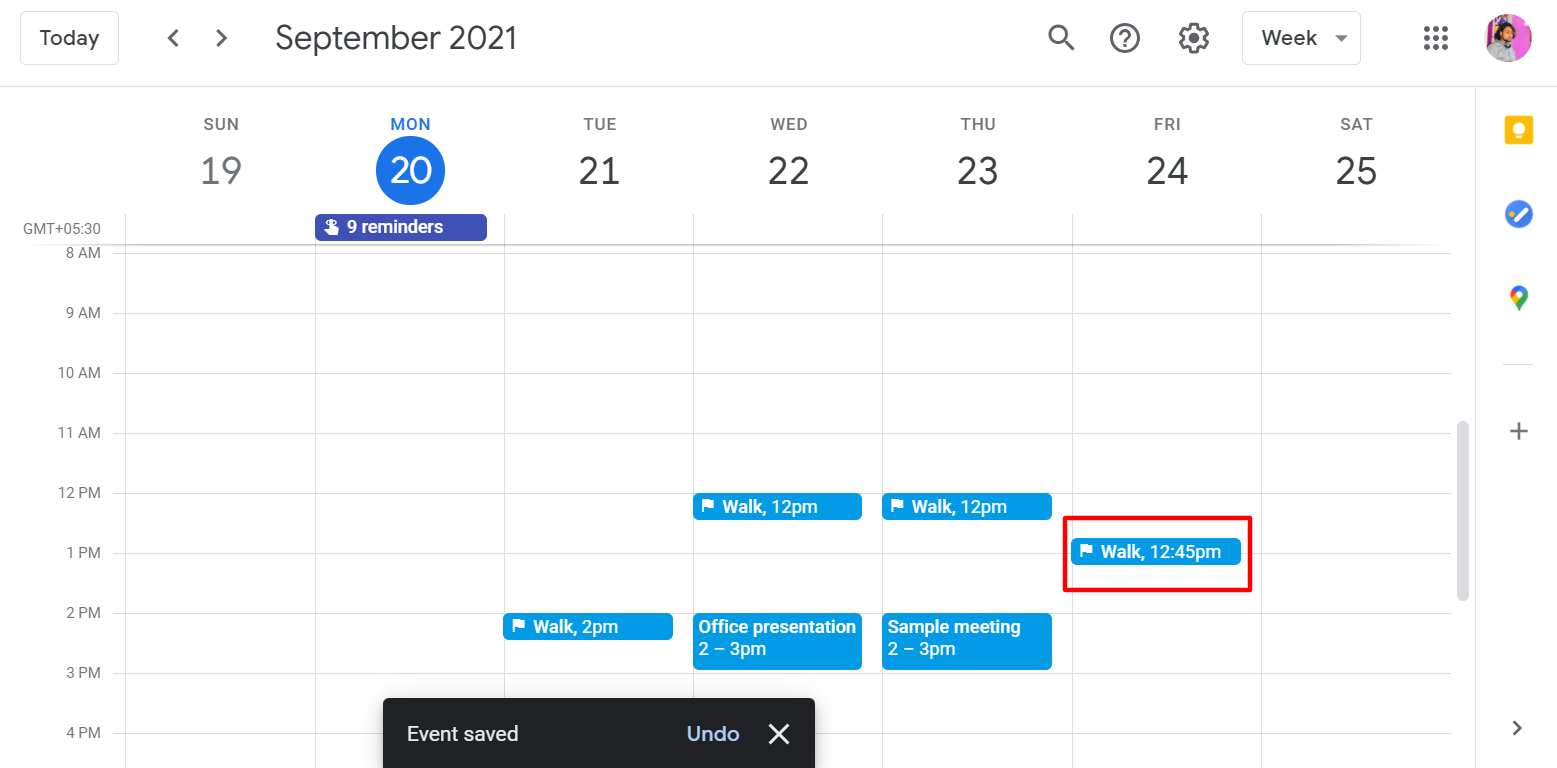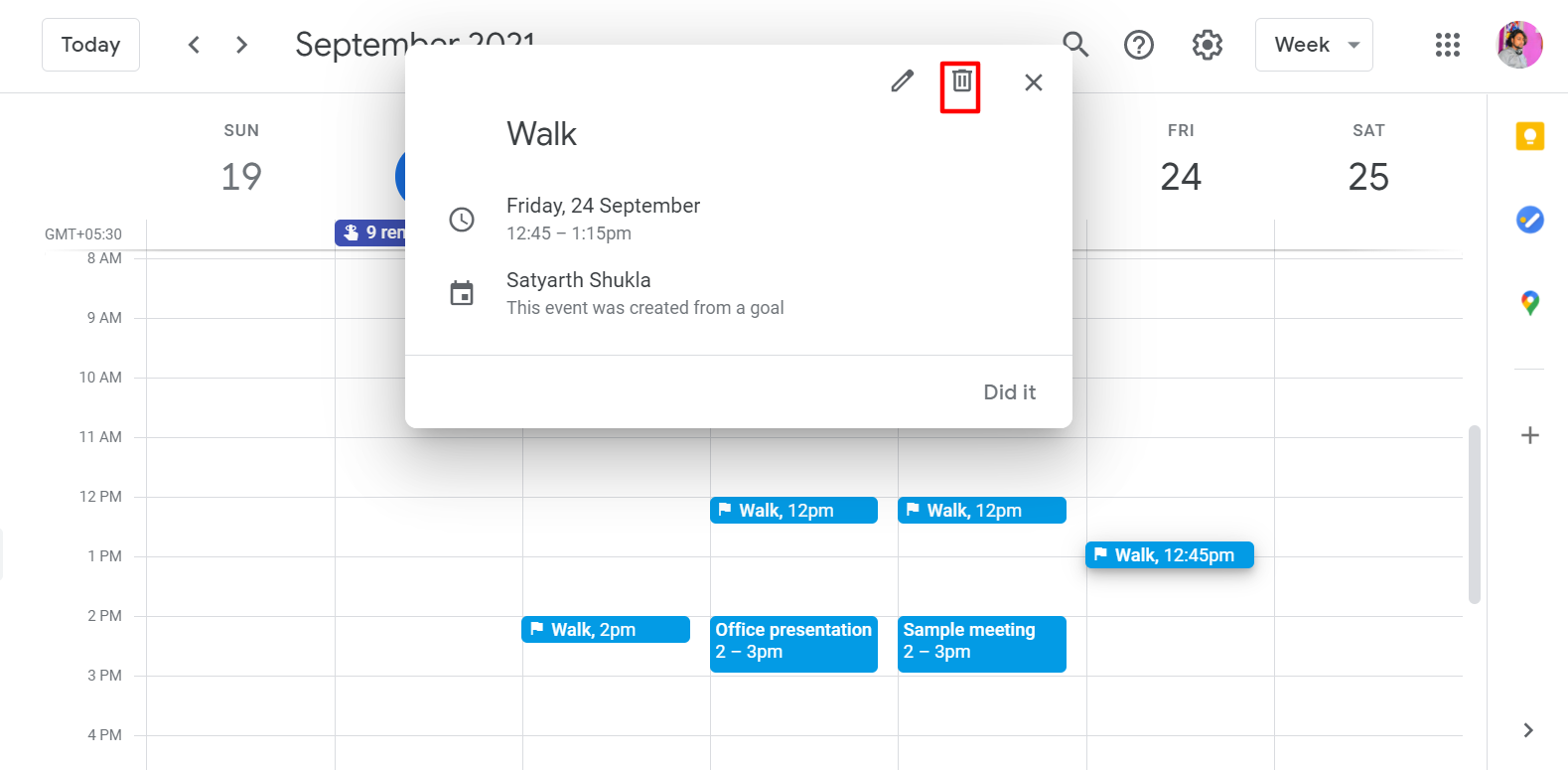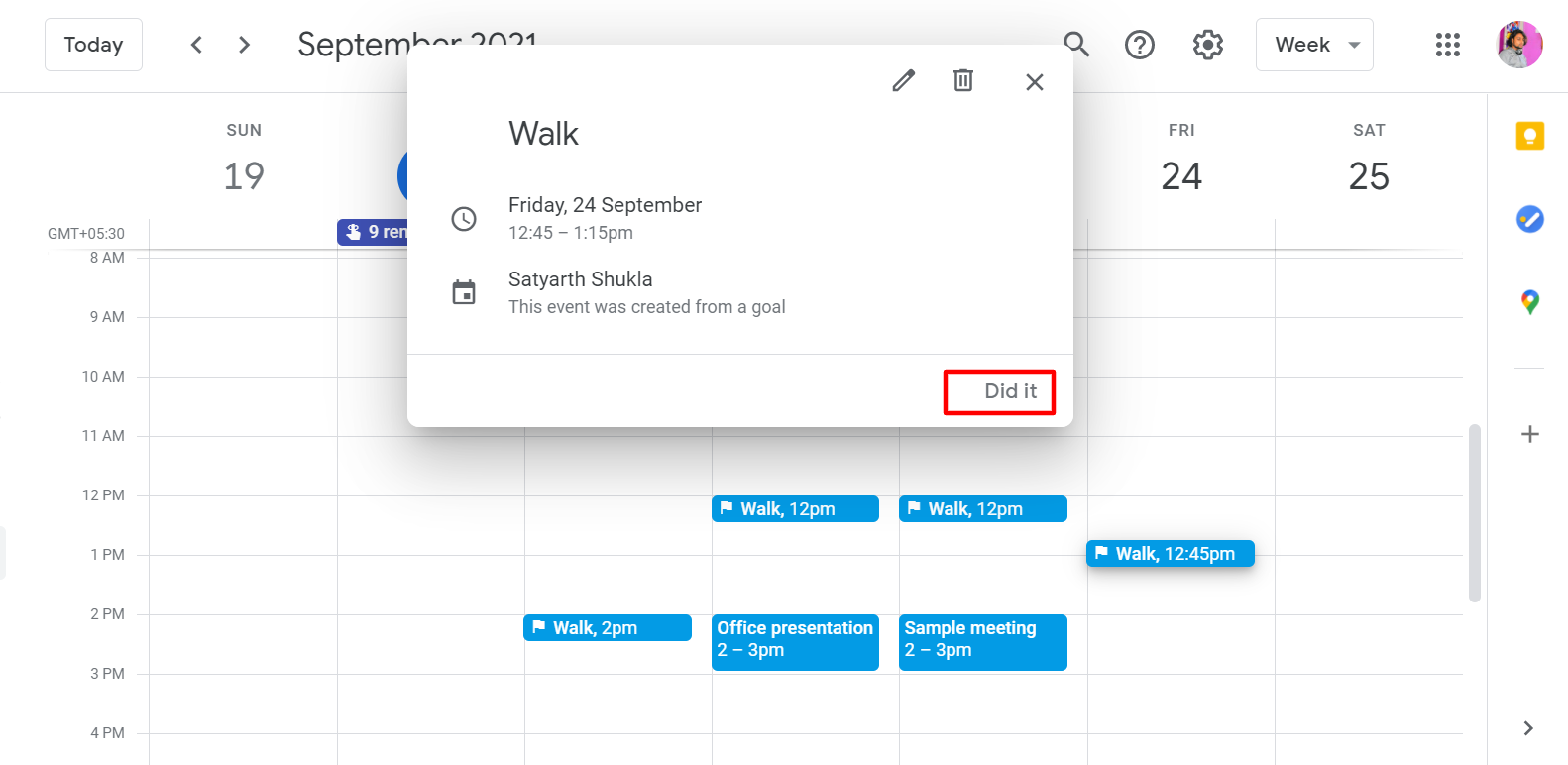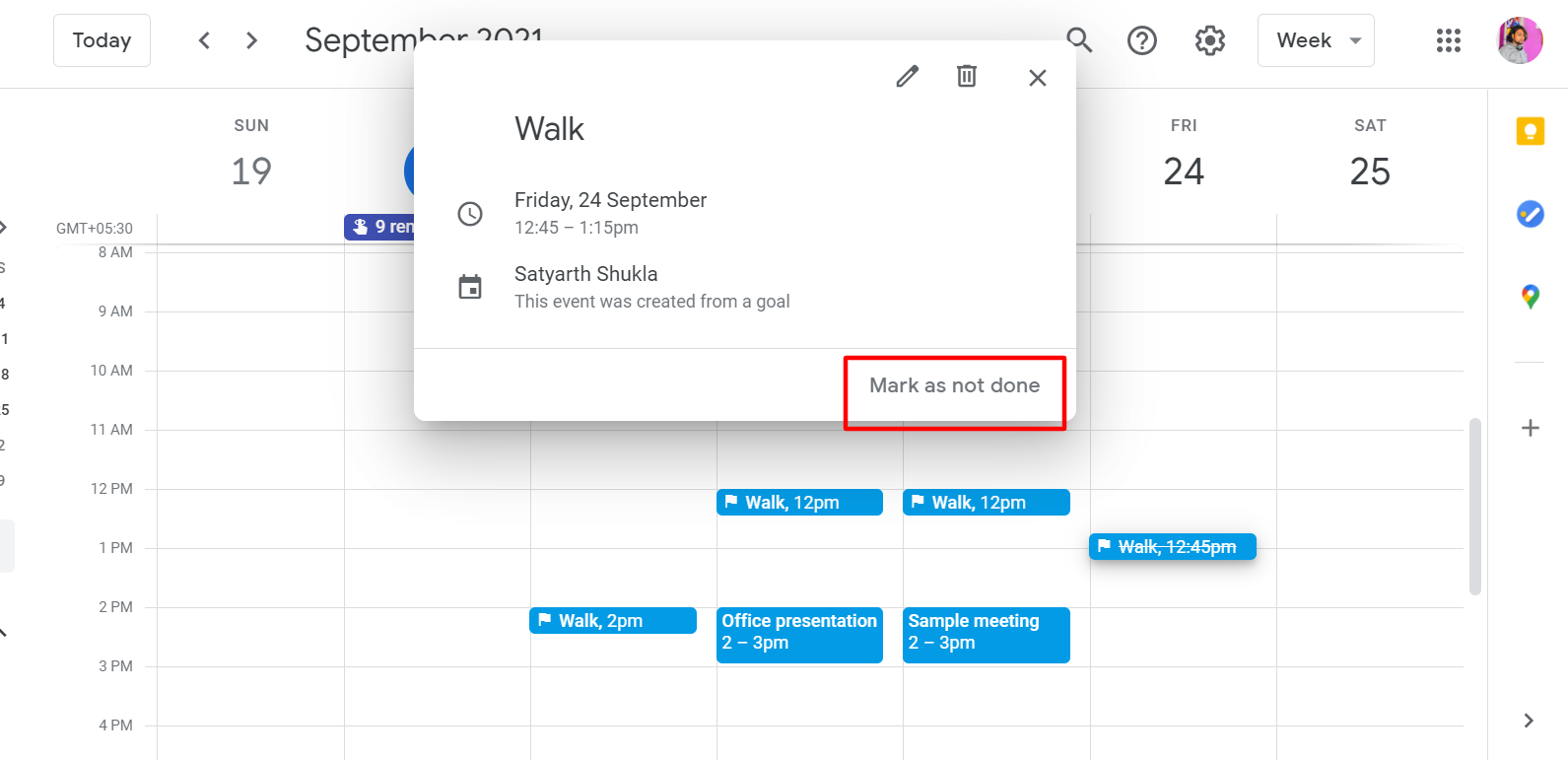You probably have various goals that you’d like to achieve. Whether it’s more exercise or reading more books, tracking your progress is essential. What if you could do all this while using your calendar app?
Google Calendar can be a handy app for managing your goals and tracking your days. The Goals feature in Google Calendar allows you to make time for important things in your life and ensure you get around to doing them.
Creating Goals in Google Calendar
In Google Calendar, you can only create a goal using your mobile app. Using the desktop app, you can view and edit your goals.
To create a goal:
- Click on the plus sign in the bottom right corner.
-
Click on the Goal option that appears alongside the flag icon.
When you create a goal, Google Calendar provides several suggestions for you. Exercising, building a skill, and spending time with family are all part of the suggestions. If none of these options are appropriate you can design your own. However, it’s convenient that Google provides default options to get you started.
As an example:
- Start by picking the Exercise option.
- You’ll see a series of suggested exercises along with a custom option. Pick Walk for this example.
-
Next, you can choose how often you want to achieve this goal. Choose 5 times a week.
- Now you can choose how long you’d like the walk to be. Let’s go with 30 minutes.
- The final question allows you to select a preferred time of day. Choose the Afternoon.
-
You will now see a summary of what you’ve selected: 5 sessions a week of 30 minutes each in the afternoon. You also have more options. They’re not directly related to your goals, but they can help you optimize their calendar integration.
You'll get a reminder ten minutes in advance by default, which you can delete if you want. You can even enable or disable smart notifications that ping you before/after your sessions. They will help you prepare your day. You can also change the default color.
By clicking Save, you will return to the previous screen. The very last thing you need to do is press the checkmark. Once you hit that checkmark, the app will determine the best time for your goal and schedule it in your calendar.
You’ll end up with a calendar view, which will include an appropriate entry for the walk. In the example below, it takes place at 2 PM. You can select Adjust time to change the timings or select Looks fine if you’re happy with the choice.
How to Edit Goals in Google Calendar
Notice that Google Calendar has scheduled a walk for the coming days. This relates to the five walks you should accomplish every week. They will be scheduled to fit around the other events and appointments in your calendar.
Take a look at the desktop version now, too examine the schedule in more detail. If you scroll down, you'll see your walks for the coming week. But if you have another commitment at the standard time, Google will have rescheduled the walk around it. In the example below, there is an office presentation on Wed 22, so the walk’s up for 12 PM.
But the system is even cleverer than that. Suppose you have a goal scheduled and someone invites you to a meeting. In the example below, we’ve added an hour-long Sample meeting between 2-3 PM. When you save this meeting, Google will automatically reschedule your goal. The goal was to walk at 2 PM and the calendar pushed it to 12 PM instead. So, Google Calendar can re-schedule goals not just for prior engagements, but also for new ones.
Of course, you can still rearrange your goal schedule if you’re not in the mood to walk at a specific time one day. You can simply click-and-drag the goal to another time to change the slot.
And if you need to delete goals in Google Calendar, just click on the goal and then the delete option with the trashcan icon on the right-hand side.
Using the desktop version, you can change your goals and edit them, but it does not let you add or start a new goal. The mobile app is where you’ll need to do that.
Suppose you accomplished your goal today. You'll find a little Did it button when you open your goal. Once a goal is complete, you can select it and Calendar will cross it off.
If you accidentally complete a goal, don’t worry, you can undo this. When you open a completed goal, you'll see Mark as not done at the bottom. This will undo the previous act of crossing off the goal.
Tracking Your Google Calendar Goals
Back in the smartphone version, you can also review how many times you completed a goal. To do this, just click on your goal, and you'll notice the stats coming up. The little circular graphs will indicate your progress.
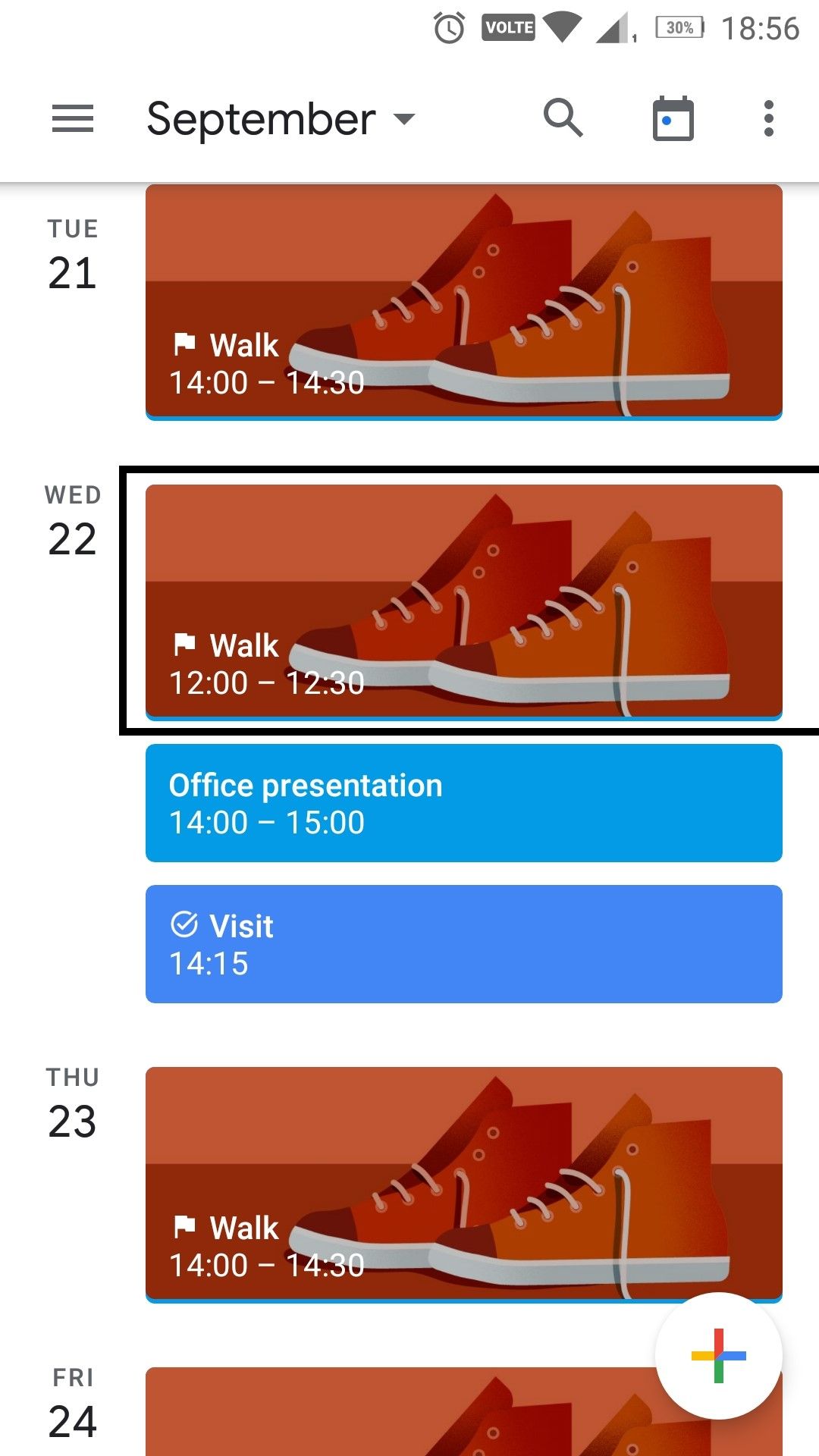
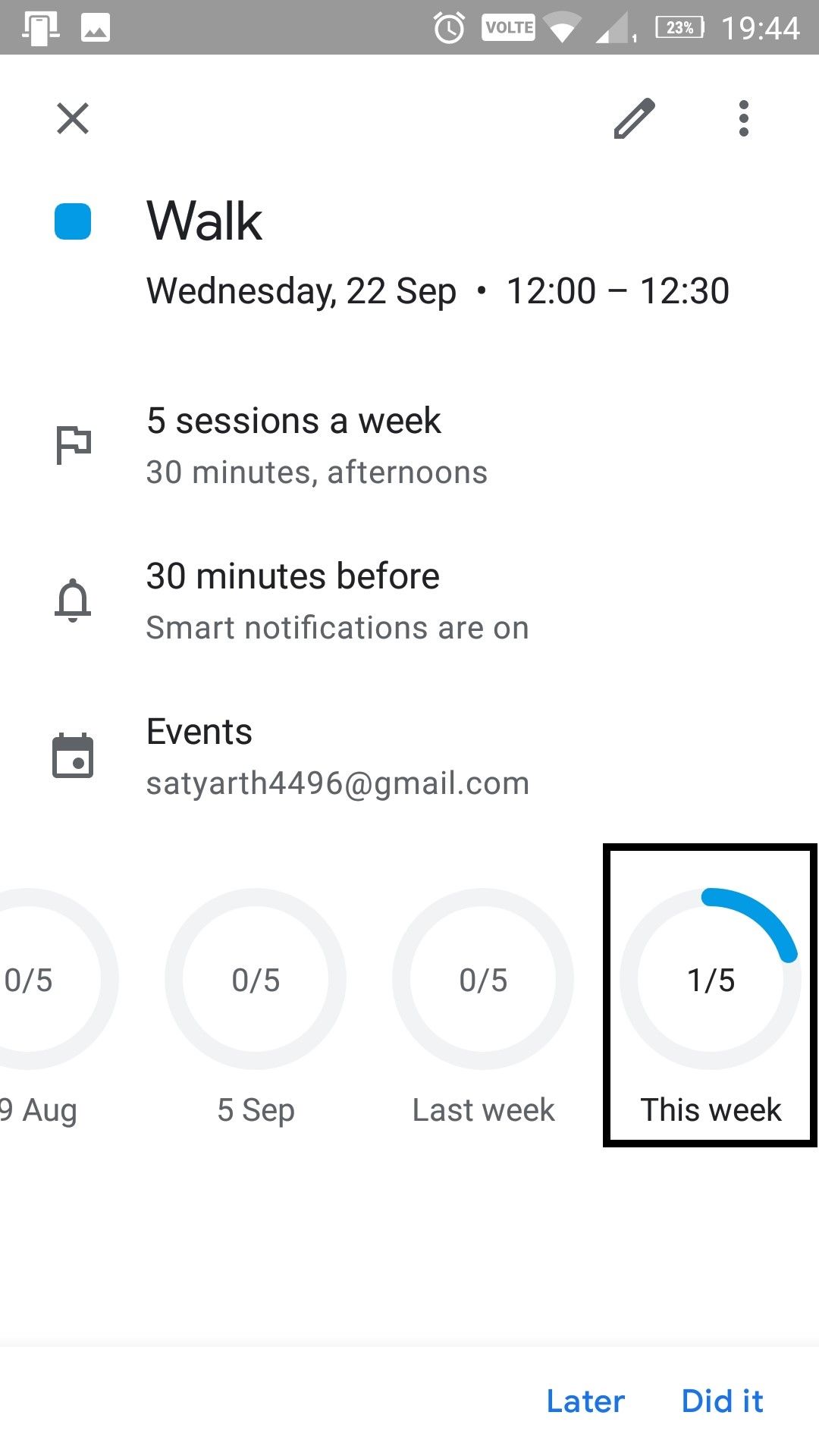
If you scroll to the left, you should see the progress from the last four weeks. Even if you started a goal today, you’ll see this full history. As time goes by, Calendar will fill out the previous weeks with your progress.
You can also change or edit goals in Google Calendar, if necessary. Start by clicking on the Edit pencil icon at the top of the goal view. You can select 5 sessions a week and change it to something else. Perhaps the frequency was a little too much for you, so you think it should be three sessions per week and maybe half an hour long. Simply select your preferred alternative and Calendar will reschedule your goal appointments appropriately.
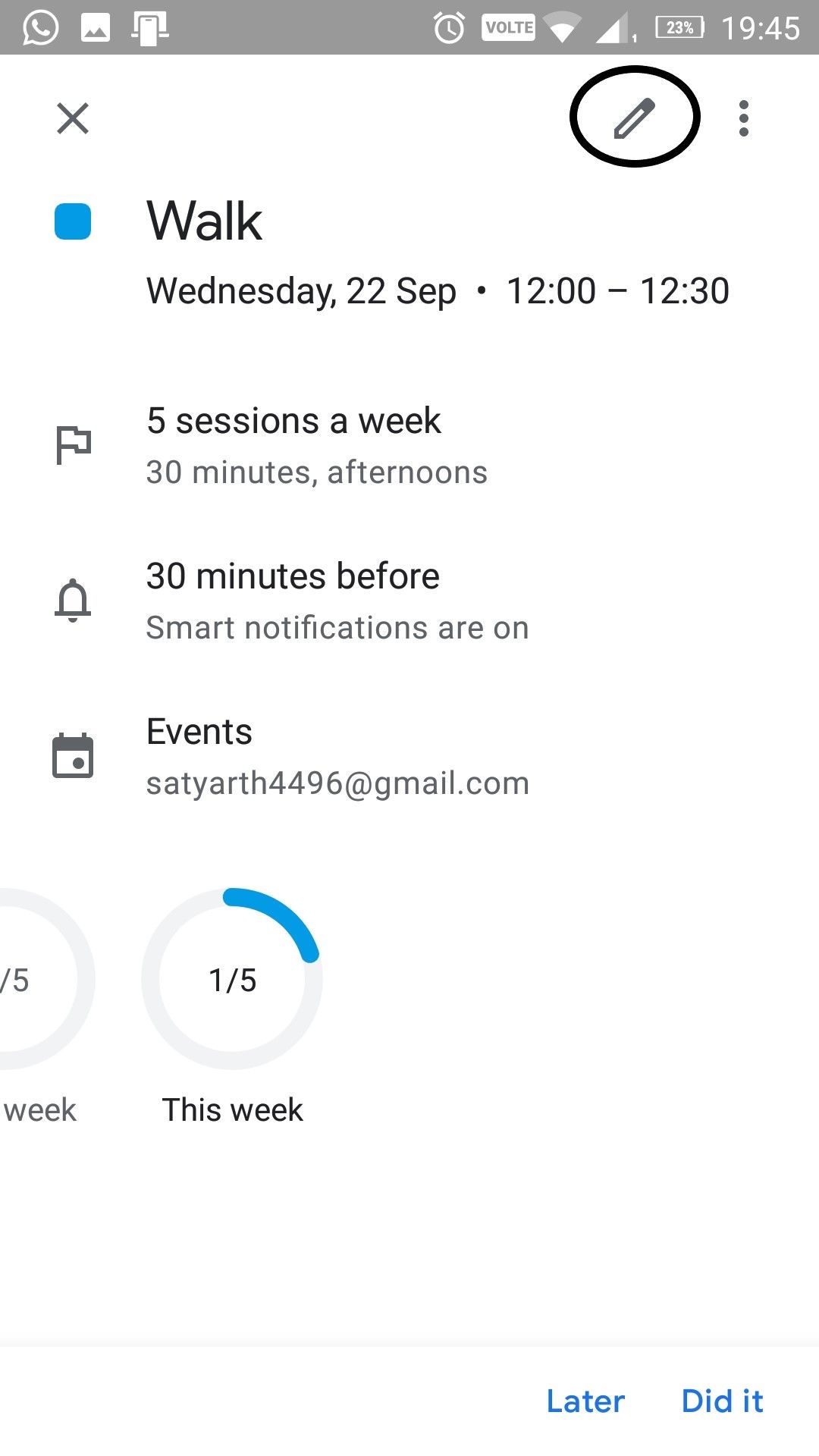
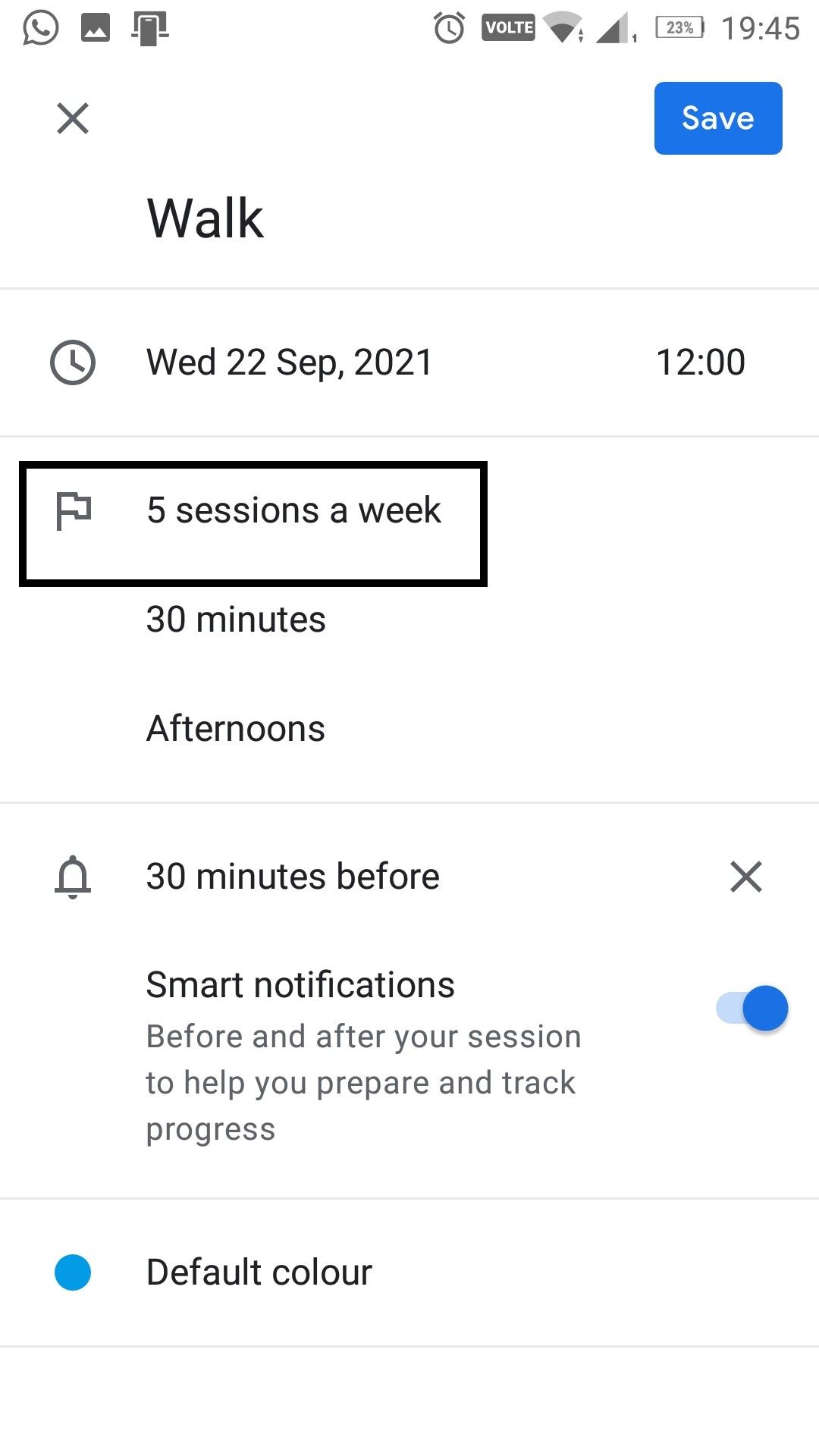
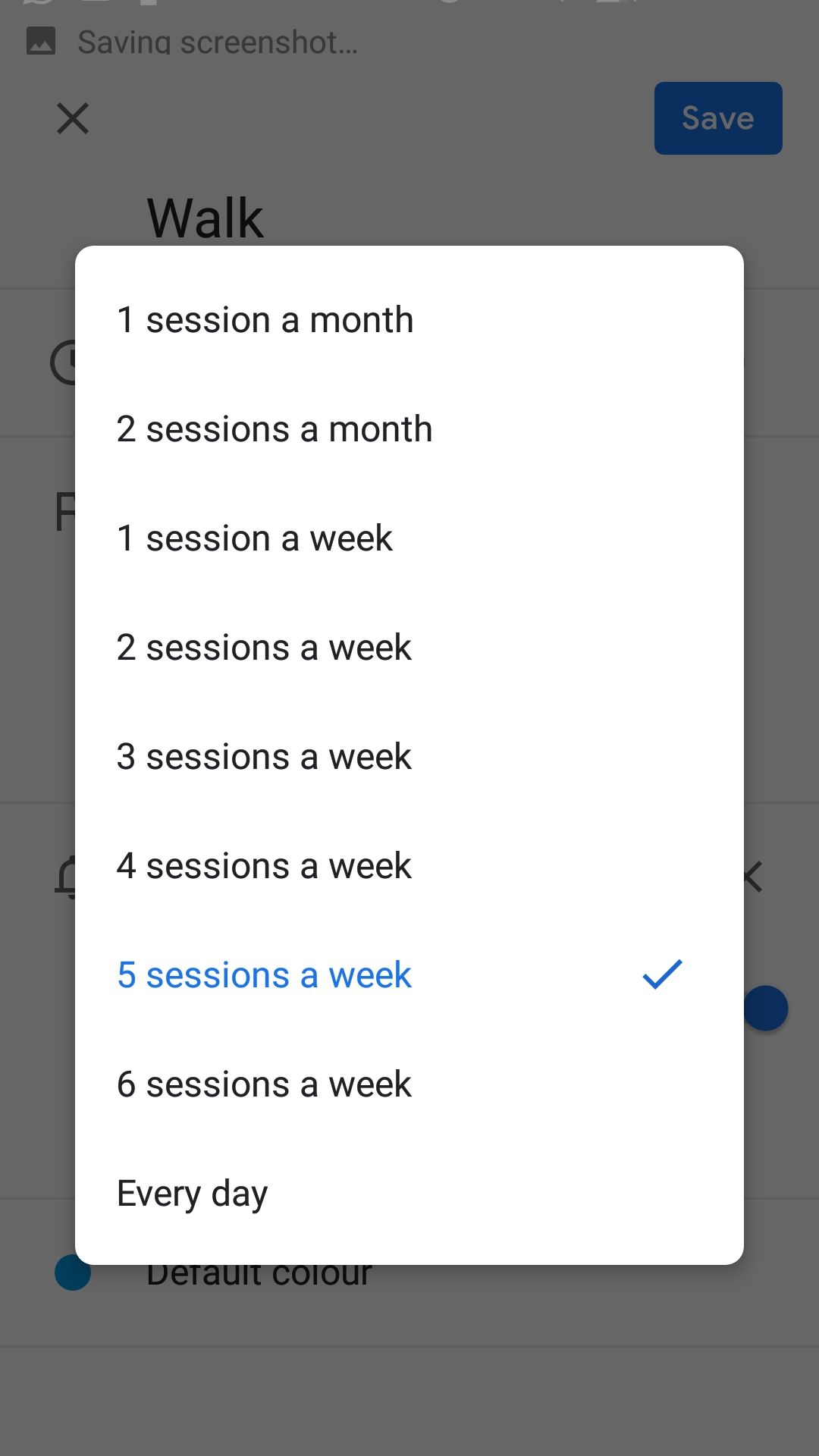
Google Calendar Is Your Go-To App
Almost every Android smartphone comes with Google Calendar and an iPhone version is also available. As well as specific calendar appointments, you can make use of the app to create a schedule to track your goals. You don’t need a separate app; this functionality is already in the palm of your hand.
Other goal trackers are available and they can give you more features. But if you like to keep things simple and light, Google Calendar should be your first choice.