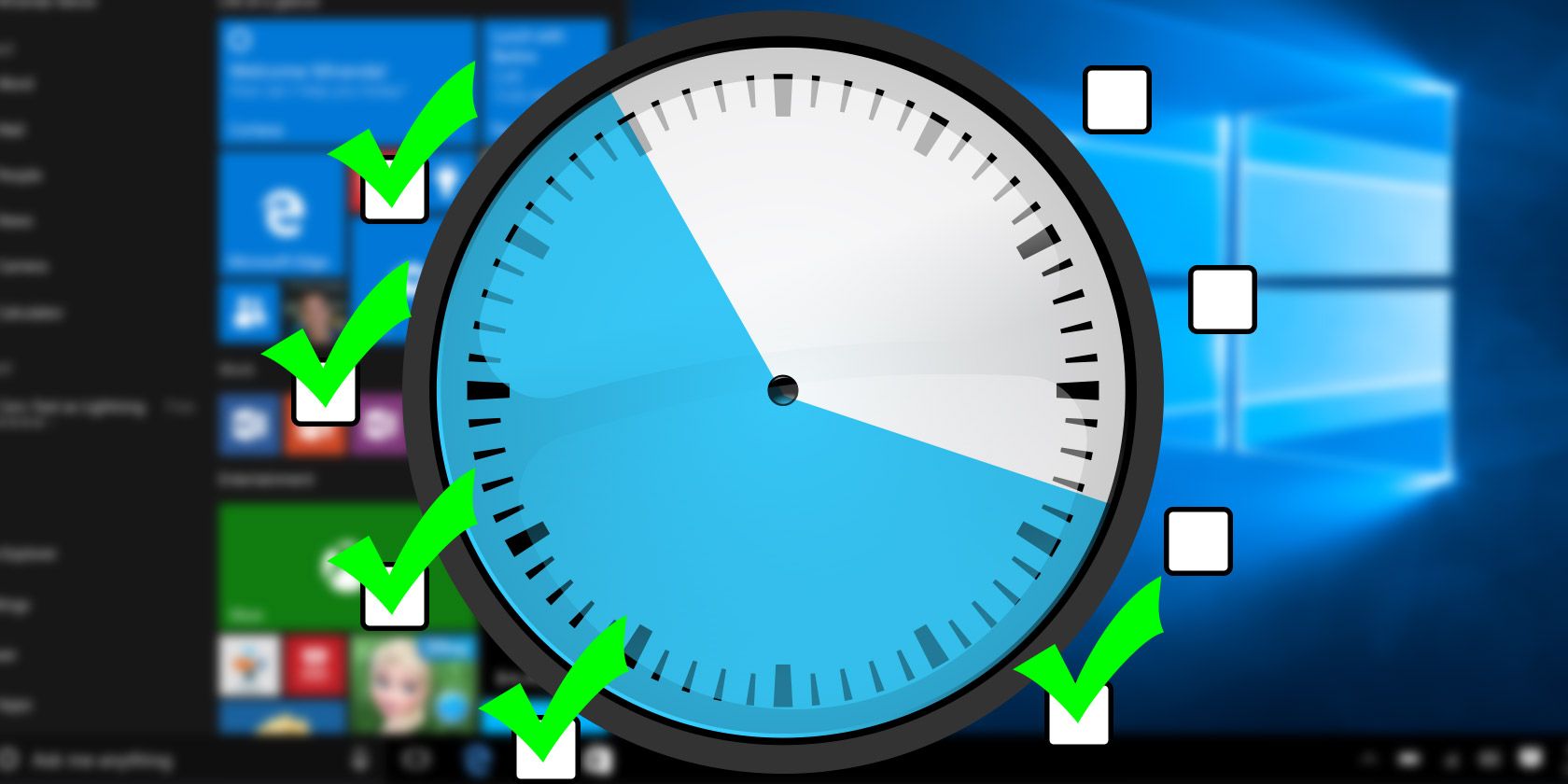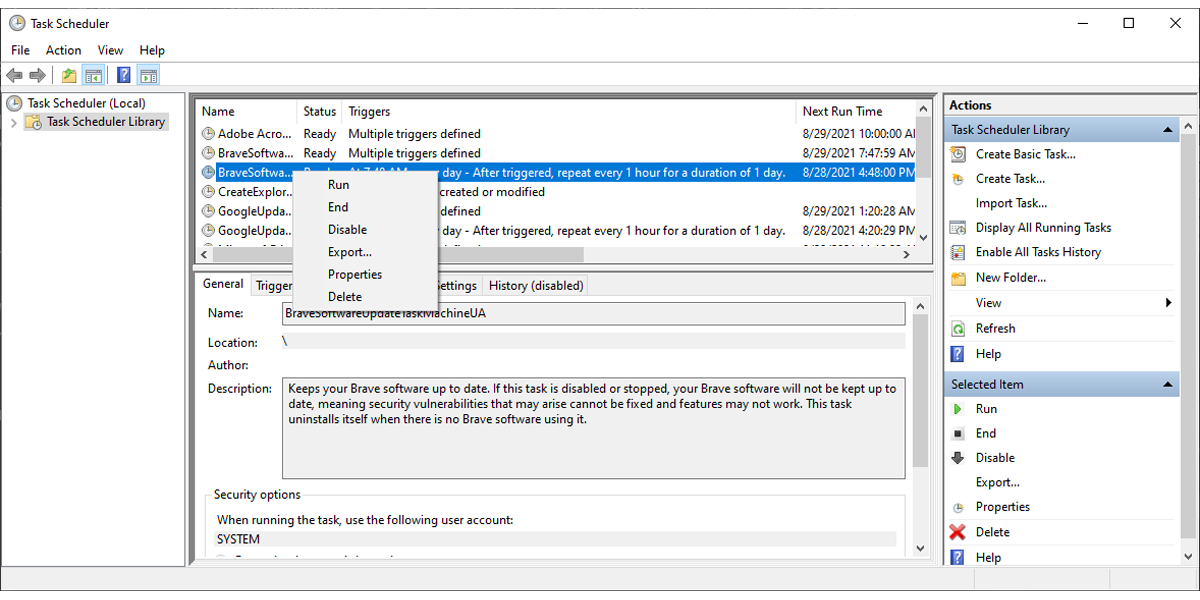If you used Task Scheduler to automate all sorts of tasks, you know how useful this Windows tool can be. However, the time may come when you need to disable one of those tasks.
There could be several reasons for this. You no longer need it, a virus uses it to keep running in the background, or you simply got carried away and tried to automate too many tasks which have become annoying over time. The good news is that disabling scheduled tasks doesn’t take a lot of time and can be done quite easily.
How to Disable Scheduled Tasks Using the Task Scheduler
You can use Task Scheduler to create, disable, or delete tasks in Windows 10. If you want to disable a task, go through the steps below:
- Open a Run dialog by pressing Win + R.
- Type taskschd.msc and press Enter. This will bring up the Task Scheduler window.
- From the left side of the window, select Task Scheduler Library.
- This will display the list of tasks together with their status and trigger.
- Search for the task you want to disable.
- Right-click the task and select Disable. If you are sure you no longer need that task, you can select Delete.
Disabling tasks using Task Scheduler might be the best method as it gives you more information about the task. You can open the Properties menu and check the task Description, Triggers, or History.
How to Disable Scheduled Tasks Using PowerShell
If you already know the name of the task you want to disable, you can use PowerShell.
All you have to do is launch PowerShell with admin rights and type Disable-ScheduledTask -TaskName "<Task Name>". Then, press Enter.
If the task isn’t in the root folder, type Disable-ScheduledTask -TaskPath "\<task folder path>\" -Task Name "<Task Name>".
How to Disable Scheduled Tasks Using Command Prompt
The last option available to you is using the Command Prompt.
To disable a scheduled task, launch Command Prompt as administrator and type schtasks /Change /TN "<Task Folder Path>\<Task Name>" /Disable. Then, press Enter.
Note: If the task you want to disable is stored in the root folder of the Task Scheduler Library, you can skip the folder path.
Disable Unnecessary Tasks
Task Scheduler gives you the best options to check more information or manage multiple tasks and it's the easiest solution when it comes to disabling scheduled tasks. Also, you can use PowerShell and Command Prompt but these two options are a bit more complicated.