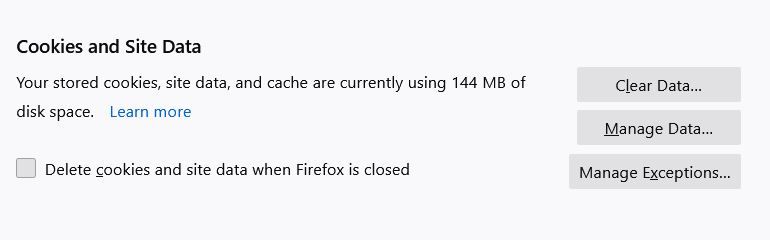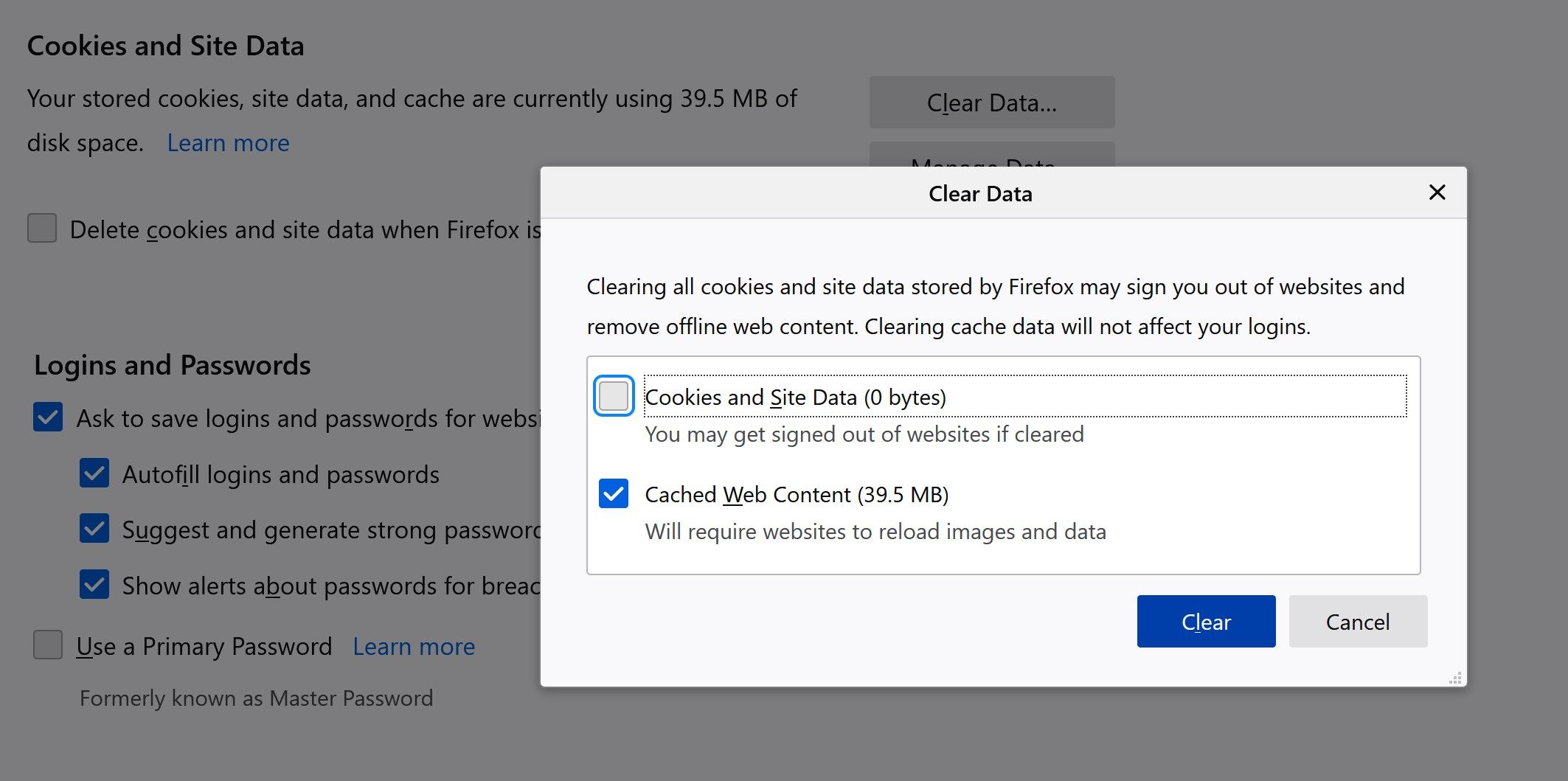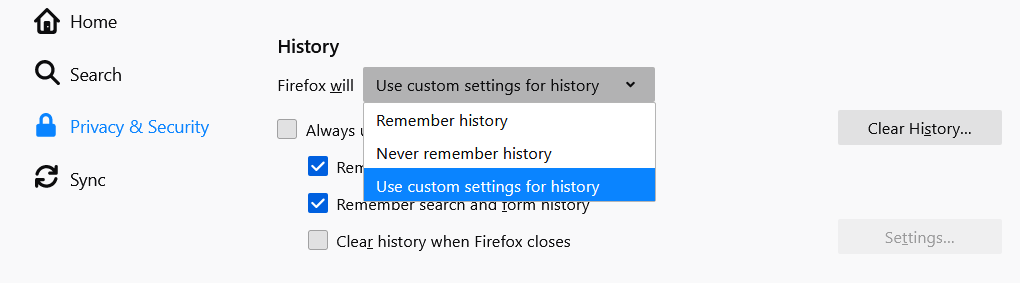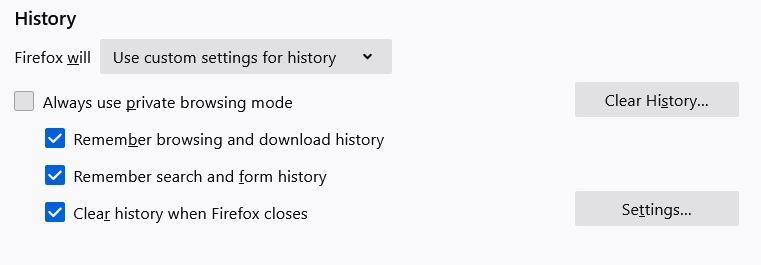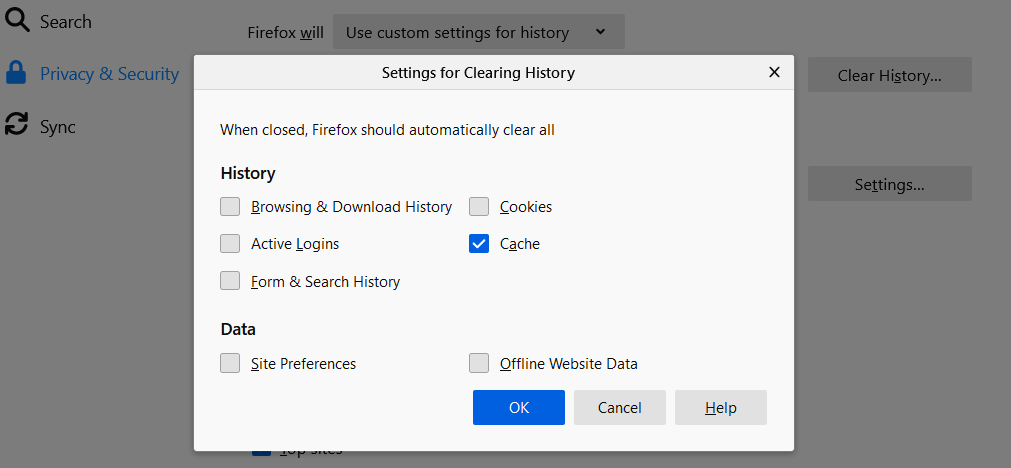If you've been experiencing issues with your Firefox browser, it could mean you need to clear the cache. You can either do this manually or set it up to automatically clear every time you close your browser.
Here's why you should clear your cache, as well as how to clear your cache using your desktop or smartphone.
Why You Should Clear Your Cache
All browsers have a cache that stores items to make your browsing experience more enjoyable. From Google Chrome to Firefox, all of them store data in the cache.
Instead of needing to wait for a website to fully load every time you visit it, the cache helps store that information to load the site in milliseconds.
Common items stored in the cache are images, scripts, and other multimedia. These items start to fill up your cache over a period of time and will cause performance problems in Mozilla if you don't clear them.
How to Manually Clear the Cache in Firefox on Desktop
You can set up Firefox to clear your cache automatically, or you can complete the action manually. If you only want to clear your cache every once in a while, it's best to manually clear it every so often. Here's how to do this:
- Open Firefox.
- Click the hamburger menu in the top right corner of the screen.
- Click Options > Privacy and Security.
- Scroll until you see the Cookies and Site Data heading.
-
Click Clear Data.
-
Ensure the box next to Cached Web Content is checked off. You can also uncheck Cookies and Site Data if you wish.
- Click Clear.
Once you're finished, all your saved cache information will be wiped clean and you'll be browsing the internet from scratch.
Don't worry if your regularly visited websites take a few extra milliseconds to load. There isn't anything wrong with your internet or router; your browser is starting over and needs time to load the webpages.
How to Set Up Automatic Cache Clearing in Firefox
If you don't like the idea of having to manually delete all your cache information, you can set it up to automatically clear your data. Here's how to set up automatic cache deletion in Firefox:
- Repeat steps one through four from the previous section.
- Scroll down until you see the History section.
- Click the dropdown next to the Firefox Will section.
-
Select Use custom settings for history.
-
Check the box for Clear history when Firefox closes.
- Then, click the Settings option.
-
Ensure the box next to Cache is checked off. You can also opt to check off the other boxes if you wish.
- To save your settings, click Ok.
Now, anytime you close your Firefox browser, it will automatically delete your cache data. When you start the browser up again, you will be starting with a clean slate.
How to Clear Cache History in Firefox on Mobile
Clearing the cache on Android and iPhone devices will follow a similar process. You'll have the option to delete more than just your cache if you want to get rid of your browsing history, downloads, and cookies as well.
- Click on the hamburger menu on the bottom right corner of the screen.
- Select Settings > Data Management.
- Ensure Cache is toggled on. You can also toggle the other selections on and off if you wish.
-
Select Clear Data.
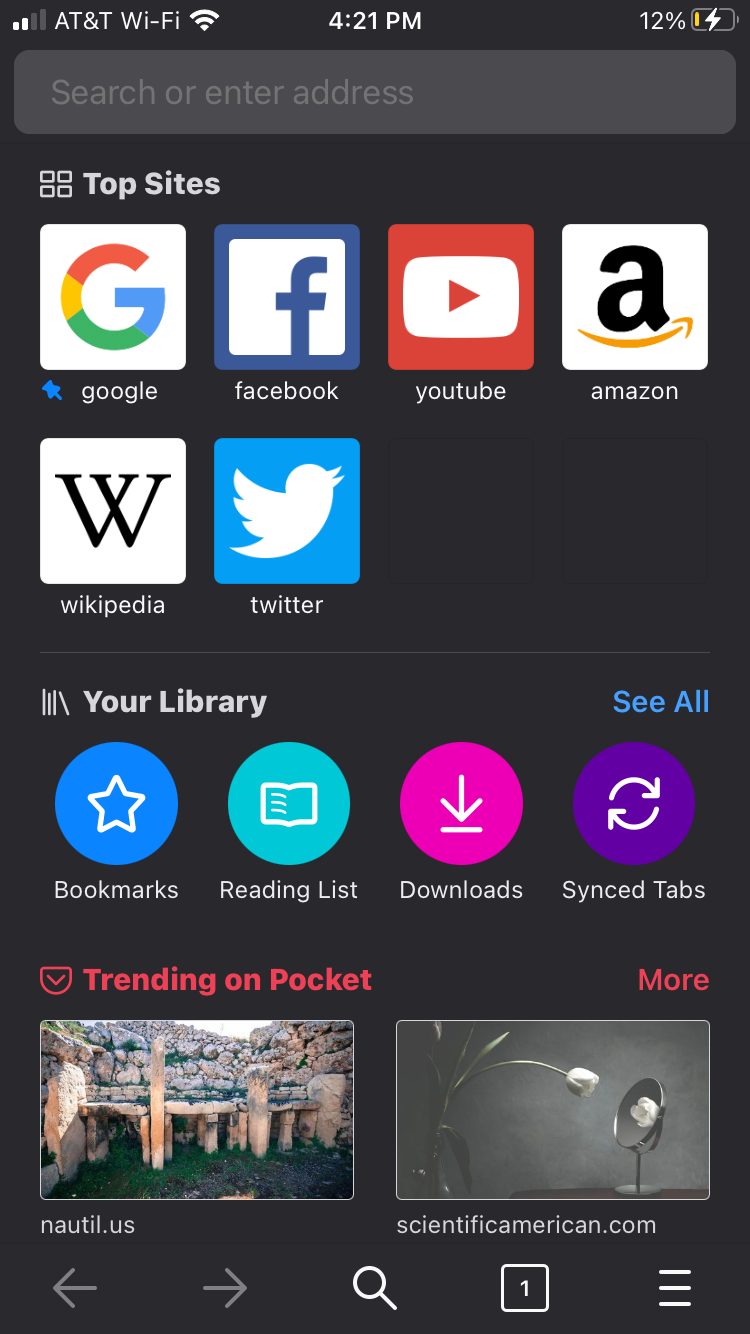
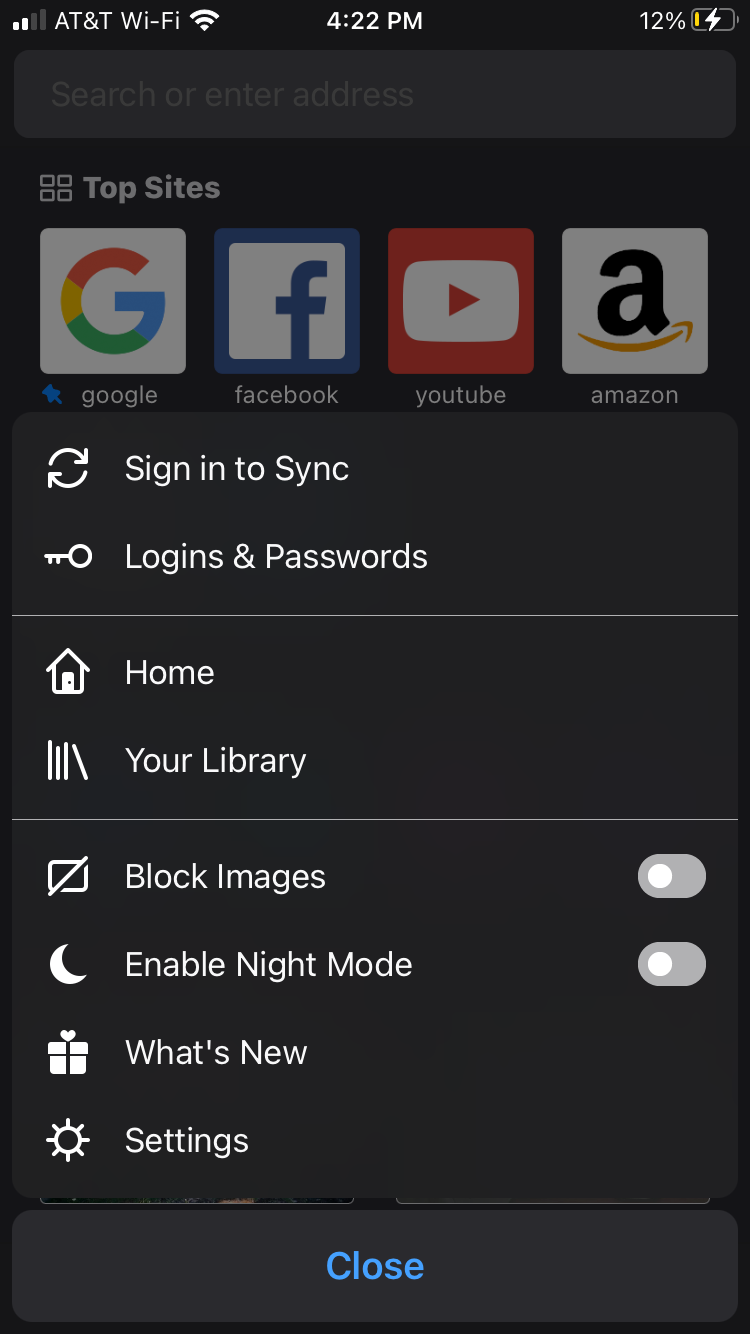
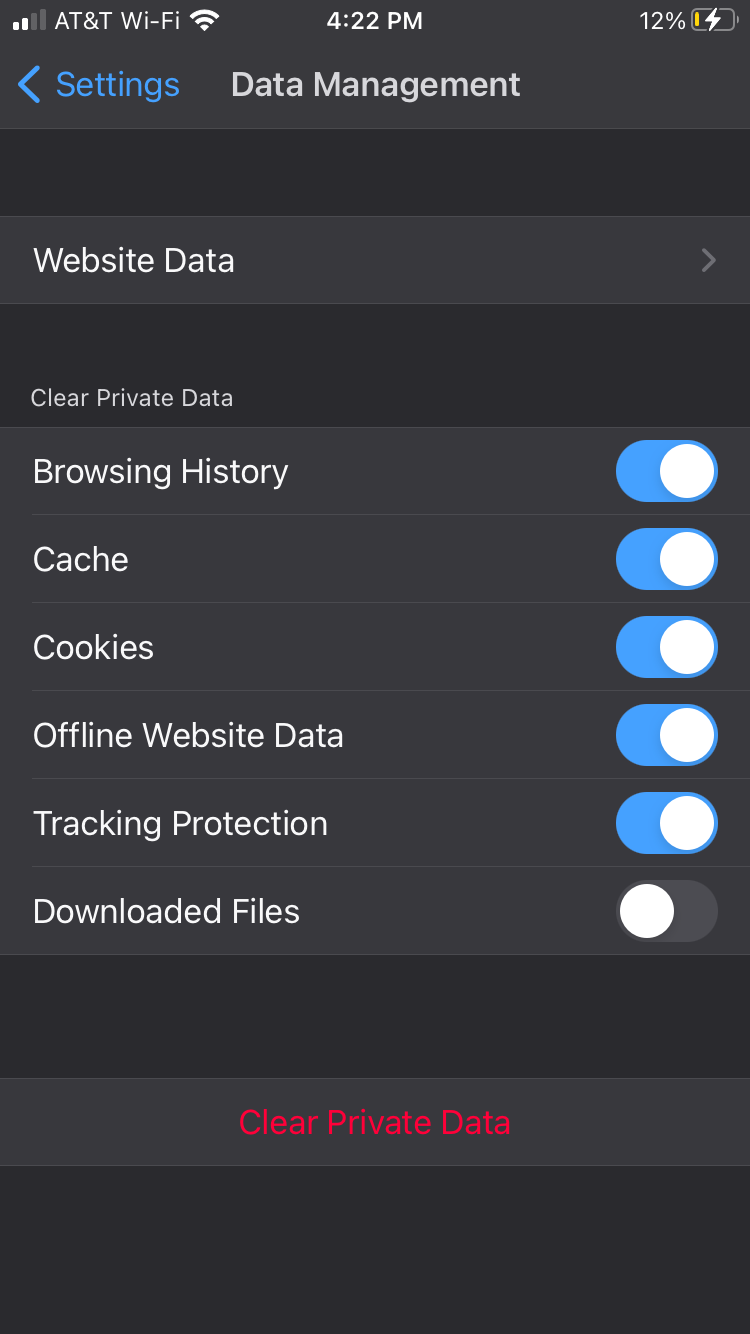
You're free to close your settings and get back to using the internet, as your cache will have been deleted.
Easily Clear Your Mozilla Firefox Cache
If your Firefox browser hasn't been running exactly how you'd like, you have the option to clear your cache to improve performance. You can also set up your browser to automatically delete the cache data whenever you close it.
Since Firefox is always getting updates, make sure you are using the most recent version for the best performance.