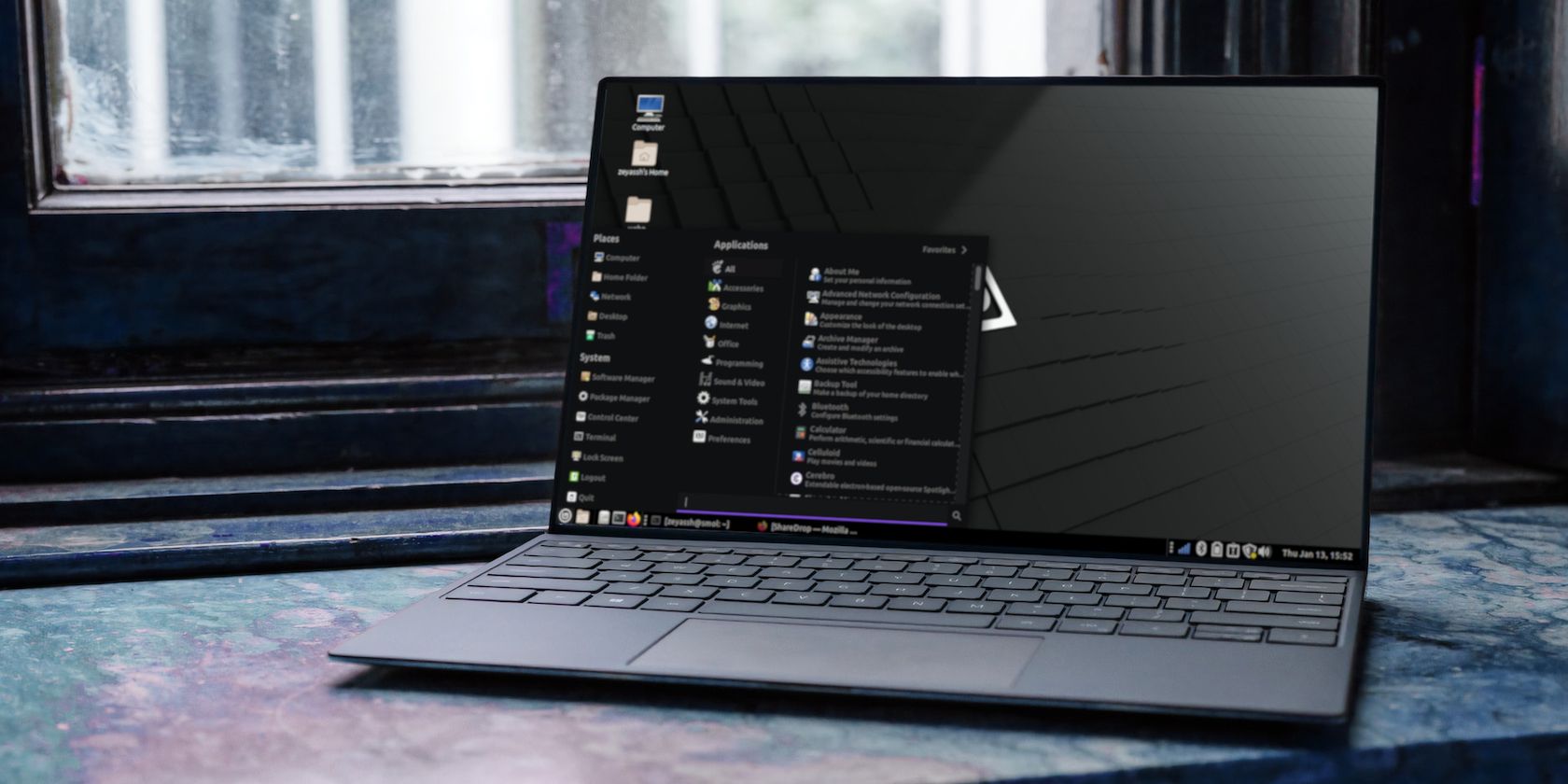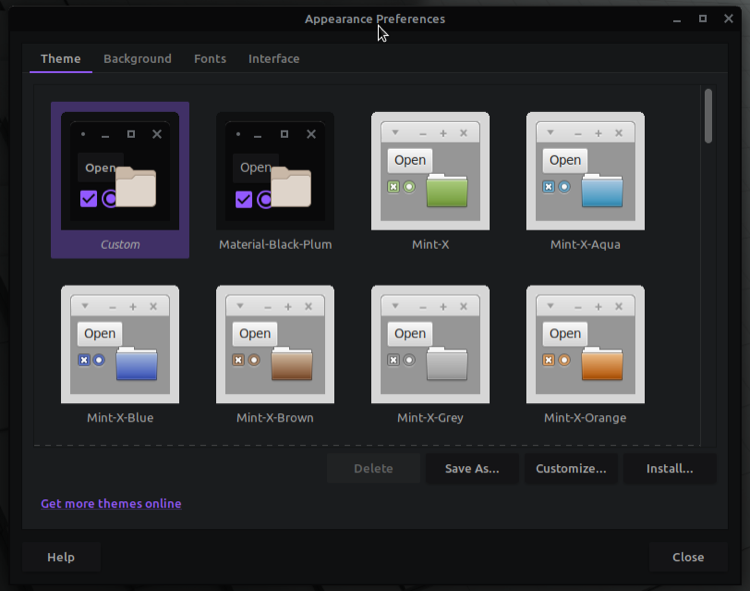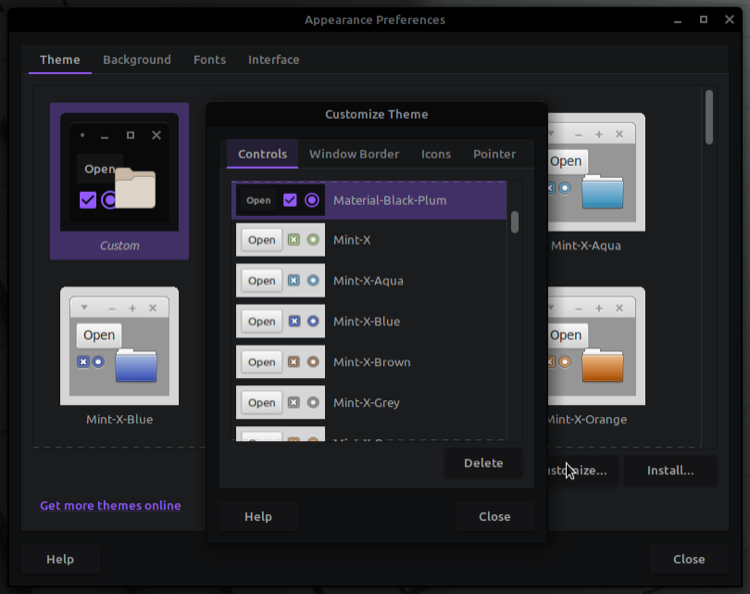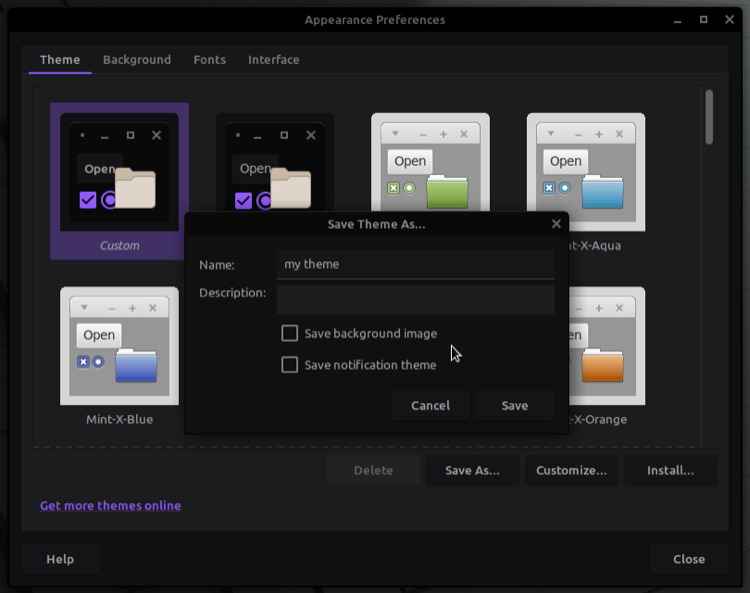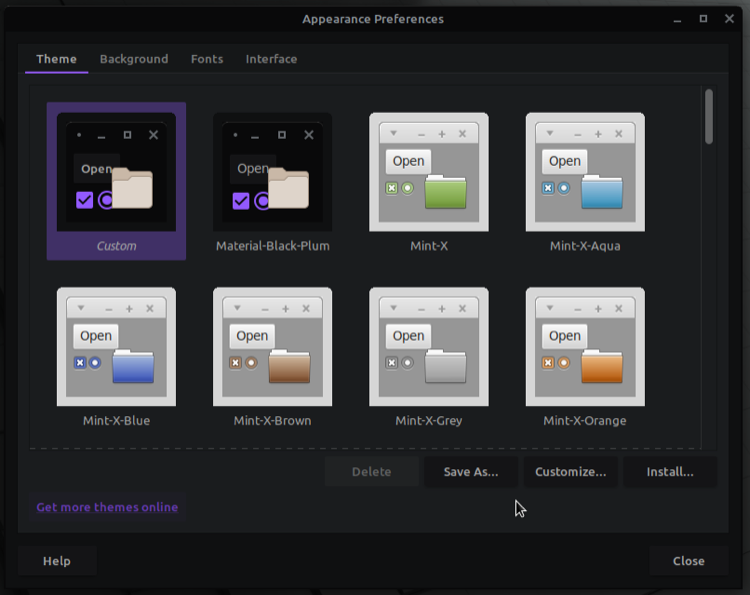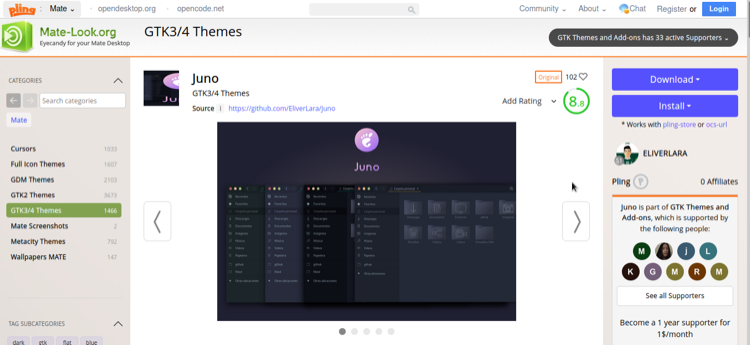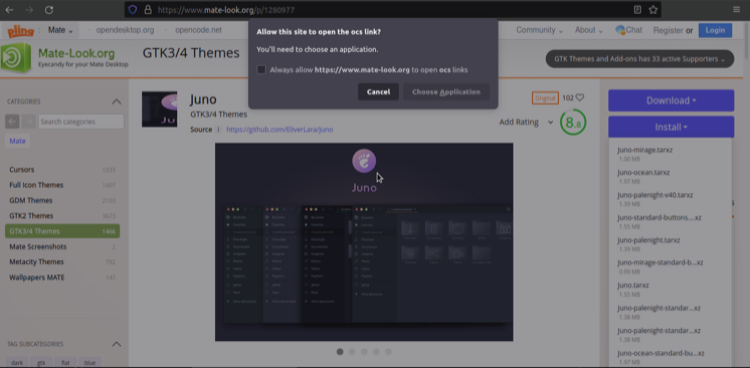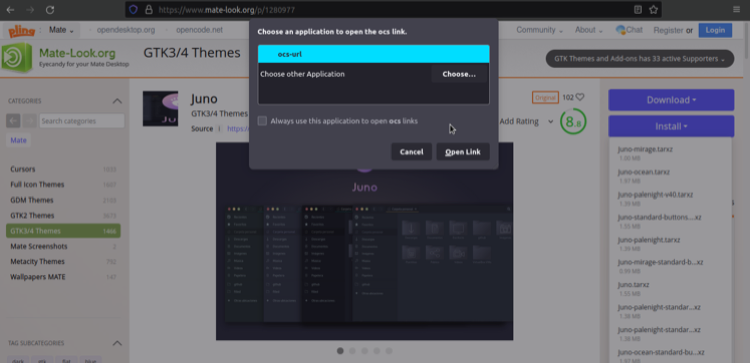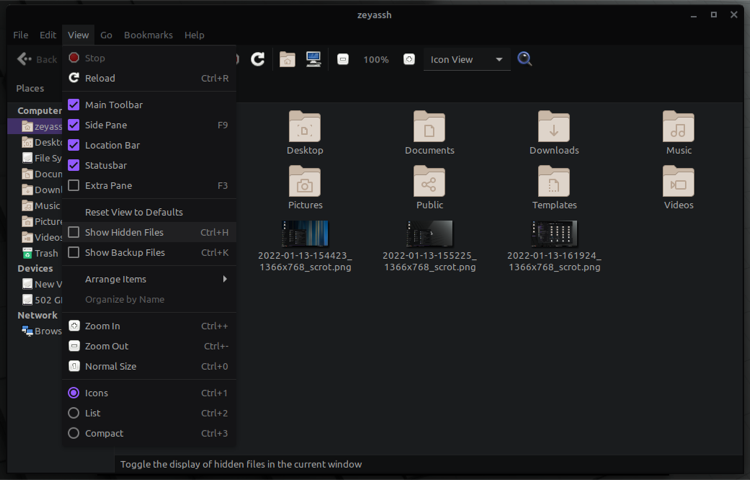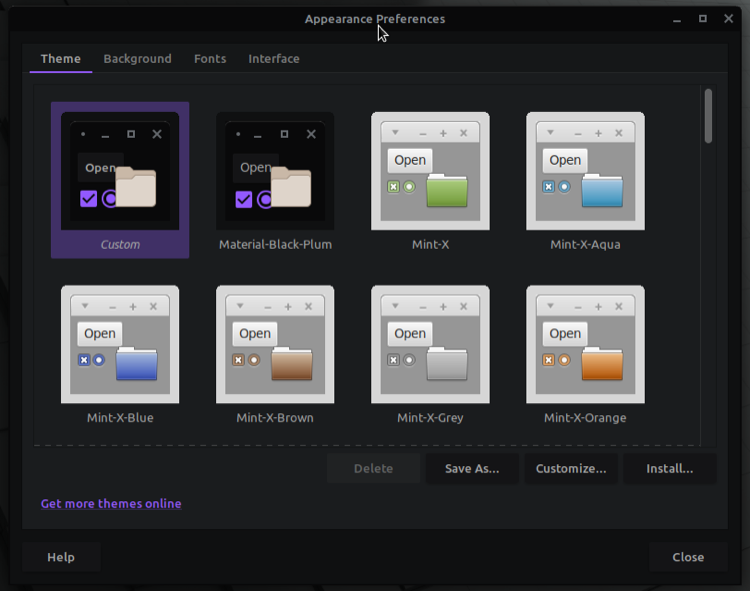Linux Mint is a great Linux distro for anyone starting out with Linux. It comes in three different flavors: Cinnamon, MATE, and Xfce, each catering to a different audience.
Over the years, Linux Mint has undergone several changes, including a few cosmetic alterations that are a departure from its original visual appearance. As part of this change, Mint now lets you choose from a wide range of themes to customize your desktop to your preference.
If you're just getting started with Mint, here's a guide demonstrating all the different ways to change themes.
Different Ways to Change Themes on Linux Mint
On Linux Mint, you can change themes in three ways. One, you can pick a theme from the default selection of themes on your system (and customize it). Two, you can find and install new themes from Mint's official themes library, and three, you can download themes from other online resources and install them on your system.
Listed below are the instructions for changing themes using each of these methods.
1. Install a New Theme From Preferences
Depending on what desktop environment you're using on your system, you get a bunch of pre-installed themes to choose from.
To access these themes, hit the Super key to bring up the applications menu. Search for "appearance" and click on the appropriate result to launch Appearance Preferences.
Click Theme, and it will show you all the system themes you can use. Select a theme to see it in action and set it as your current theme.
If you like one of these themes in general but would like to change some of its elements, click on the Customize button to do so. Customization options include Controls, Window Border, Icons, and Pointer.
Click on any of these elements in the Customize Theme window to see all its options, and tap the one you like to preview.
Once you've customized a theme, hit Close to save your changes. If you'd like to use this theme in the future, be sure to save it. To do this, click on the Save As button. Then, on the Save Theme As window, fill in the Name and Description fields and click the Save button.
This opens up the possibility for a more personalized experience, as you can now cocktail the styles for all of the different system elements across different themes together to create a completely custom theme for Linux Mint that suits your style.
2. From Linux Mint’s Online Theme Store
If the limited collection of themes doesn't impress you, Linux Mint also has a wide range of themes on its online store. They are hosted on Pling, and you can access them right from the theme settings.
However, before you download these themes, you need to install ocs-url, which is a helper program that lets you install theme files directly from Pling.
For this, visit opendesktop.org, where ocs-url is hosted. Here, click on the Download button on the right-hand side of the screen and select the ocs-url file ending in the .deb extension from the dropdown menu.
Click on the Download button on the following screen to begin the download. Once the file downloads, go to the Downloads folder. Right-click on the file and select Open With GDebi Package Installer to install it.
Alternatively, you can also install the DEB file from the terminal. To do this, open the terminal, type in the following command, and hit Enter:
sudo dpkg -i ocs-url_x.x.x-ubuntu1_amd64.deb
With ocs-url installed, you're now ready to use themes from Pling. For this, launch Appearance from the app menu. In Appearance Preferences, switch to the Theme tab and click on Get more themes online at the bottom to visit the appropriate theme store for your desktop environment.
Depending on what you prefer, choose either GTK 2.x or GTK 3.x themes on the home page. It'll now take you to the entire theme library for your desktop. Here, you can filter themes by latest, rating, or pinged. Furthermore, click on the theme options on the left-hand pane to explore more theme options.
When you like a theme, click on it to expand its details, as well as the download/install options. Click on the Install button and select a file from the dropdown menu.
When the installation prompt appears, hit the Install button. In the pop-up that asks how you'd like to open the ocs link, click on Choose Application.
Next, select ocs-url from the list, and click Open Link.
Hit OK on the confirmation dialog box to start downloading and installing the theme.
To apply this theme, open Appearance and select the Theme tab. The theme you just installed should show up on this screen. Click on it to apply it to your desktop.
If the theme supports your desktop, it will work without any problem. If not, you'll see an error message that the theme isn't supported. In some cases, the theme may not even show up in the Appearance Preferences.
Besides, if you want, you can also click Customize to customize some of the elements of this theme.
3. Change Theme Using a Theme File
Last but certainly not least, Linux Mint also gives you the option to set your system themes using a theme file. So if you've downloaded a Mint theme from GitHub or some other source, you can install it directly to your desktop.
For this, first, go to the directory where you've saved/downloaded the theme and unzip the archive. Copy the theme folder present inside this directory.
Visit the Home directory on your computer, click on View, and check off the box next to Show Hidden Files.
This will show all the hidden files and folders inside your Home directory.
Find the .themes directory and paste the themes folder you copied earlier to this folder. Similarly, if your theme has icons, go back to the theme directory, copy the icon folder, and paste it into the .icons directory inside Home.
Finally, open Appearance, and switch to Theme on Appearance Preferences. Here, you should see the theme you just moved to the .themes directory. Simply click on it to apply it as the default theme for your system. If the theme doesn't appear, it could likely be because it isn't compatible with your desktop environment.
Alternatively, if you're finding it difficult to find the hidden themes folder, you can install the theme right from the Appearance Preferences window. To do this, with the Theme tab selected on the Appearance Preferences window, click on the Install button.
Use the file manager to navigate to the directory where you've downloaded the theme. Select the theme and click Open. Wait for a few seconds, and the system will install your selected theme.
Similar to the other two methods, you can, again, hit Customize on the Appearance Preferences window to customize some of the elements of this theme to your preference.
Personalize Your Desktop to Match Your Style
Customizing different system elements to personalize your desktop is one of the easiest ways to breathe life into your computer.
No matter if you're just getting started—and don't like the default Mint theme—or you've been using the same old themes for ages and want a change, the guide above should help you find a theme that suits your style and set it as your preferred theme on your desktop.
As such, if you're on Cinnamon, you may also want to try out other ways to customize your desktop.