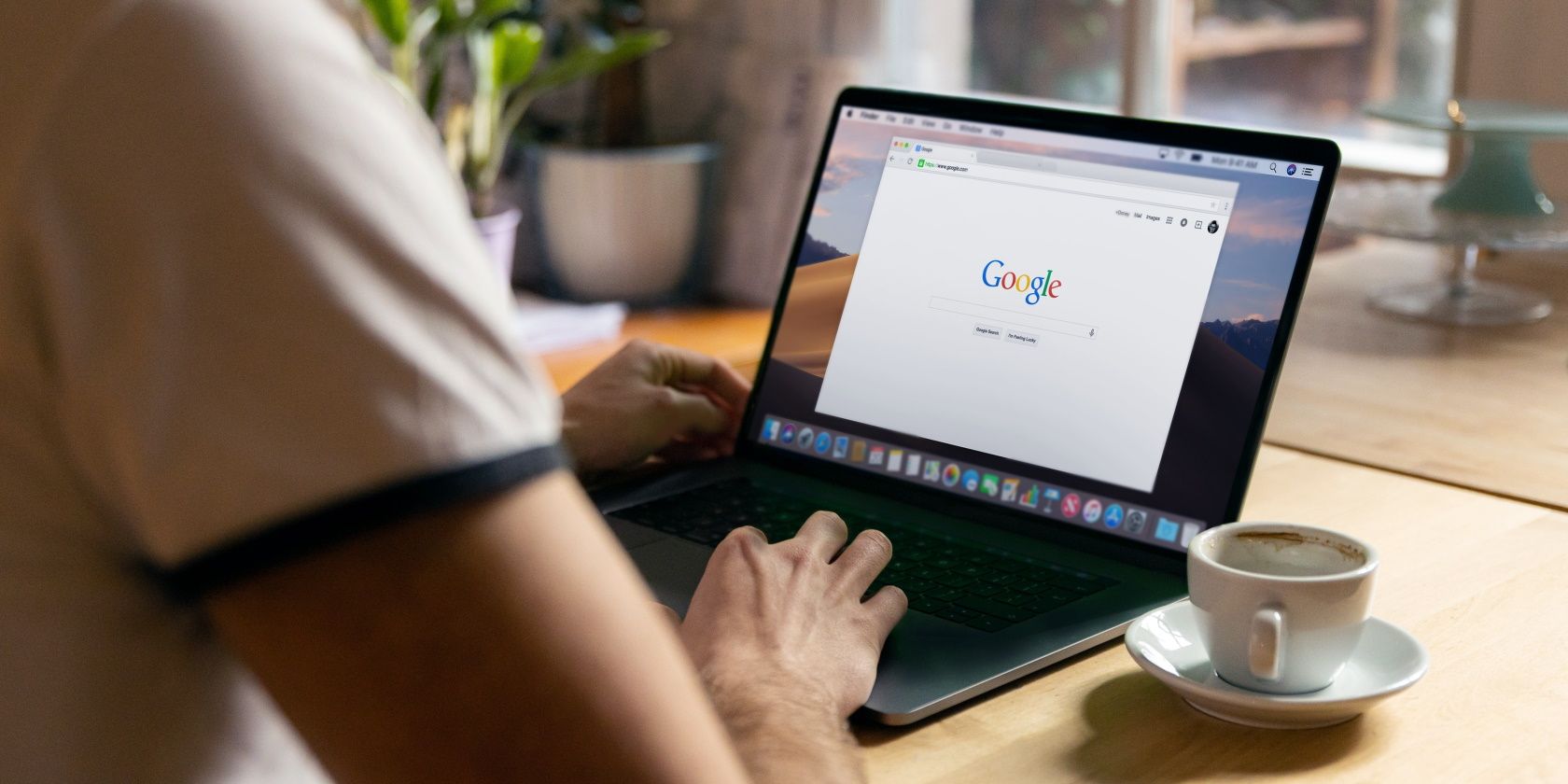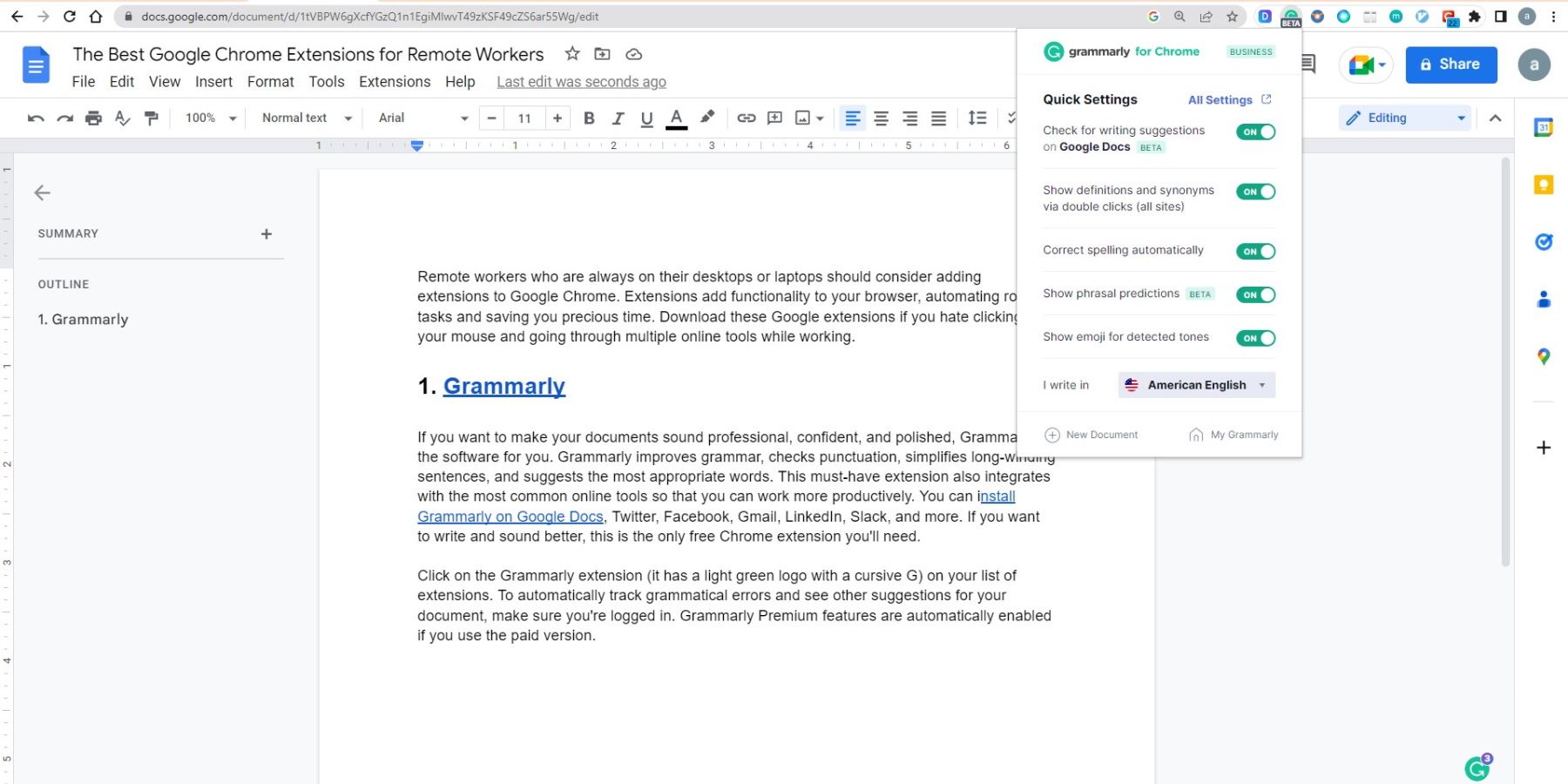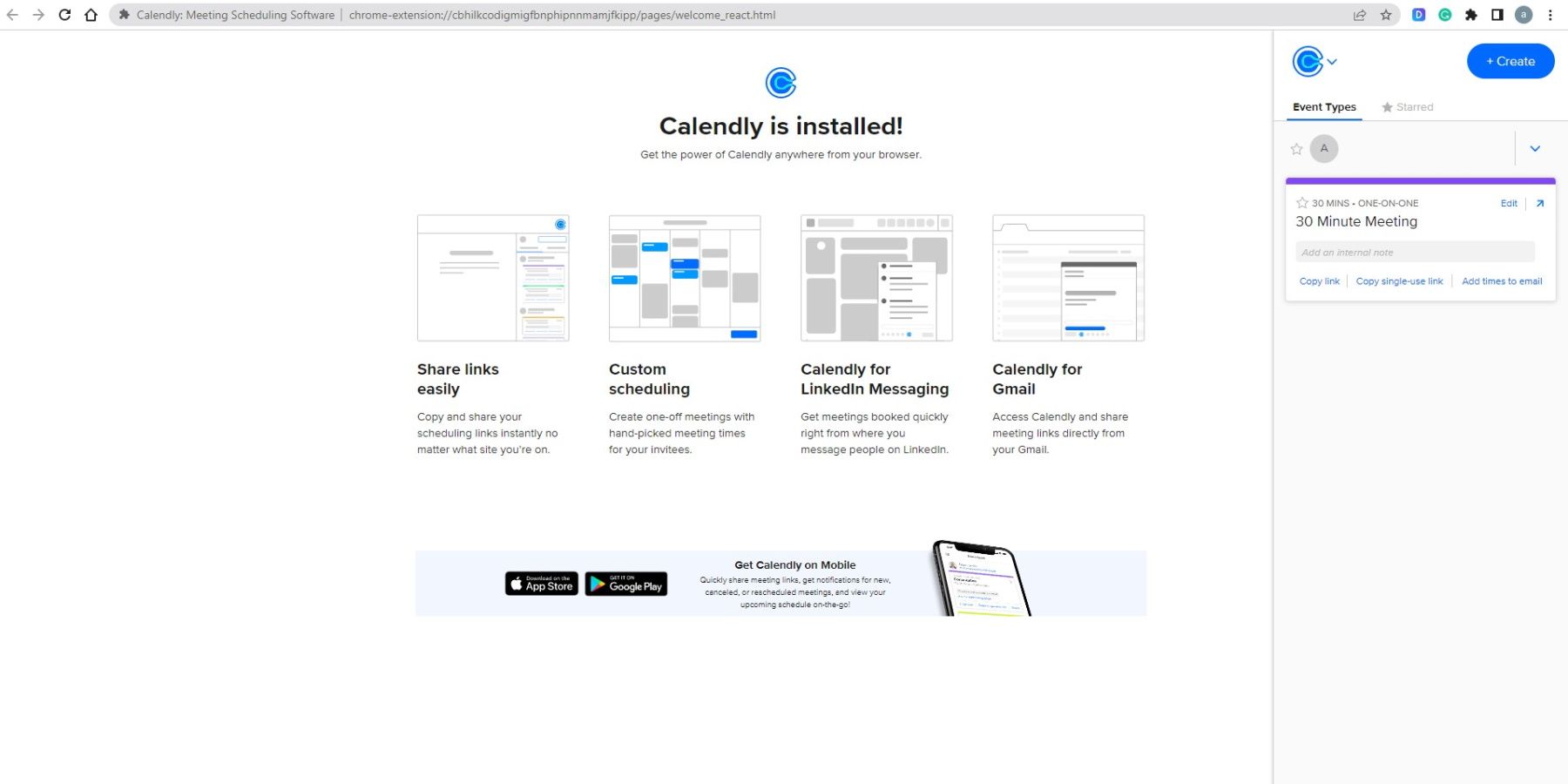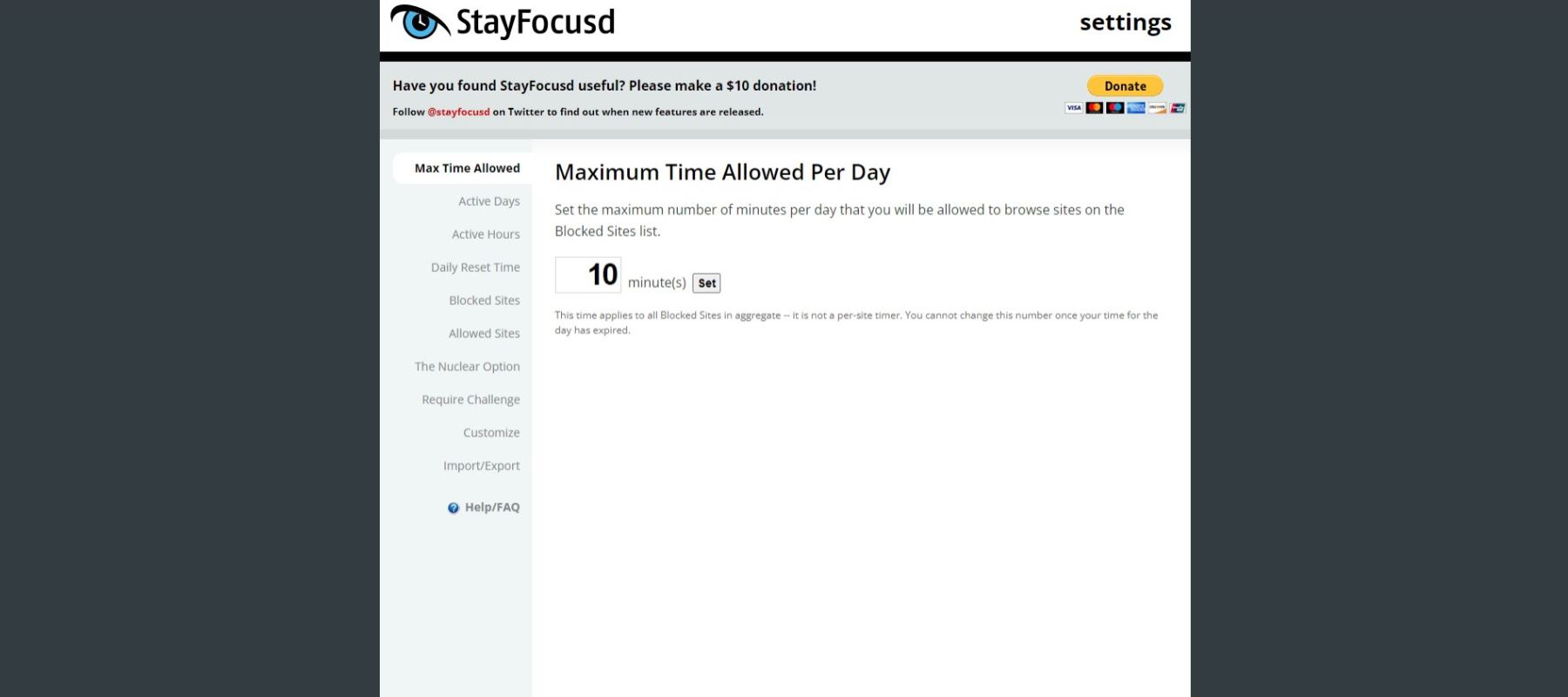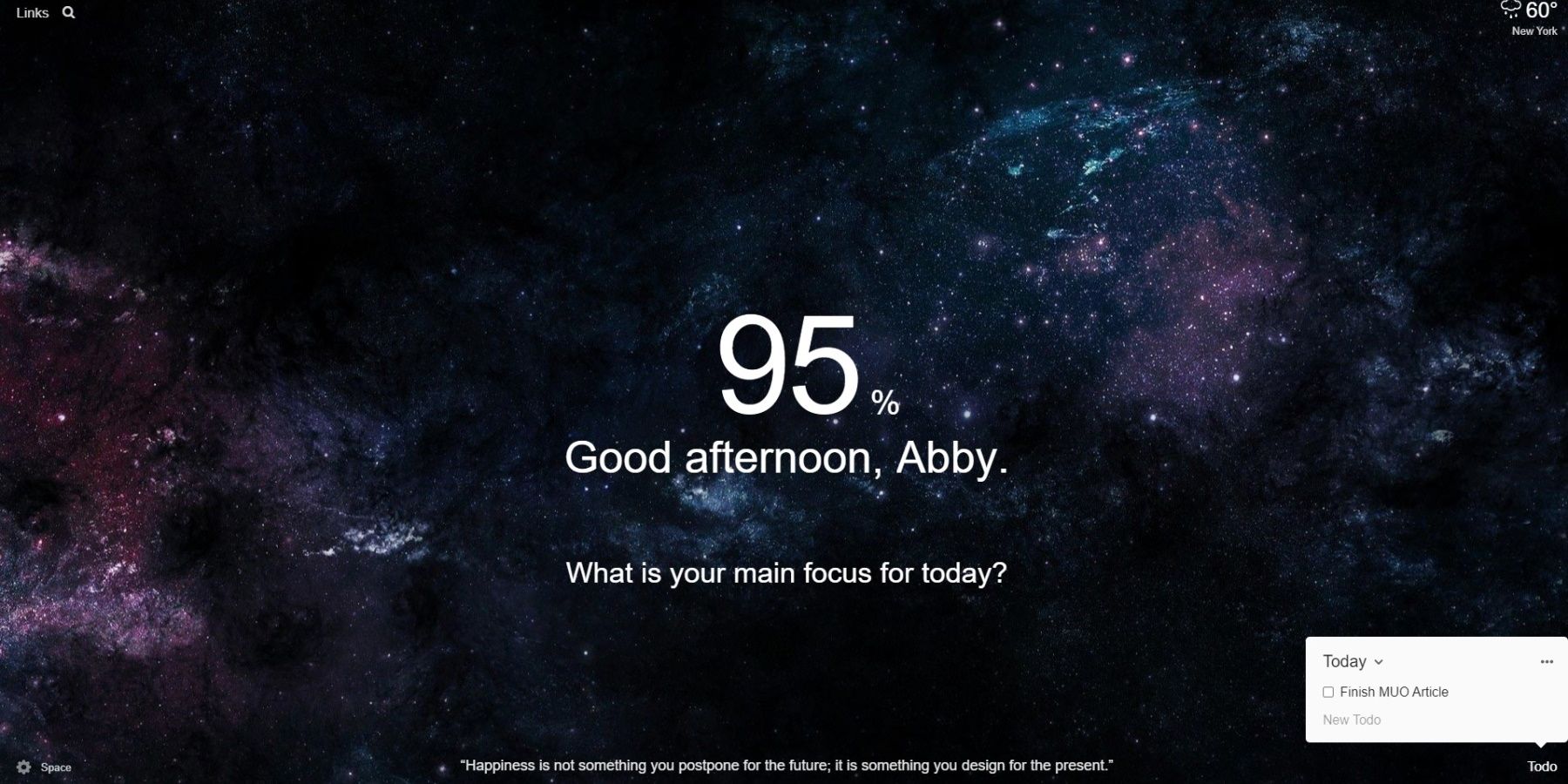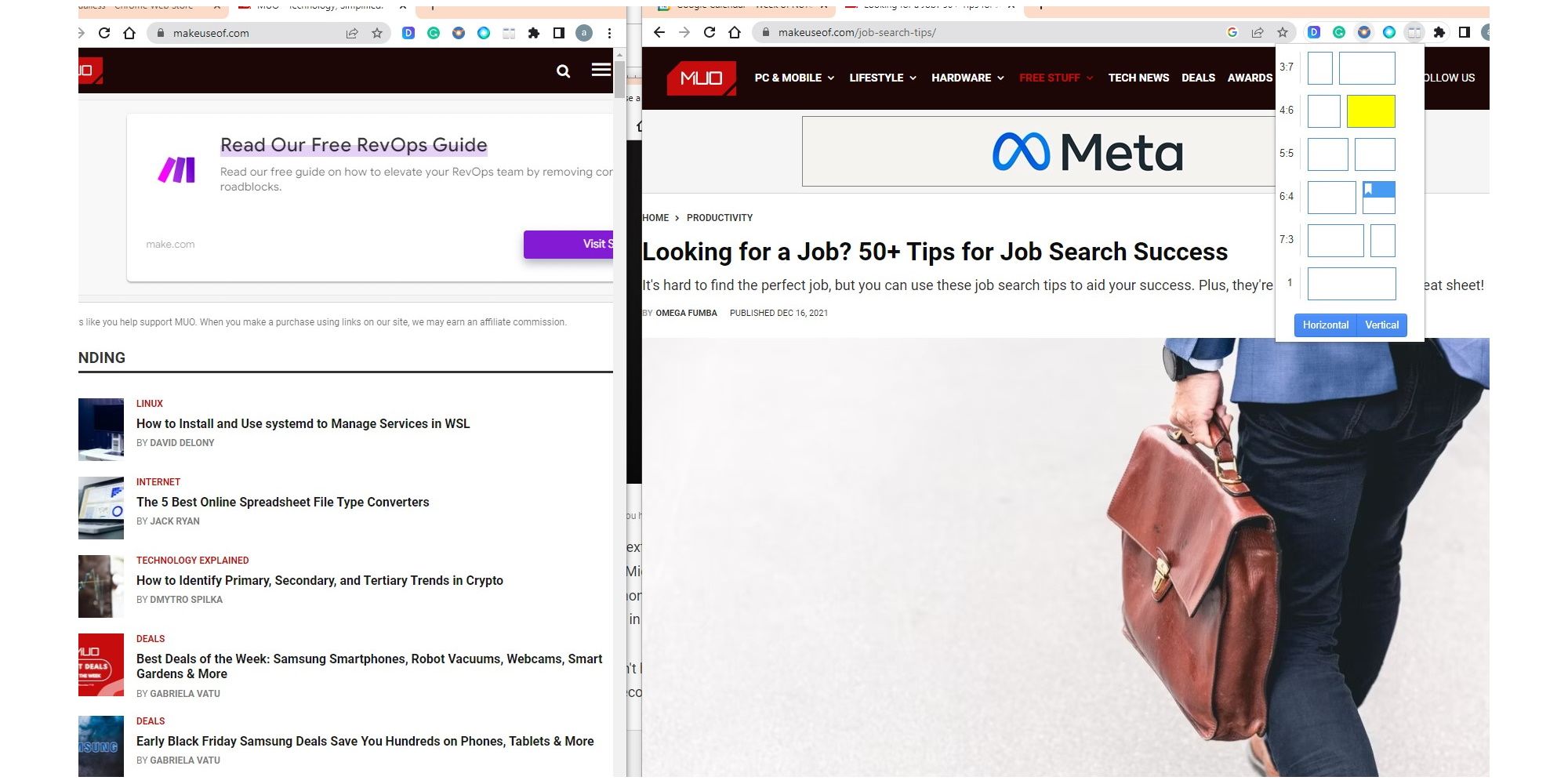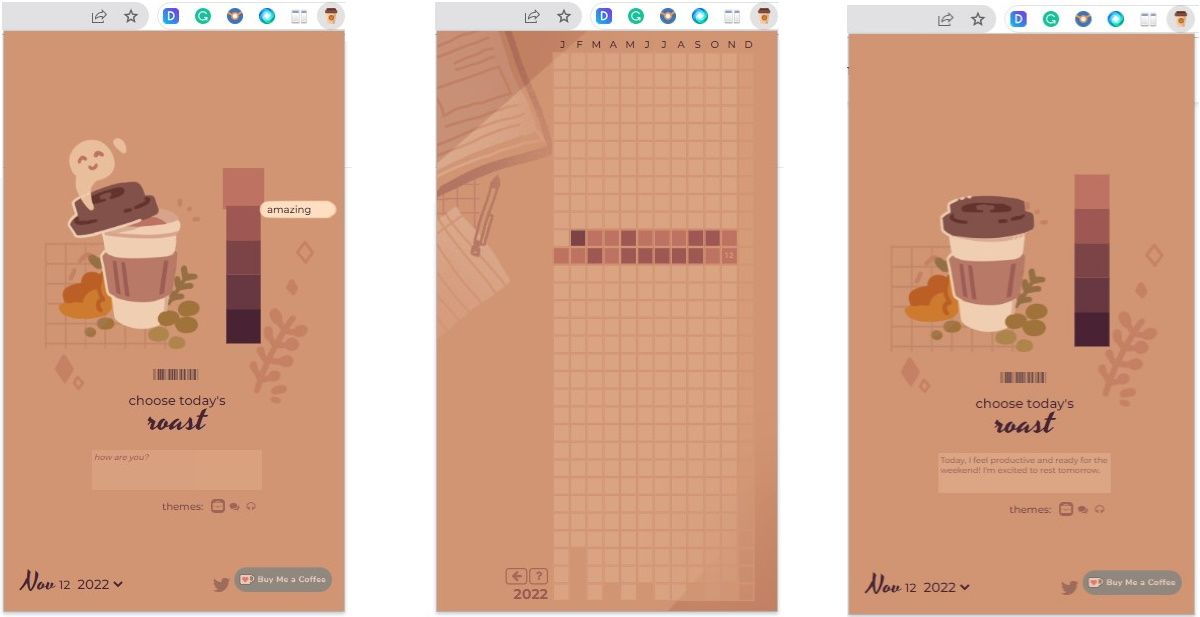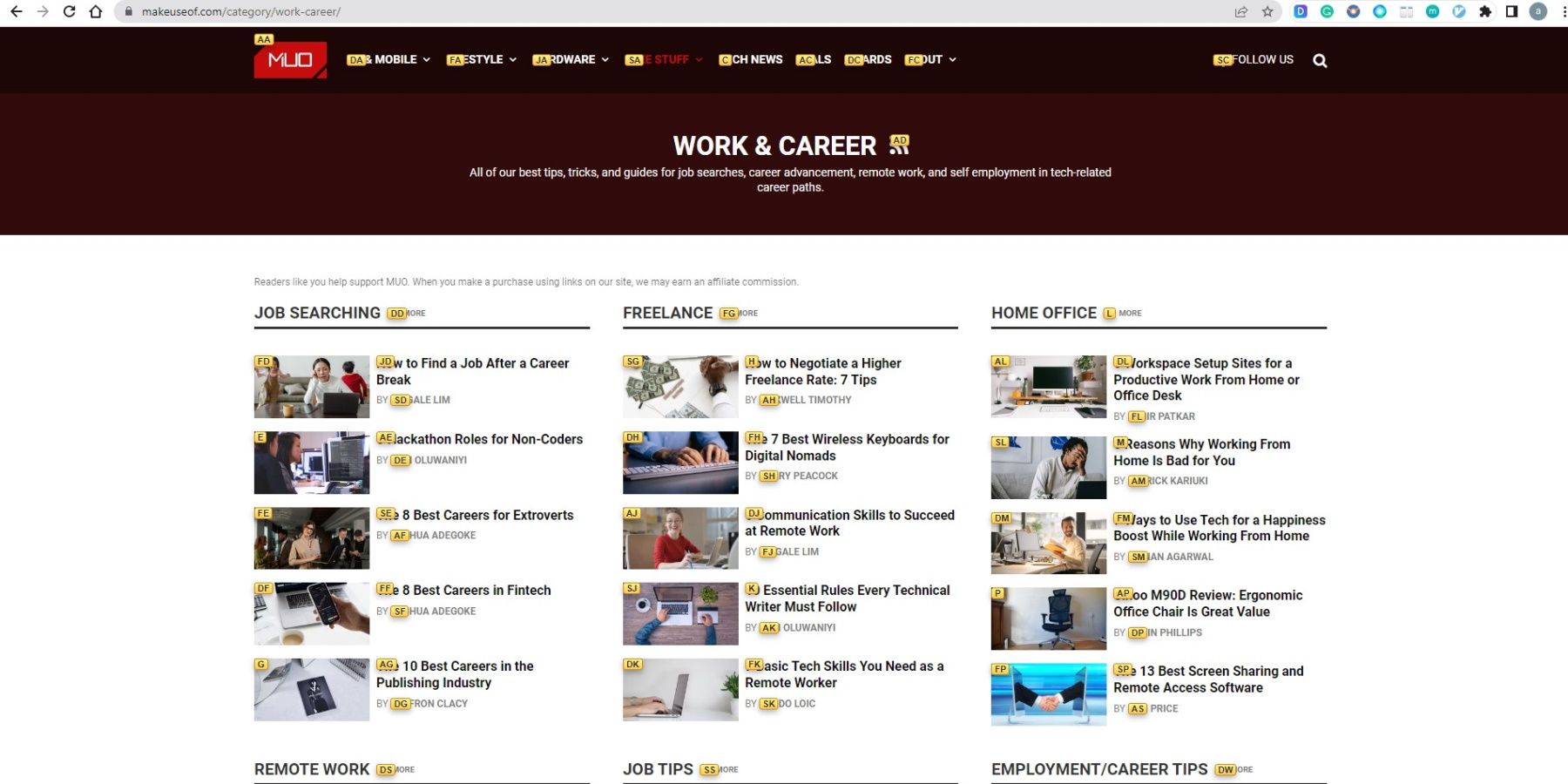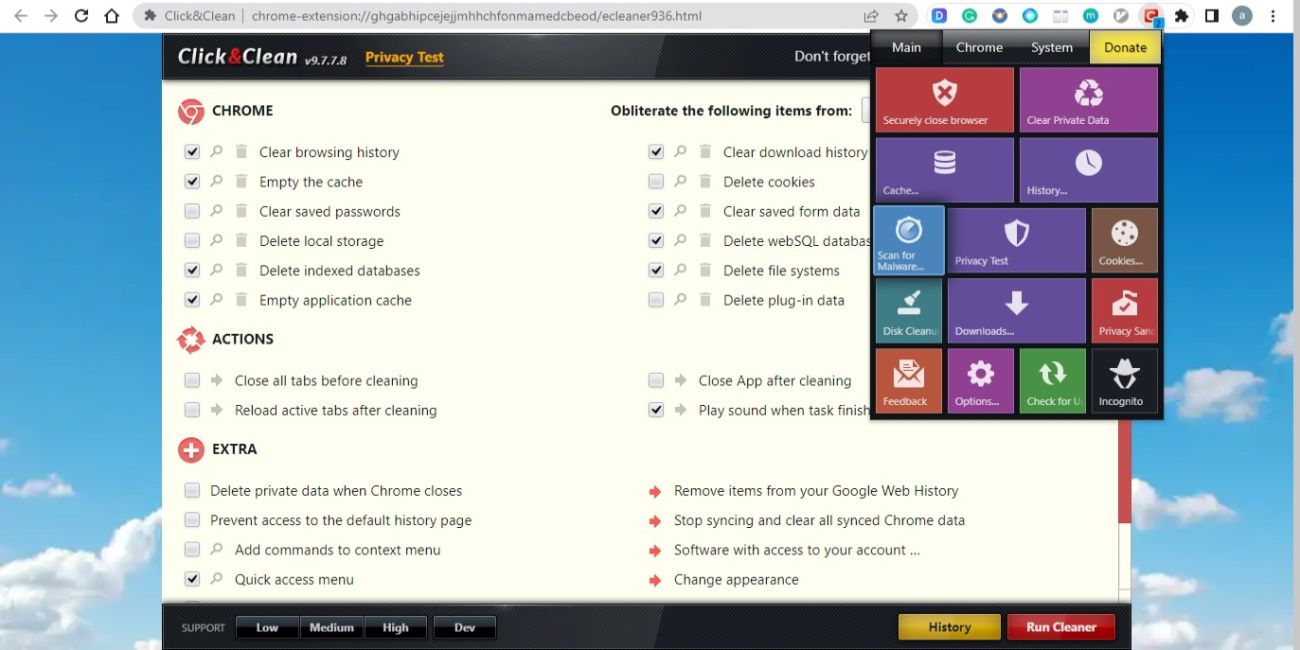Remote workers who are always on their desktops or laptops should consider adding extensions to Google Chrome. Extensions add functionality to your browser, automating routine tasks and saving you precious time. Download these Google extensions to become more efficient at work.
1. Grammarly
If you want to make your documents sound professional, confident, and polished, Grammarly is the software for you. Grammarly improves grammar, simplifies long-winding sentences, and suggests the most appropriate words. There's a reason why it's one of the most popular software around!
This must-have extension also integrates with common online tools so that you can work more productively. You can install Grammarly on Google Docs, Twitter, Facebook, Gmail, LinkedIn, Slack, and more. If you want to write and sound better, this is the only free Chrome extension you'll need.
To use Grammarly on Chrome:
- Make sure you're logged into your Grammarly account to see Grammarly's suggestions.
- Click the Grammarly extension (it has a light green logo with a cursive G) on your list of extensions.
- Choose your preferences on the settings. Remember to set the language to your preferred language: American English, British English, or Canadian English.
Download: Grammarly for Google Chrome (Free, Paid)
2. Calendly
Scheduling a meeting just got easier with the Calendly extension. Calendly helps you stay within your workflow and book meetings without switching tabs. You'll also use your time more efficiently instead of wasting minutes thinking about the best meeting schedules.
Calendly works seamlessly with the common apps you use for work. When you download the Chrome extension, you'll see the Calendly logo (a blue C) on Gmail and your LinkedIn conversations. Other apps, such as Slack and Zoom, would ask you to log in to enable the integration. Some apps have more stringent requirements and would need a professional subscription to Calendly.
Once Calendly is enabled, you can do the following from your browser or your integrated apps:
- Create an event.
- Add a one-off meeting.
- Send a link to your session.
- Invite participants to vote on the best time to hold a meeting.
Download: Calendly for Google Chrome (Free, Paid)
3. StayFocusd
Get rid of your social media addiction and other online distractions with the StayFocusd Chrome extension. You can set your "Active Days" and "Active Hours" to let the software know when to block your browsing activity. StayFocusd also allows you to customize your settings. For example, you can reset your allowed time for the day, add blocked and allowed websites, sync settings between devices, and export your settings.
You can use the Nuclear Option if you want to be strict with your browsing hours. It sounds a bit scary, but sometimes, you must do what it takes to submit that report! Nuclear Option blocks sites for a set number of hours, on the days you want, not including your active hours. You cannot turn back and remove this option once activated. So before you hit the Nuke Em button, make sure you have no regrets!
Download: StayFocusd for Google Chrome (Free)
4. Momentum
Momentum is a Chrome extension that helps you accomplish deep work. Think of it as the "positive reinforcement" alternative to StayFocusd. With Momentum, you can replace your browser with daily photos showing a motivational quote, links to your most used apps, and a clock that shows how much time you've spent. Additionally, you can add your to-do list and primary focus to motivate you as you work.
If you upgrade to Momentum Plus, you'll see a list of upcoming events, track metrics like your daily steps or the foreign exchange rate, and see the time around the world quickly. But even without a paid plan, the free version already has most of the features you'll need to stay on track.
Download: Momentum for Google Chrome (Free, Paid)
5. Dualless (Free)
A second monitor is a helpful tool to boost your productivity—no more switching between tabs or deciding which of your browser windows should stay on top. If you need a second monitor but don't have one, you can learn how to use a laptop as an external monitor. But what if you don't have an extra laptop as well?
Enter Dualless, which dubs itself the "poor man's dual monitor solution." In just two clicks, the extension splits your browser windows in two. Quickly resize and choose the ratio between the two windows on your second click. Alternatively, you can read up on how to split your screen on Windows 11, but Dualless gives you a faster and nifty way to do it.
Download: Dualless for Google Chrome (Free)
6. Coffeelings (Free)
Coffeelings is a fun extension to keep in your browser. If you're working from home and miss the in-office quick coffee breaks spent venting with your colleagues, Coffeelings can be your go-to instead. A mood tracker and mini-journal, Coffeelings lets you choose how you feel and log your daily thoughts. You can then look back on your month by clicking on the boxes in the calendar.
We love that Coffeelings works offline, although the format may be too tiny for some and the mood options quite limited (there should be a "lazy" and "mad," don't you think?). But if you love a cute layout and need a short break to jot down your thoughts, then this simple and convenient extension is what you need.
Download: Coffeelings for Google Chrome (Free)
7. Vimium
Vimium helps you eliminate time spent on moving your cursor and clicking your mouse. Once you download and enable the extension, try doing the following:
- Open any page in Google Chrome. For this example and as shown in the photo above, we used the makeuseof.com page.
- Hit the lowercase "f" on your keyboard. Small yellow boxes with letters should appear on every clickable element on the page.
- Hit the letter or letters that correspond to the clickable element you want to interact with. Doing this should lead you to the page you want to open.
If the yellow boxes don't appear, try tapping "escape" or "tab" to ensure that Vimium's attention is on the page itself and not elsewhere. If this doesn't work, then you'll have to use your mouse this one time to direct Vimium to the page.
Vimium also lets you quickly scroll up and down according to pixel size. Instead of using the up and down keys on your keyboard or your mouse, hit lowercase "j" to scroll down or lowercase "k" to scroll up. To customize the pixel size and control how far up and down you scroll:
- Click the Vimium extension logo (it looks like an italicized, bold, uppercase, white V with a light blue background).
- Click the Options link.
- Under advanced options, go to Scroll step size. The default shows 60 pixels.
- Increase or decrease the pixel size according to your preferences.
You can also explore and customize other Vimium features on the "Options" page.
Download: Vimium for Google Chrome (Free)
8. Click&Clean
Do you want to remove all traces of your browsing history? Click&Clean lets you do this and more. Cleaning software protects your private data and ensures you're safe from hackers, viruses, and malware. The extension automatically clears your browsing history once you close Chrome and scans your computer for threats. It also frees up much-needed disk space and prevents nosy people from poking around on your History page.
Alternatively, you can learn how to clear your browsing data in Google Chrome directly through Chrome settings. The popular browser lets you mass delete your data, including tracking cookies. But cleaner software like Click&Clean has more features to help you stay protected.
Download: Click&Clean for Google Chrome (Free)
Install Chrome Extensions to Help You Work Better Remotely
To install an extension, open the Chrome Web Store. From there, you can find and choose the software you need. You can also check reviews to look for extensions that other users have found helpful. If an extension doesn't work for you, go through your list of extensions, choose "Delete from Chrome…" and find a better one.
Google Chrome extensions are a simple way to add powerful functions to your browser and kick up your productivity. This list is by no means exhaustive, but you can start with those mentioned to become more efficient at work.