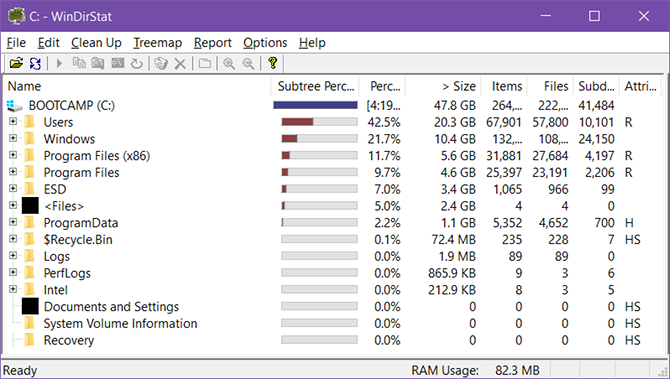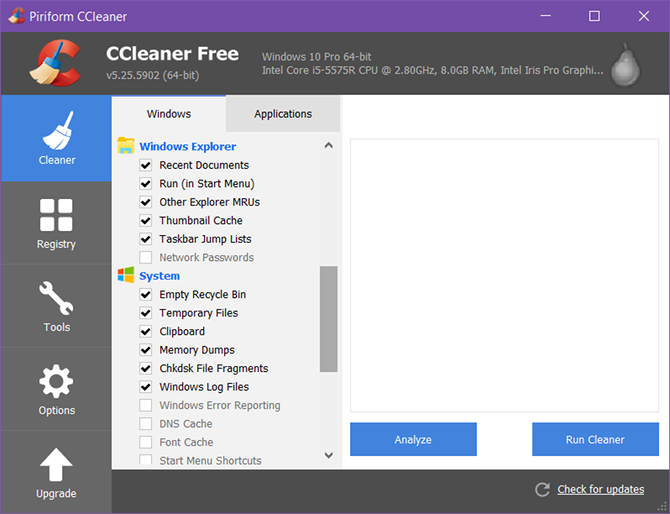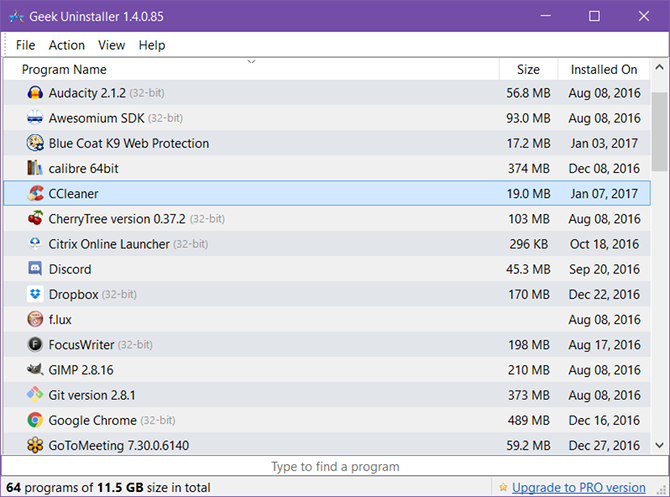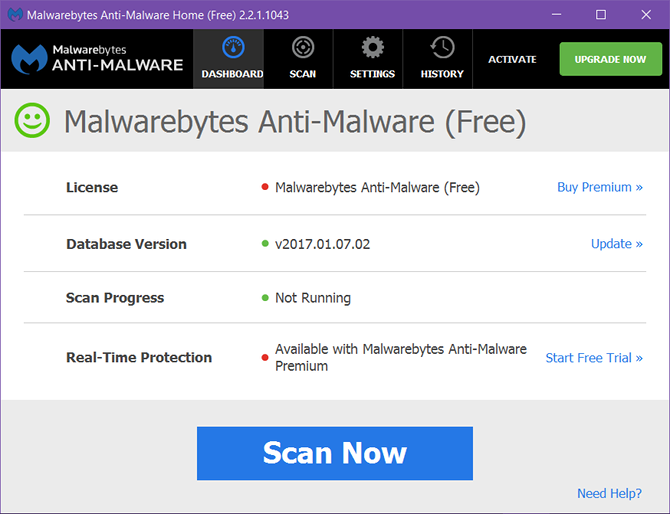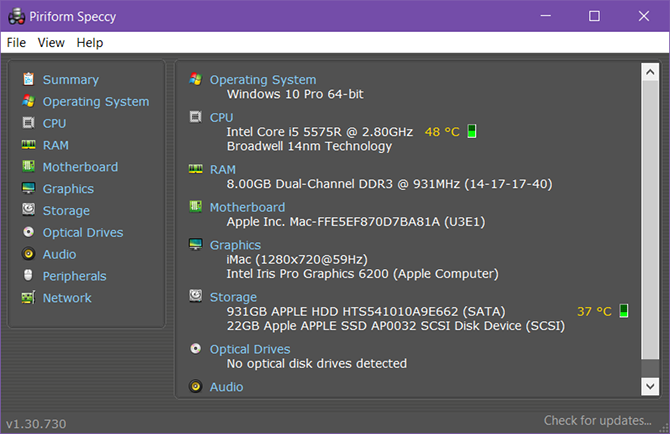If you treat your computer right, it will stay fast and responsive for many years. But if you neglect proper maintenance, it will turn into a molasses machine that ends up being a source of frustration.
In the worst of cases, your computer will lose much of its lifespan -- and this is especially true for laptops, which are more susceptible than desktops.
So where do you begin? With the five apps below. They're extremely effective at what they do, require close to zero effort on your part, and don't cost a dime. The bang-for-buck is incredible, so if you aren't using them already, you should install them right away.
1. Disk Space Analysis
No matter how tech-savvy you think you are, you have wasted disk space on your system. And if you're the exact opposite of tech-savvy, then you'll be surprised by how much of your disk space is actually being wasted. We're talking gigabytes.
Go ahead and install WinDirStat.
Here's the hard part about disk space management: the average Windows system has hundreds of thousands of files and folders. This makes it difficult to pinpoint where all of those disk-wasting files are located.
Cleaning out your Downloads folder is only the first and most obvious step. Your system is likely filled with all kinds of forgotten files that you no longer need, and these files are likely scattered around your system. Good luck hunting them down one by one!
If you value your time, you should just use WinDirStat instead. It scans your drive and turns it into a browsable hierarchy that makes it easy to see which folders are using up the most space on your drive. Afterwards, check out these tips for saving even more space on Windows.
2. File Cleaning and Optimization
As you use your computer, there are certain files that you'll want to delete on a regular basis. This includes browser caches, temporary installer files, Windows thumbnails, system log files and crash dumps, etc. Doing this by hand is simply unfeasible.
Go ahead and install CCleaner.
The file cleaner feature of CCleaner has two sections: one for Windows and one for third-party applications. Go through both and check (or uncheck) the kinds of files you want to clean, then click Run Cleaner. I just ran it and it freed up over 1 GB of disk space!
Note that CCleaner also has a registry cleaner feature, but registry cleaning has no measurable effect and should be avoided on modern systems.
Even though the Pro version isn't necessary at all. You may want to consider upgrading, however, if you're interested in deeper scanning, real-time system monitoring, scheduled cleanings, and automatic updates. Upgrading will cost you $25.
3. Complete App Uninstallation
Did you know that uninstalling an app in Windows usually leaves traces of that app still on your system? It's rather annoying because those traces add up over time, resulting in wasted space and can even impact system performance.
Go ahead and install Geek Uninstaller.
Geek Uninstaller is simple: when you use it to uninstall an app, it will scan your system for any related files that may have been left behind and remove them. It's fast and it's portable, meaning you can stick it on a USB drive and run it on any computer as needed.
If Geek Uninstaller is a bit too simple for you, Revo Uninstaller is a great alternative. The free version is slightly more powerful with a couple of extra features that you won't find in Geek, but it's also a bit slower overall.
4. Malware Scanning and Removal
Malware has always been, and will always be, a huge problem for computer users. Best case, it slows your system down to a crawl. Worst case, your PC becomes controlled by a hacker, your data gets locked and held for ransom, or your identity gets stolen.
Go ahead and install Malwarebytes.
Malwarebytes is the absolute best anti-malware app that you can currently get for free. Its database of infections is updated every day so it can successfully detect and remove the latest viruses, worms, spyware, and more. The free version only does manual full scans, but that's more than adequate.
The premium version adds real-time protection as well as support for anti-ransomware, anti-exploits, anti-phishing, anti-rootkits, and more for just $40 per year. Think of it like a preemptive vaccine, whereas the free version is more like a post-infection treatment.
5. In-Depth System Information
Do you know the exact specs for the CPU, GPU, RAM, storage, motherboard, and all the other parts in your computer? If so, will you remember them a month from now? Or even a year? I don't know about you, but I tend to be very forgetful about those things.
Go ahead and install Speccy.
Speccy will tell you all of the important bits that you need to know about your computer at a glance. Some of it can even get pretty in depth, such as the information panels for CPU, RAM, and storage. This app is particularly useful when you want to upgrade your computer's performance and want to compare what you have, against what's available on the market.
If you don't like Speccy for whatever reason, CPU-Z is a good alternative. It isn't as in-depth or advanced as Speccy, but it reports most of the details you'd ever need and is therefore good enough 99 percent of the time.
Other Nifty Computer Maintenance Tips
I consider the five tools above to be essential installs regardless of what kind of computer you have or what kind of user you are. I also want to throw in two more apps even though they aren't as maintenance-focused as the ones above:
- CoreTemp so you can see your CPU temperature in the system tray, which can let you know when it's overheating or overactive. (Use Macs Fan Control if you're on Boot Camp.)
- F.lux to change your screen into a warmer color at night, which can help fight eye fatigue as well as computer-induced insomnia.
If you're on Windows 10, note that there are some new maintenance routines to consider that differ from previous versions of Windows. And no matter which version of Windows you're on, you'll want to avoid these common PC maintenance errors as best as you can.
How many of the above apps were you already using? Are there any other essential maintenance apps that you'd add to the list? Share them with us in the comments below!
Originally written by Varun Kashyap on 31 August, 2010.