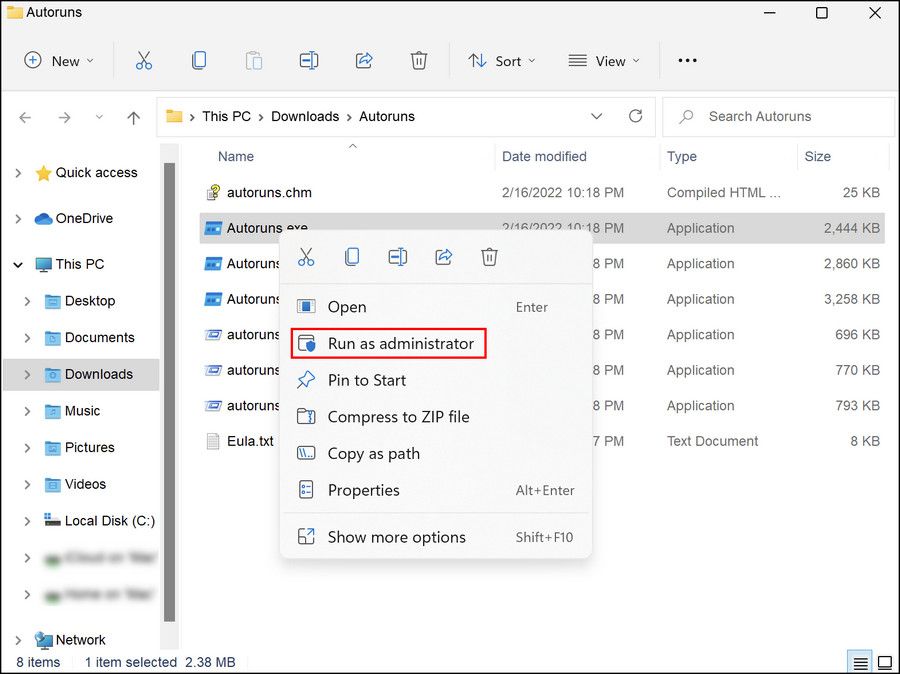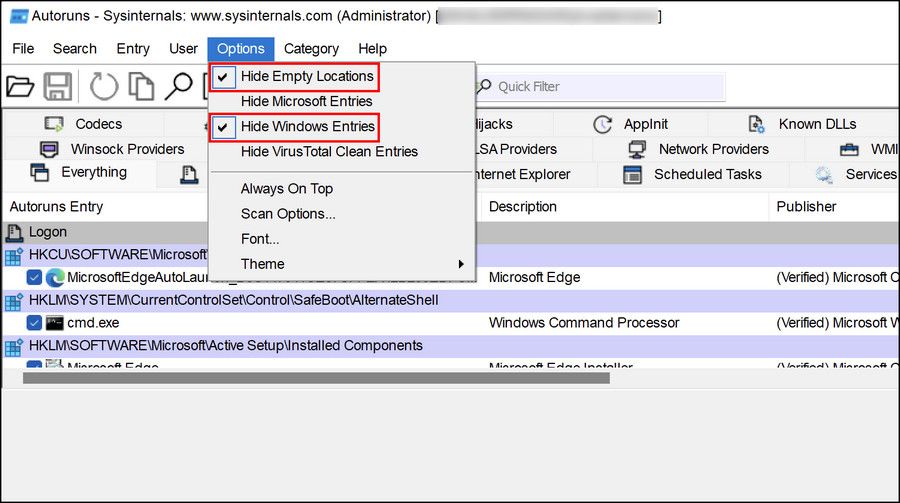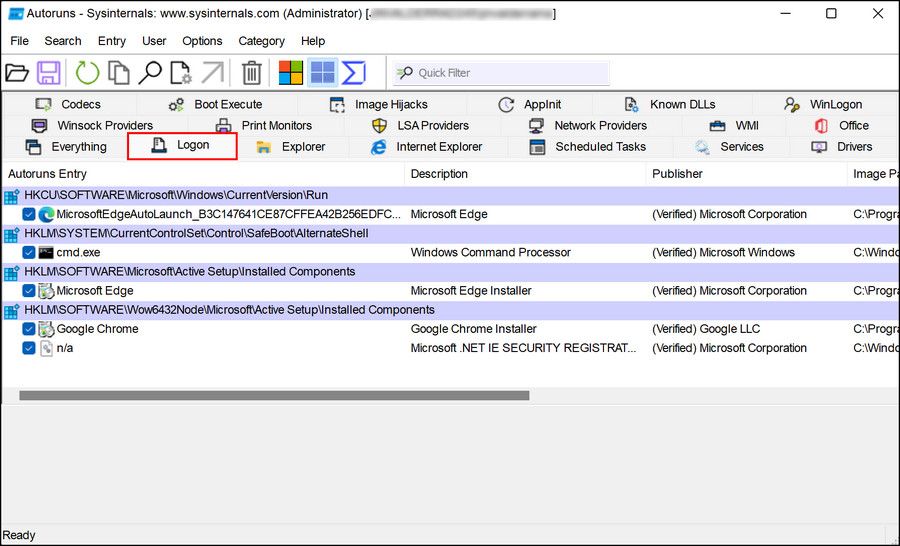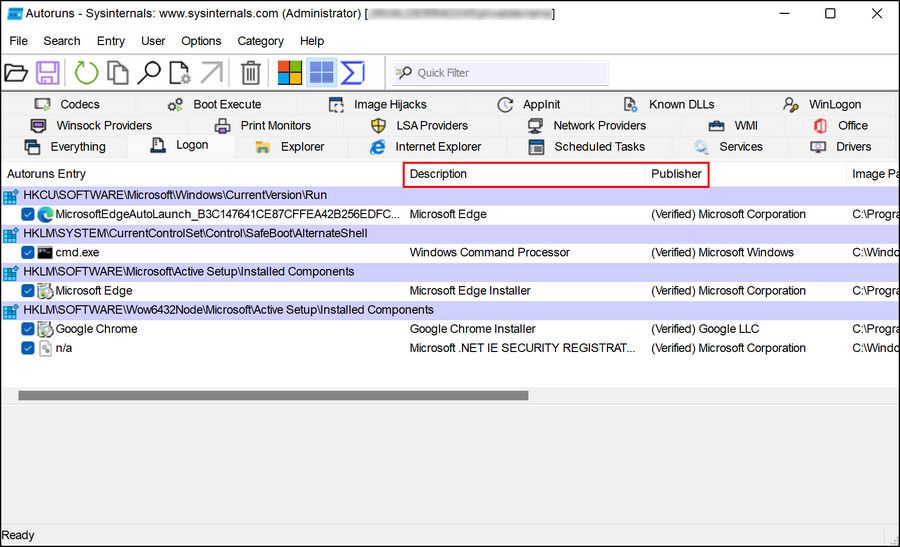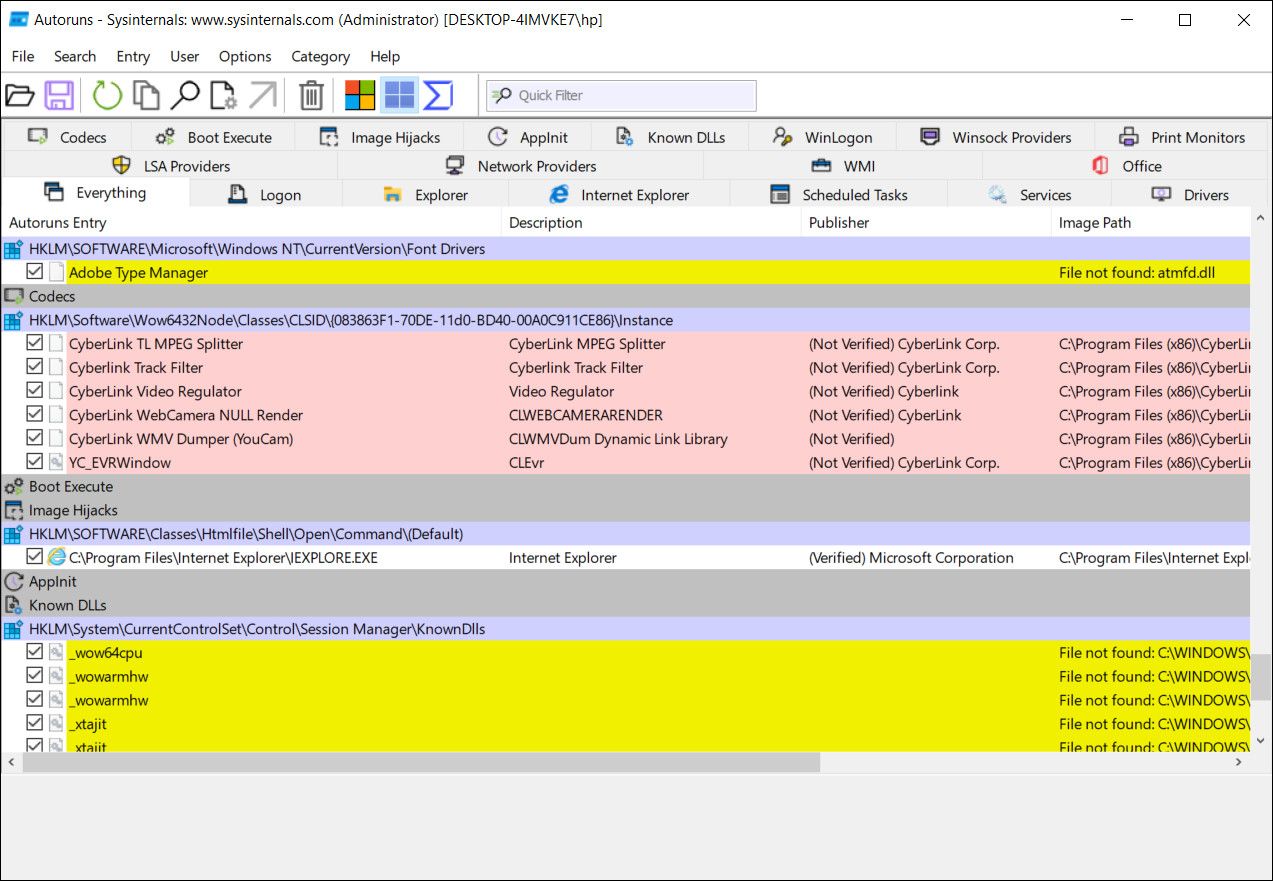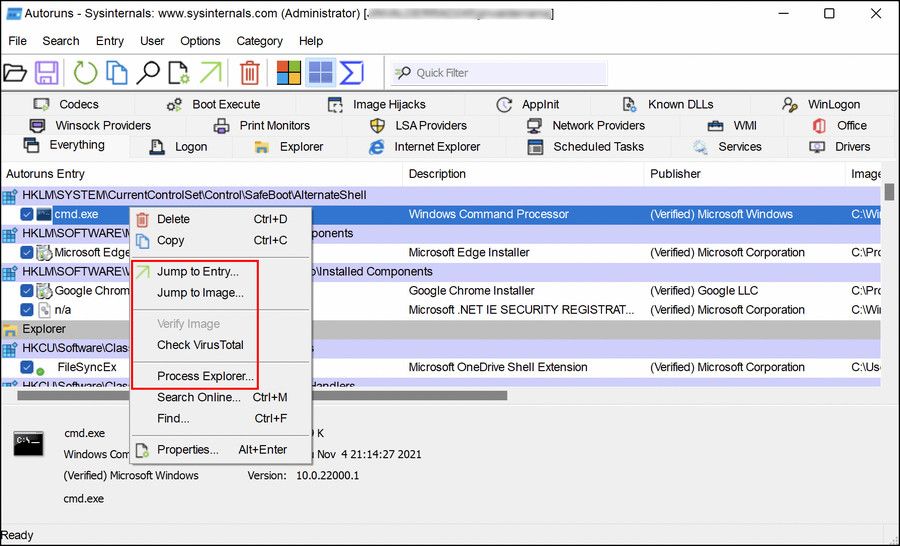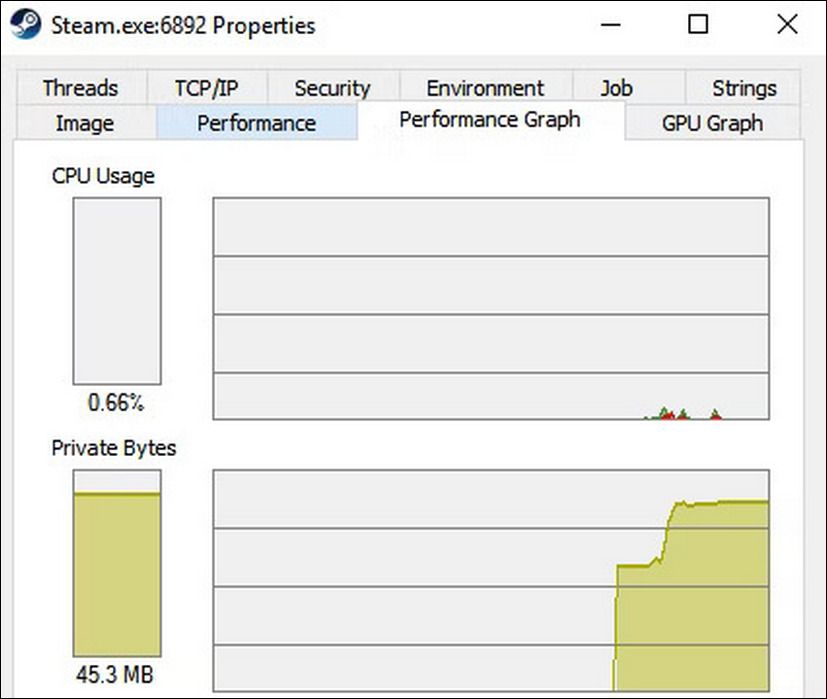Every power user has wrestled with their Windows startup at one point or another. Some programs are necessary, others slow down your boot time, and some can even cause damage to your computer.
We show you how to speed up your Windows boot times, either manually or with Autoruns, a tool from Microsoft.
What Is an Autorun Application?
Many applications automatically run in the background, at startup or otherwise, and help the operating system (OS) commit various tasks. Have you ever visited a strange site and received a potential malware popup? That's your antivirus software running in the background to prevent an attack. Ever had a pop-up remind you to upgrade your OS? That's a system autorun application, which comes pre-installed on your computer.
You can check which programs are currently activated on your computer in several ways. The Windows Task Manager has several tabs which provide information about background applications. You can view and end tasks running on your PC with the Processes tab; just right-click a program and select End task. The same goes for your startup items; head to Startup, right-click a program and select Disable to prevent the program from starting when you turn on your PC.
Programs like HijackThis also provide a large and detailed log of programs running in your computer's background, which can assist in sniffing out malware. The issue is, that most of these programs do not provide an easy-to-manage list of Autorun applications.
Enter Autoruns
If you'd like to view an extensive list of all the applications running on your computer at any given time, Autoruns is the solution. Autoruns is a Windows Sysinternals tool that will allow you to check and configure executable files running on your computer.
It categorizes applications for you, scans them for viruses, and allows you to set and alter programs running in the background with a simple click.
1. Ready Autoruns
Download and unzip the Autoruns ZIP file.
Unzipping the program will show multiple items. Autoruns is the main program, Autorunsc is the command-line version, autoruns.chm describes the program's features, and the EULA.txt file informs you that this program should be handled with care, lest it harms your computer. Use Autoruns to view, change, and delete running files on your PC.
Before opening your Autoruns.exe program, right-click Autoruns > Run as administrator.
This will do away with pesky notifications asking for permission to change your options. Once the program is open, head to Options and make sure both Hide Microsoft Entries and Hide Windows Entries are checked. These two options will hide necessary system files and limit possible damage to your PC's startup.
Now you're ready to start limiting the startup and autorun programs on your computer.
2. Logon Tab
From the outset, Autoruns lists each and every program running on your computer. Whether those programs are necessary, unnecessary, or downright malicious, is not specified; that is up to you to decide. Autoruns' tab list, however, helps immensely in understanding exactly which executable programs do what.
Autoruns opens automatically in the Everything tab. To see which applications start with Windows, head to the logon tab. You should be able to recognize these programs instantly.
To stop a program from running, uncheck the program on the left-hand corner. That's it! Restart your computer and enjoy a quicker startup time. You can also right-click > Delete the entry, but this might lead to difficulties with the program.
If a program is causing harm to your computer, remember that simply unchecking the program will not rid your computer of the entry. Instead, the entry is directed to a sub-folder in your registry and deactivated. Check the program again to activate it.
If you're unsure about whether the program is official or some mysterious software, be sure to check the Description and Publisher categories.
Categories will also assist you in identifying pesky malware under the guise of official software. If, for example, an Adobe Update isn't listed under Adobe Systems Incorporated, it might be malware. Most of the programs in your logon tab are not necessary and can be deactivated without harming your PC. Other tabs, like Drivers and Services, can also have a significant impact on your performance.
We have a detailed guide on startup programs that you can safely disable to speed up Windows, so if you are not sure about which programs to pick, give it a read.
3. Color Code
To narrow down the possibilities of having unknown files and folders continually running in the background, pay close attention to the entries in highlighted colors.
- Yellow — Startup entry exists, but cannot link itself or find the program installed on your computer.
- Green — Startup entry was recently added since the last Autoruns scan, probably due to the installment of a new program.
- Pink — No publisher information exists, either because the digital signature doesn't exist or publisher information is not included in the program.
- Purple — Indicates where the Autoruns file is located.
If the program is highlighted in yellow or pink, be suspicious of it. Don't start immediately deleting entries, as the indicators could be wrong. Nevertheless, if you're unsure of a program's necessity, use Autoruns' right-click options to troubleshoot the program.
4. Right-Click Options
Autoruns works rather well as a troubleshooting tool, allowing you quick access to certain features, which any PC aficionado would use regularly.
- Jump to Entry — Open the registry entry for the program in Registry Editor.
- Jump to Image — Links directly to the program's EXE file and folder.
- Verify Image — Verifies your image with a scan tool. Not all unverified files are viruses; they just may not be electronically signed by the publisher. Signing programs cost money to ensure their validity, and some publishers simply won't sign programs because it is not a necessary feature of the program. If you'd like to verify the code signatures of all of your images, you can find this option under Options > Scan Options > Verify code signatures > Rescan.
- Check VirusTotal — Will display a virus scan as a ratio, n/56 in most cases. This means, that out of 56 antivirus engines (not viral files or images) your program is considered malware by "n" engines. If VirusTotal finds that 1/56 considers this program a virus, that very well may be a false positive. If you'd like to check the virus status for all of your running applications, you can find the option under Options > Scan Options > Check VirusTotal > Rescan.
-
Process Explorer — Process Explorer is a bit more complicated than a simple click, but it's worth it. To access Process Explorer, you must first download the external program also available on the official Microsoft Technet page. While Autoruns is open, first launch Process Explorer, followed by the program you wish to analyze. If, for example, you want to analyze the gaming client Steam, Open Autorun > Open Process Explorer > Open Steam > Right-click Steam in Autorun > Process Explorer. You will then receive an impressive list of everything going on in the program, from Network data usage to TCP/IP states. Although this feature is aimed more at the IT troubleshooter than the average user, it's still a considerate move on behalf of the program to allow for such powerful monitoring capabilities in a free application.
- Search Online — Searches for the program online to remind you when and where you happened to download the software. You can also do this yourself if the Search Online feature isn't working: Right Click [Entry] > Properties > Copy File Name > Paste and Search Online.
Knowing when and how to use any of this information may take some research, as we're touching on serious program troubleshooting. Knowing you can use these features, however, is half the battle to a cleaner and speedier PC.
Other Options for Managing Startup Programs on Windows
The Autoruns system is an excellent way of identifying bootup programs and managing them, but if you find it to be too complicated, you can try a few other alternatives.
The simplest of these options is the Task Manager, where you can view the Startup programs and their details in the Startup tab, as we mentioned earlier. Using System Configuration is also one of the many ways to manage Startup programs on Windows. There are, however, only a limited number of features offered by the built-in Windows programs. If you're looking for advanced options, then Autoruns is the way to go.
Refresh Your Windows Boot
Autoruns is probably the best tool to manage your Windows startup and remove all those pesky programs that have decided to add themselves and slow you down. With all of them removed, your boot time should be a bit snappier, and you should be left with more resources to do the work that matters.

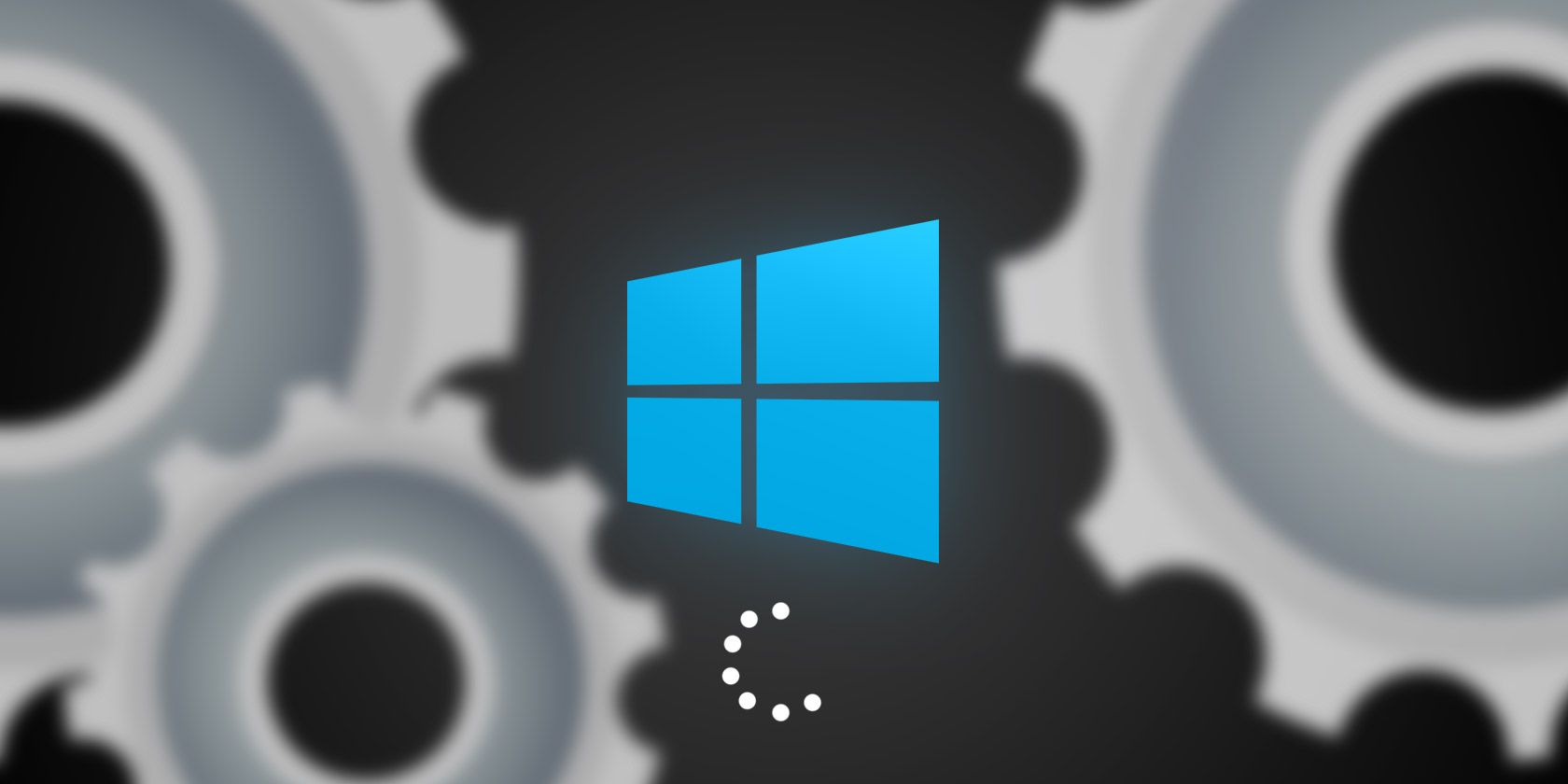
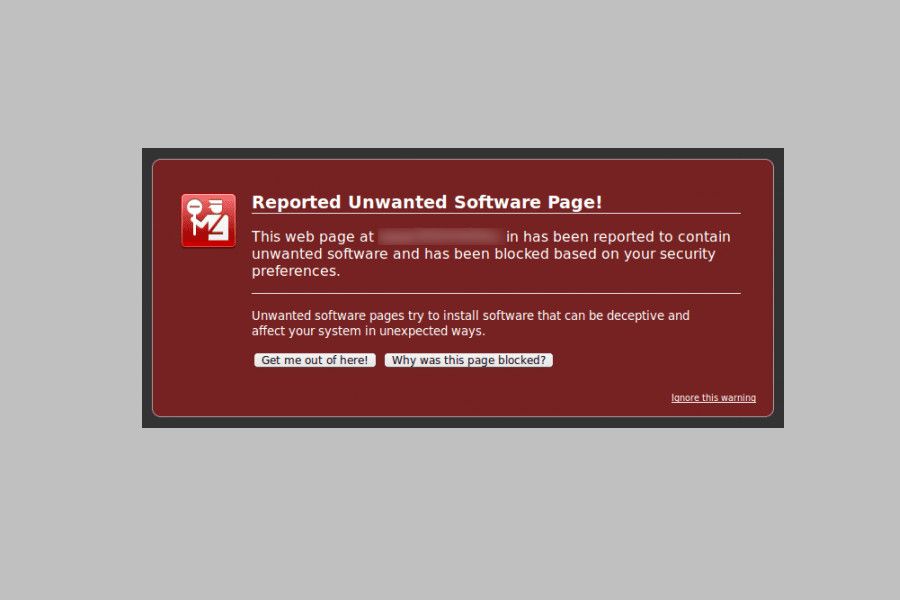
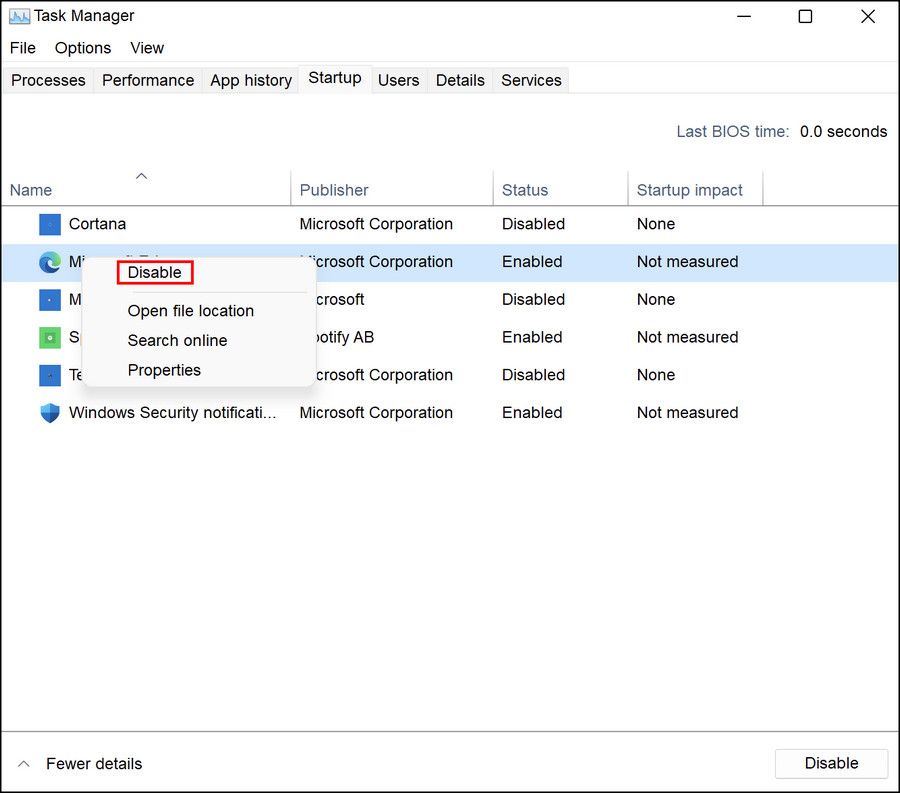
.jpg)