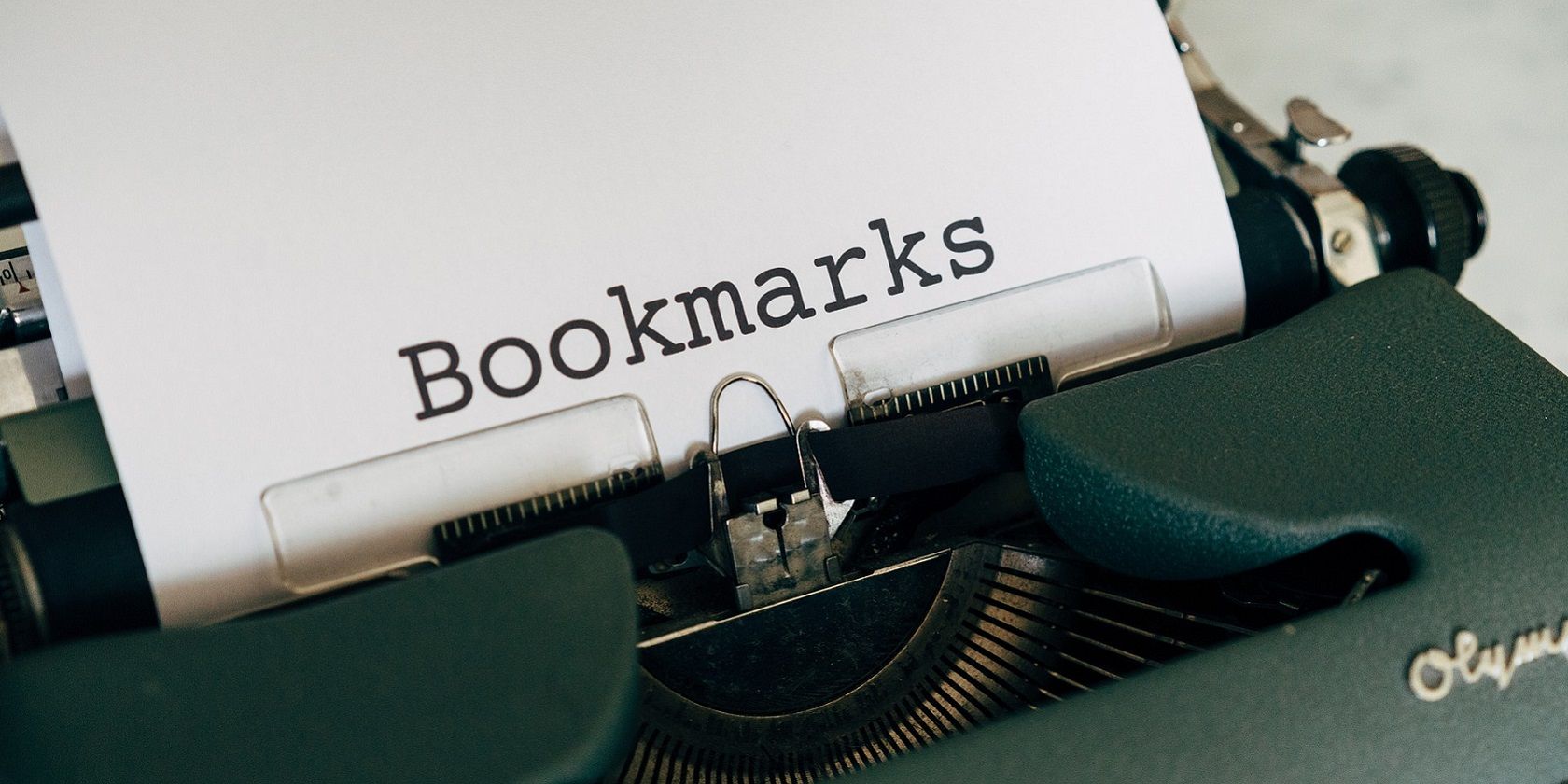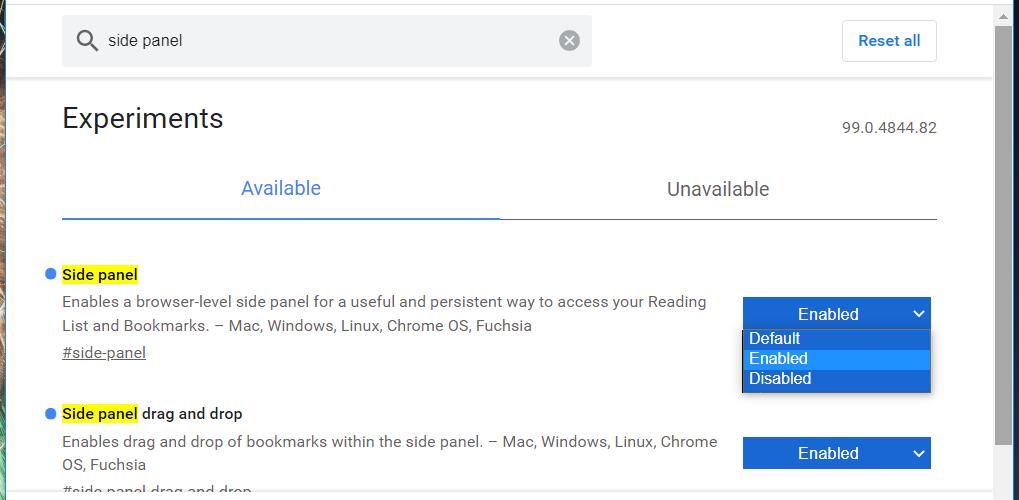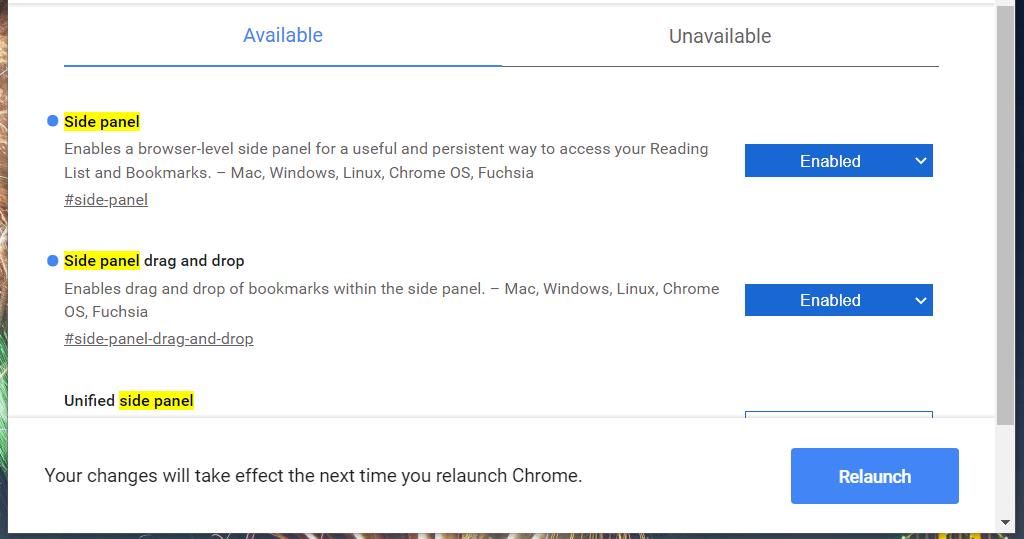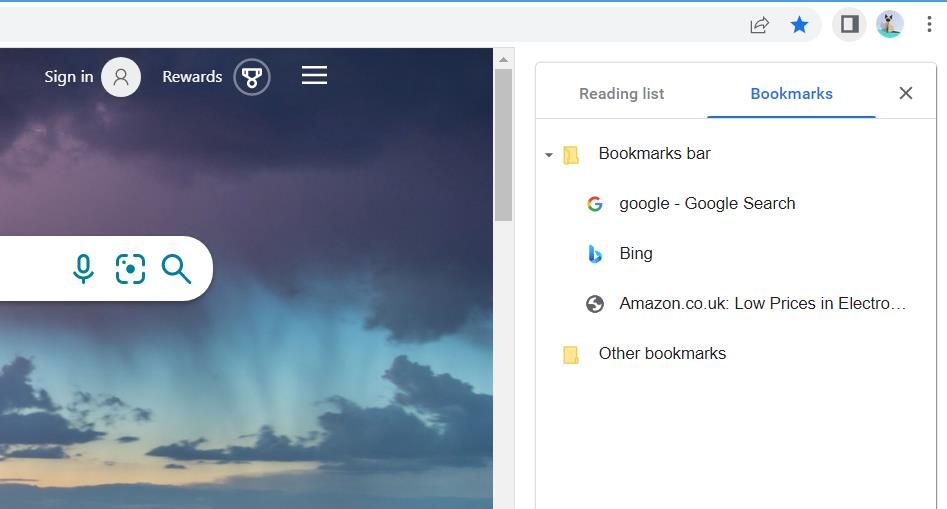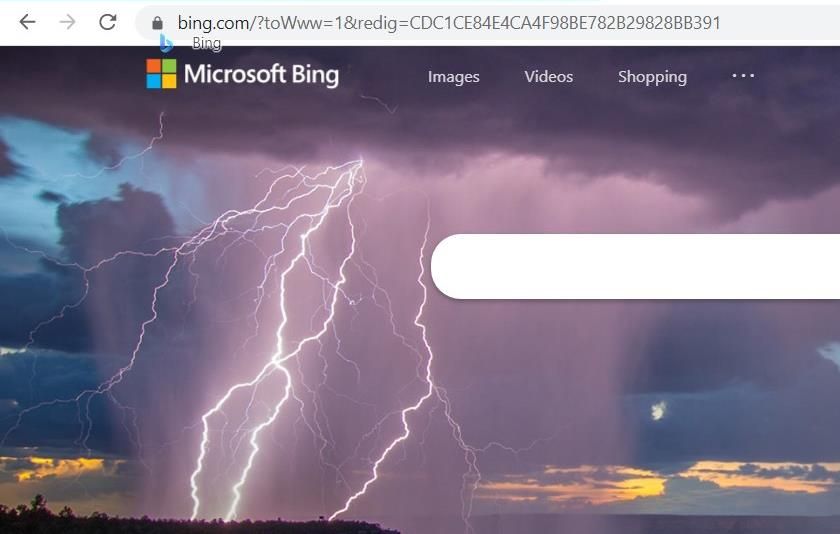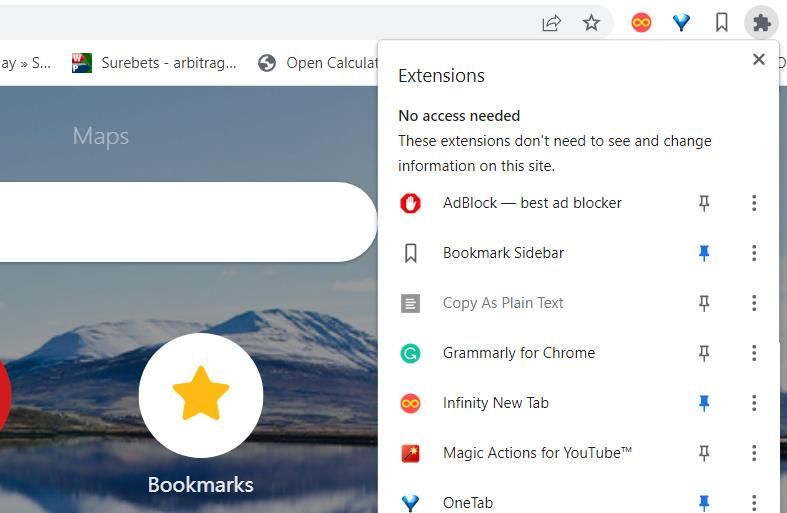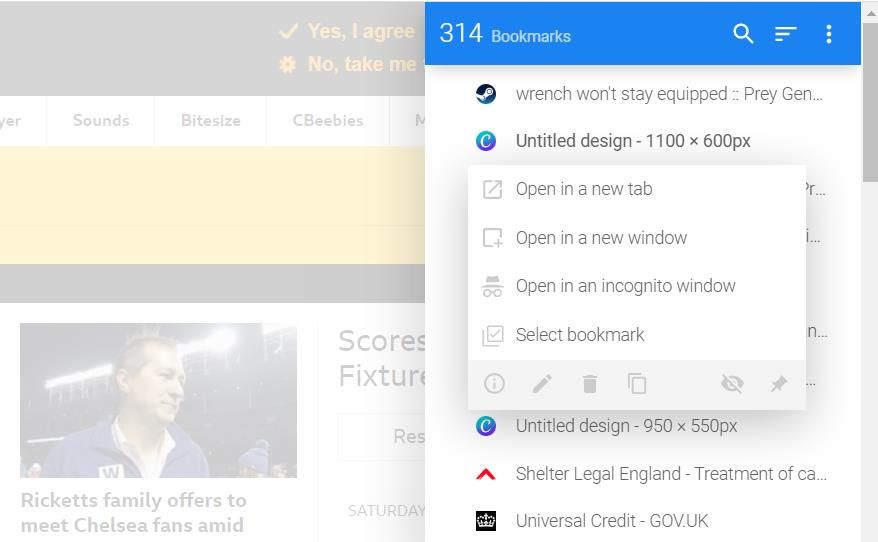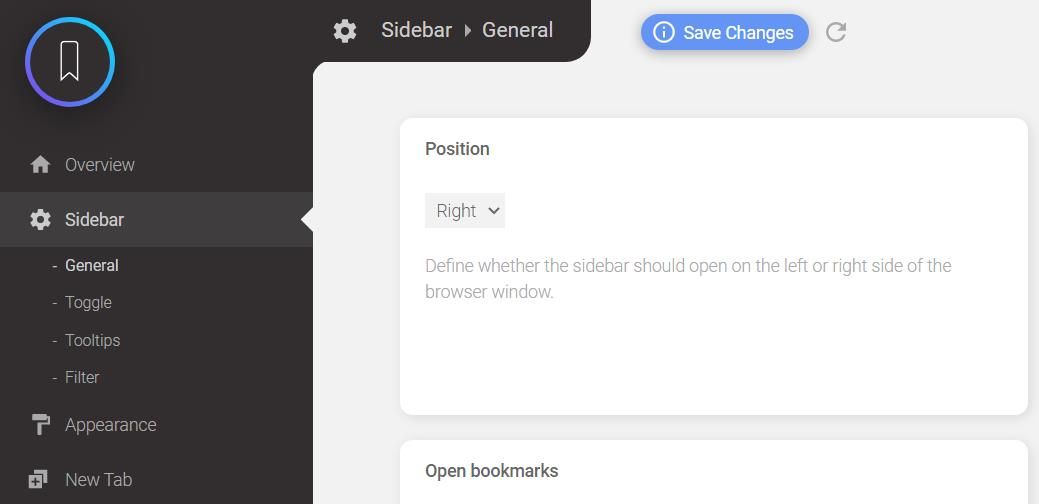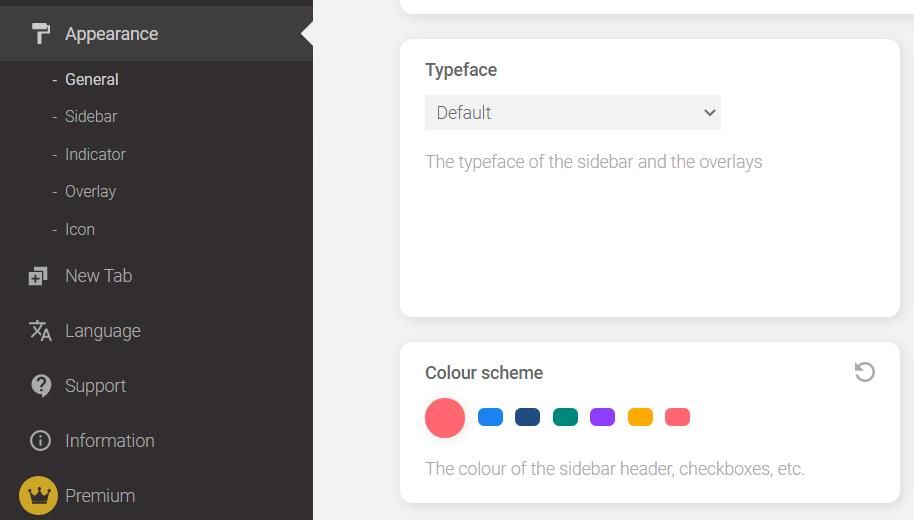Most Google Chrome users need to bookmark websites now and then, so they can find webpages again when needed. A bookmarks sidebar for opening saved websites would be a nice new Chrome feature.
With such a feature, you wouldn’t need to open the Bookmarks tab to access favorite sites all the time. You can add such a sidebar feature to Google Chrome with these two alternative methods.
How to Add a Bookmark Sidebar to Chrome by Enabling a Flag Setting
Google Chrome has an Experimental tab that includes a series of flag settings with which you can enable that browser’s experimental features. Among them is a Side panel option that activates a hidden bookmark and reading list sidebar in Google Chrome when enabled.
This is how you can add a new side panel for saved websites to Chrome by enabling that flag:
- Input chrome://flags/ within Chrome’s URL bar, and press the Return keyboard key.
- Enter the keyword side panel within the Experiments page search box.
-
Click the drop-down menu for the Side panel flag and select Enabled.
- To give the sidebar additional drag-and-drop page functionality, select Enabled for the Side panel drag and drop flag option.
- Press the Relaunch button to restart Google Chrome.
Now Google Chrome’s URL toolbar will include a Show side panel button. Click the Show side panel button to bring up the sidebar shown directly below. That sidebar includes Reading list and Bookmarks tabs. Select the Bookmarks tab to view your saved webpages in the sidebar.
You can click any bookmarked page in that sidebar to open it from there. Clicking a bookmarked page will open it in your active tab. To open a webpage in a different tab, right-click its bookmark in the sidebar to select Open in new tab.
With drag-and-drop page functionality enabled for the side panel, you can drag-and-drop webpages onto the sidebar to bookmark them. To do so, left-click the little padlock icon to the left of URL bar and hold the mouse button. Then drag the URL padlock onto the Bookmarks tab within the sidebar.
How to Add a Sidebar for Bookmarks to Chrome With the Bookmark Sidebar Extension
Alternatively, you can add the Bookmarks Sidebar extension to Google Chrome. Bookmarks Sidebar is an extension that adds a more customizable side panel for saved webpages to Chrome. You can add it to Google’s flagship browser by clicking Add to Chrome on the Bookmarks Sidebar page.
When you’ve added Bookmarks Sidebar to Chrome, you’ll be able to access that add-in from the browser’s Extensions button. Click the Extensions button (jigsaw icon) on the URL toolbar. Select the Pin option for Bookmarks Sidebar to add that extension’s button to the URL toolbar.
Now click the Bookmarks Sidebar extension button to open the new side panel. Right-click a bookmarked page on it to open the context menu shown directly below. There you can select to open the webpage in a new tab, window, or incognito mode. You can also select delete, edit, and copy URL options for bookmarks from there.
Right-click the Bookmarks extension button on the URL toolbar to select Options. The Settings tab will then open from which you can configure the sidebar. Click Sidebar > General to access the Position option. Then you can select Left or Right on the Position drop-down menu to change what side of the browser the sidebar opens on.
To customize the sidebar’s design, select Appearance in the Settings tab. Click General to change Color scheme and Text color options. Select a different font for the side panel from the Typeface drop-down menu.
You can also change the side panel’s size settings by clicking Appearance > Sidebar. Then you can select large, medium, or small presets for the sidebar. Alternatively, drag the scrollbars for font, width, icon, scrollbar, and tooltip sizes left and right to manually adjust those sizes. Don’t forget to press the Save Changes button to apply different settings.
Download: Bookmarks Sidebar for Google Chrome (Free)
Make Your Favorite Websites More Accessible With a Bookmarks Sidebar
A bookmarks sidebar is undoubtedly a handy addition to Google Chrome. It enables you to access all your favorite websites from a side panel without needing to open a separate Bookmarks tab. Adding a bookmarks sidebar to Chrome with both the above methods will give you more direct access to your favorite websites whilst browsing.