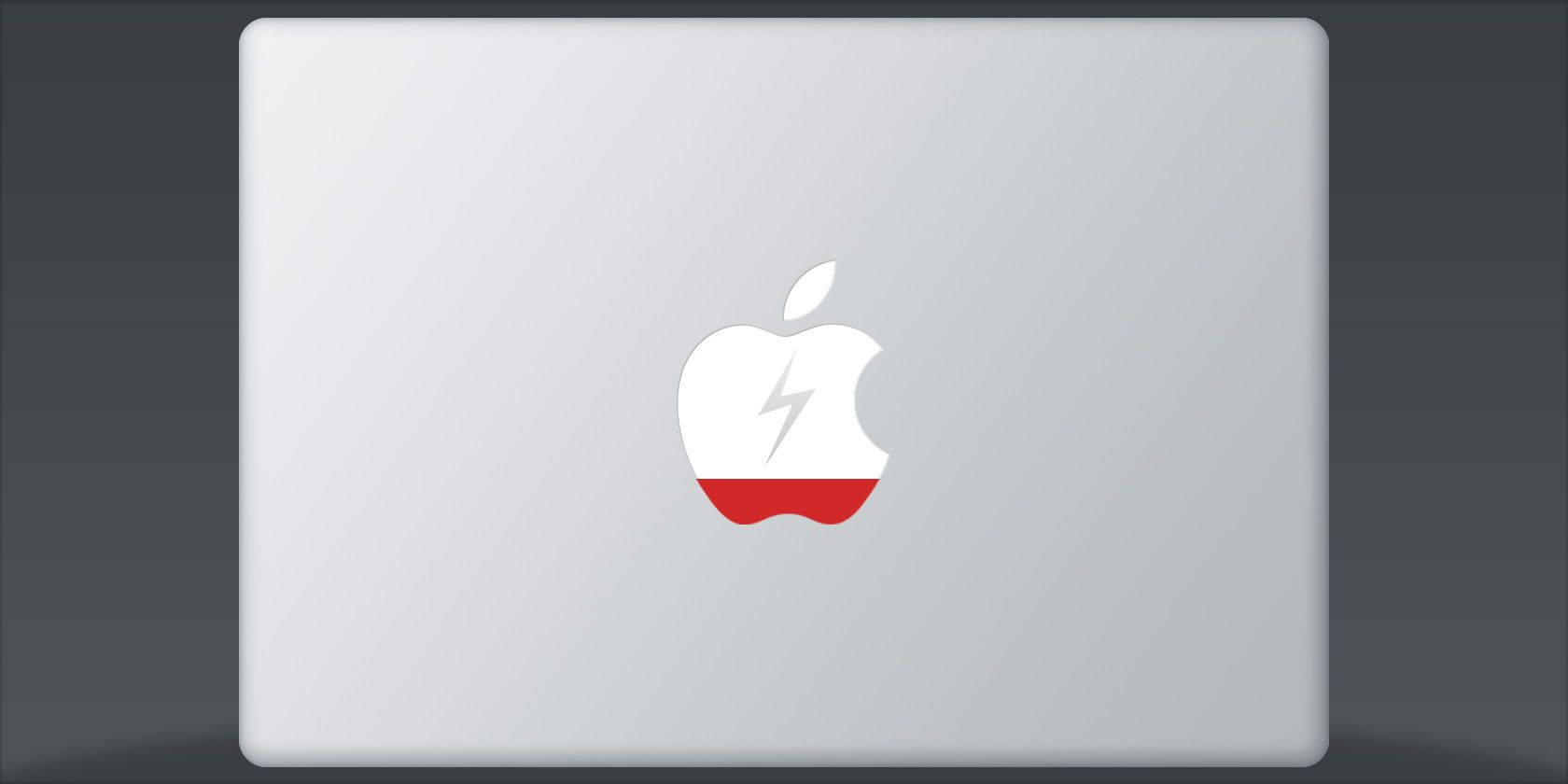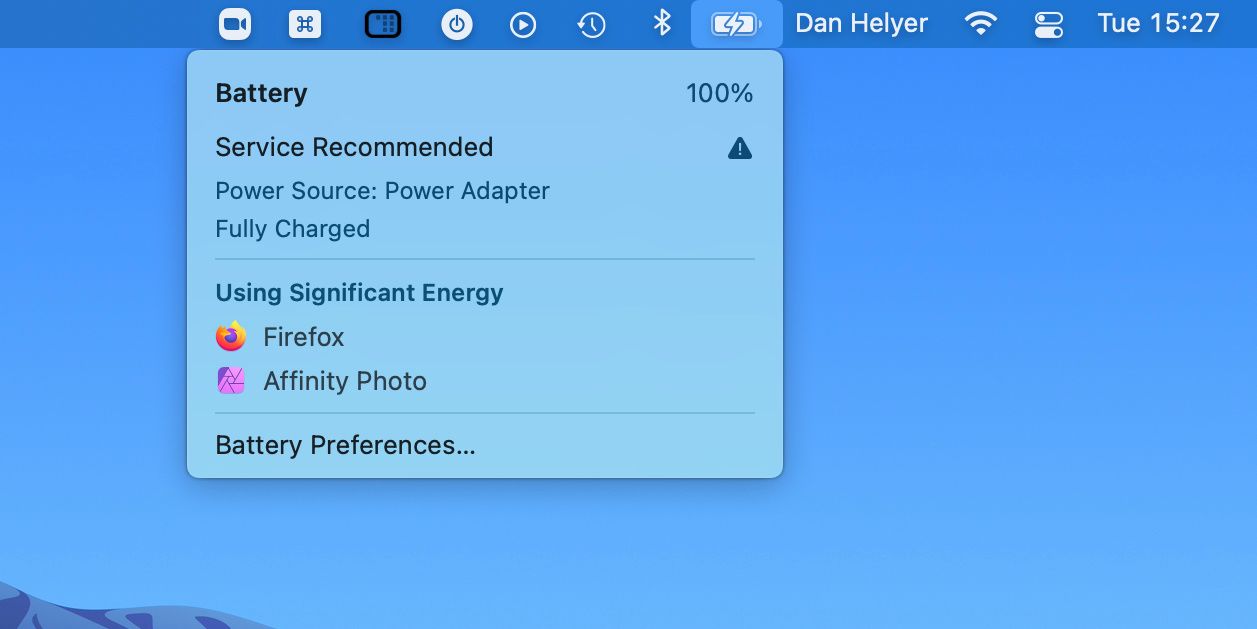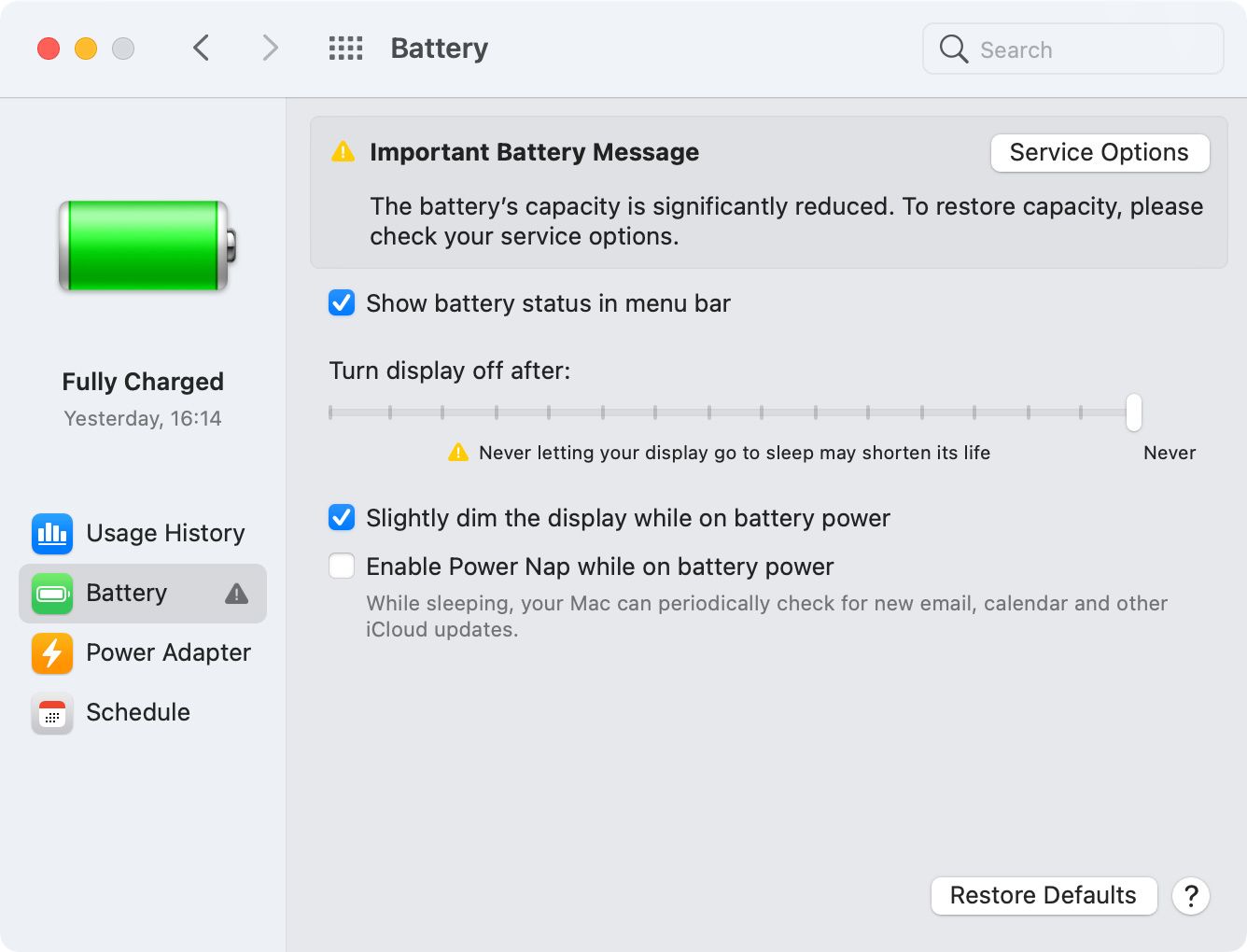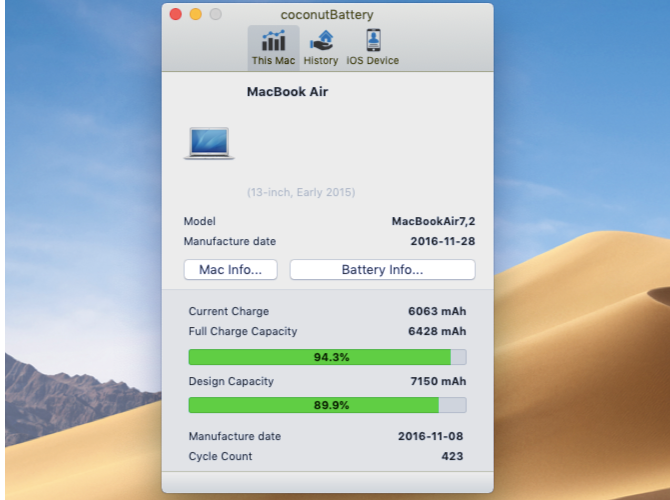As your MacBook ages, the battery performance decreases—that’s just a fact of life. However, if you correctly maintain your battery, it’s possible to keep it going for longer and put off replacing it for as long as possible. Calibrating your MacBook battery is commonly suggested as a way to maintain its health, but we’re not sure it’s that black and white.
We’ll explain exactly what MacBook battery calibration is, how it works, how to do it, and why Apple doesn’t bother recommending it anymore.
About Calibrating Your MacBook Battery
Once upon a time, it was necessary to calibrate your MacBook battery for it to work properly. Calibrating a battery essentially means fully charging and discharging it to remind the software how much charge the battery can hold, so you know that the onscreen battery percentage is always accurate and your battery is operating a maximum efficiency.
A calibrated battery will hold a charge for as long as possible and will stop your MacBook randomly shutting down without warning while there is still 20% charge left.
Do You Need to Calibrate a MacBook Battery?
Apple used to recommend calibrating your MacBook battery by fully charging and discharging it every month or so. However, it has been over a decade since Apple stopped making these recommendations.
Battery technology has moved on to the point that it’s no longer necessary to calibrate your MacBook, MacBook Air, or MacBook Pro battery to keep it healthy. It’s highly unlikely that calibrating your MacBook battery will improve its health or make it last longer.
That said, there’s no harm in trying it if you’re experiencing a lot of MacBook battery problems and have exhausted all the other options. Also, if you’ve replaced the battery in your MacBook, you may need to calibrate it to ensure it’s working as well as possible.
How to Calibrate a MacBook Battery
To calibrate the battery on your MacBook, MacBook Air, or MacBook Pro, you need to fully charge and discharge the battery. Since there’s a problem with your battery, you can’t trust the onscreen charge percentage to let you know when it’s fully charged or discharged. Instead, you’ll need to continue charging and discharging the battery for a few hours either way to make sure.
Just follow these steps:
-
Connect the power adapter and charge your MacBook until it appears to have reached full charge. You’ll know this has happened when the MagSafe cable has a green light or if you click the Battery icon in the menu bar and it says 100% battery.
- Keep your MacBook connected to power and continue charging it for another two hours. It’s fine to lightly use your MacBook during this time, just make sure that it always remains charging.
-
Now disconnect the power adapter while keeping the MacBook open and powered on and allow it to drain all the battery. To speed this up, you should go to System Preferences > Battery, then select Battery from the sidebar and move the slider so the display will Never turn off. It’s fine to keep using your MacBook during this time, but don’t go out of your way to drain the battery faster than usual, just wait for it to discharge at the usual rate.
- Eventually, your MacBook will power itself off. When this happens, keep it unplugged and wait for another five hours or more to ensure the battery is fully drained.
- After waiting five hours or more, reconnect the power adapter and wait for your MacBook to fully charge the battery again. If possible, try not to use it during this time, though you may want to return to the Battery preferences to make sure the display turns off after a few minutes again.
And that’s it. If you followed those steps, that’s all it takes to calibrate your MacBook battery. Hopefully it helped, but if it didn’t then there are plenty of other ways to monitor and improve your MacBook battery health.
How to Monitor Your MacBook Battery Health
If you’re concerned about your MacBook battery health, there are plenty of third-party apps to monitor your MacBook battery. Many of these apps are free and give you valuable information on the number of charge cycles, the current full charge capacity, and the design capacity.
The best measure of your MacBook health is comparing the current full charge capacity to the design capacity. For example, if your MacBook battery was designed to hold 5,000mAh but it can now only charge up to 4,000mAh, then its health has reduced to 80% health.
In general, Apple designs its batteries to maintain 80% of their design capacity or more for the first 1,000 charge cycles. So using an app to monitor your battery health can let you know if your battery is on track or not.
Other Ways to Maintain a Healthy MacBook Battery
Calibrating your MacBook battery might not have an impact on its health, but there are plenty of other steps you can take to maintain a healthy MacBook battery.
In general, you should keep your software updated (to eliminate battery-draining bugs) and aim to keep your MacBook battery between 20% and 80% charge as much as possible. Keeping a lithium-ion battery, like the one in your MacBook, at 100% or 0% for too long will degrade its health. So you shouldn’t keep your MacBook plugged in to the adapted all the time.
Check out our guide for more detailed tips on how to improve your MacBook battery health.
Replacing Your MacBook Battery
If your MacBook battery has already deteriorated and doesn’t hold much of a charge, your only solution may be to get a replacement. Our recommendation is to book an appointment at an Apple Store for an official battery replacement.
However, this will cost you anywhere from $129 to $199 depending on your MacBook model, and if your MacBook is too old Apple may flat out refuse to work on it. So if Apple isn’t an option, you can buy home-repair kits from websites like iFixit to replace the battery yourself.